Nếu có một việc có thể giúp bạn hoàn thành nhiều nhiệm vụ thì đó là danh sách kiểm tra – Checklist. Nếu bạn thích sử dụng các công cụ kỹ thuật số hơn là bút và giấy vật lý, vậy thì hãy cùng ThuThuatVIP tìm hiểu cách tạo và sử dụng Checklist trong Word nhé.
Với Microsoft Word bạn có thể tạo hai loại checklist tùy theo nhu cầu sử dụng. Đầu tiên là danh sách với các ô trống mà bạn có thể in và đánh dấu vào các mục. Thứ hai là danh sách các hộp kiểm mà bạn có thể điền vào khi hoàn thành nhiệm vụ của mình. Cả hai loại checklist này đều có mục đích sử dụng riêng và dưới đây là cách để thực hiện.
Cách tạo Checklist có thể in trong Microsoft Word
Có nhiều cách khác nhau để có thể tạo checklist có thể in được, nhưng dưới đây là một trong những phương pháp nhanh nhất.
Bước 1: Mở một tài liệu Word trống.
Bước 2: Di chuyển đến dòng đầu tiên mà bạn muốn tạo checklist.
Bước 3: Chuyển đến thẻ Home, kích vào danh sách thả xuống của nút Bullets (nút có biểu tượng giống như trong hình dưới đây) thuộc nhóm tính năng Paragraph và chọn nút Empty circle (như hình bên dưới) cho loại dấu đầu dòng.
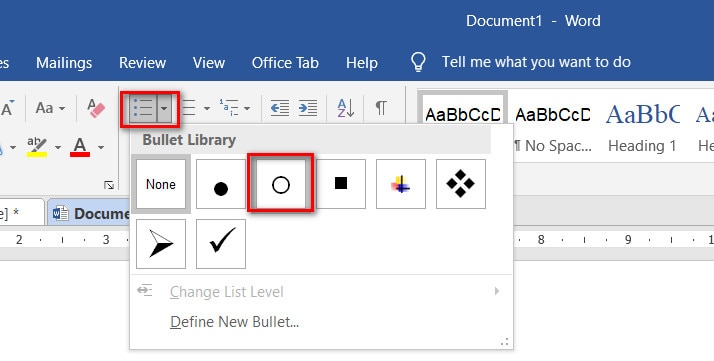
Bước 4: Khi vòng tròn hiển thị, hãy nhập mục thuộc danh sách đầu tiên của bạn. Mỗi lần kết thúc một mục hãy nhấn phím Enter hoặc Return, một vòng tròn trống mới sẽ xuất hiện ngay bên dưới để bạn có thể nhập mục tiếp theo của danh sách.
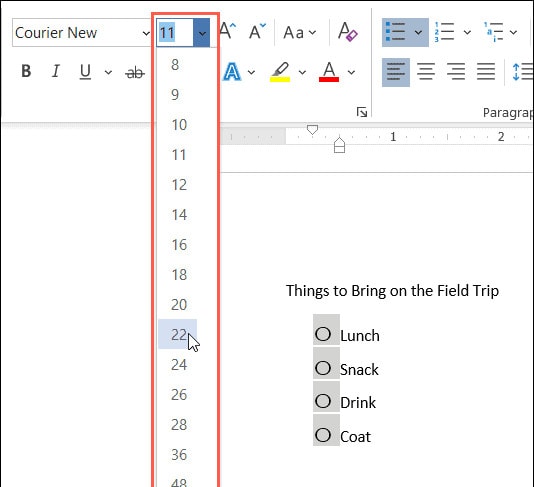
Bước 5: Bạn có thể phóng to các vòng kết nối để có thể dễ đánh dấu hơn bằng cách kích chọn một trong các vòng kết nối để đánh dấu tất cả. Sau đó, sử dụng tùy chọn xổ xuống của mục Size cạnh mục font thuộc thẻ Home để chọn kích thước phù hợp.
Nếu bạn chọn kích thước lớn cho các vòng kết nối, điều này sẽ không ảnh hưởng đến kích thước còn lại của văn bản.
Chọn các ký hiệu khác nhau
Nếu muốn checklist của mình thú vị hơn và hoặc là muốn sử dụng ký hiệu khác thay vì sử dụng vòng kết nối thì có thể tạo danh sách dấu đầu dòng tùy chỉnh bằng cách.
Bước 1: Truy cập vào thẻ Home, kích vào nút Bullets, trong danh sách xổ xuống chọn tùy chọn Define New Bullet.
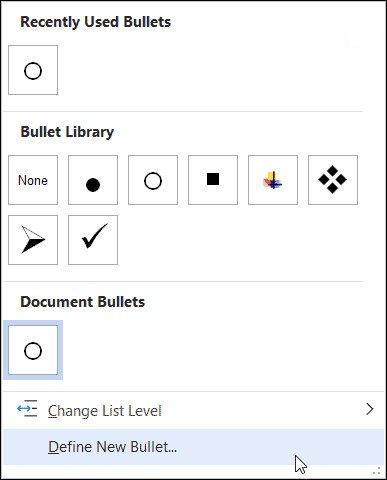
Bước 2: Trong hộp thoại hiển thị, bấm nút Symbol.
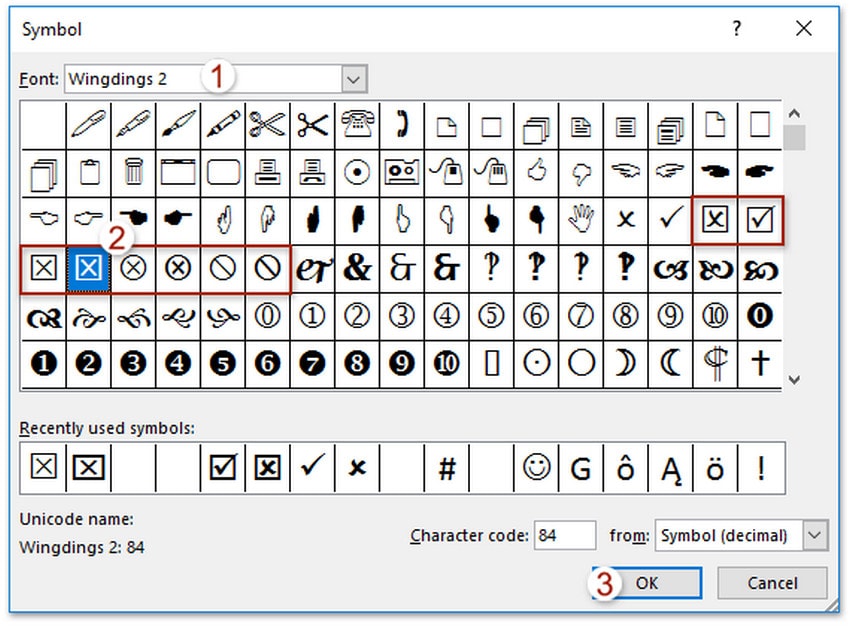
Bước 3: Trong cửa sổ Symbol hiển thị, hãy chọn một kiểu Font chữ khác, ví dụ như chọn kiểu font chữ là Wingdings. Ngay lập tức bên dưới bạn sẽ thấy có nhiều biểu tượng cơ bản và vui nhộn.
Bước 4: Kích chọn biểu tượng muốn sử dụng, bấm nút OK > OK một lần nữa để lựa chọn.
Sau đó, bạn có thể bắt đầu một danh sách dấu đầu dòng mới vừa chọn.
Như vậy sau khi tạo danh sách có Checklist, bạn có thể in danh sách với dấu kiểm tra tích hợp như cách làm với bất kỳ tài liệu Word nào khác, truy cập vào menu File > Print.
Tạo checklist có thể điền trong Microsoft Word
Nếu bạn muốn danh sách Checklist để có thể nhập các mục tương ứng thì có thể thực hiện như sau:
Bước 1: Mở một tài liệu Word trống.
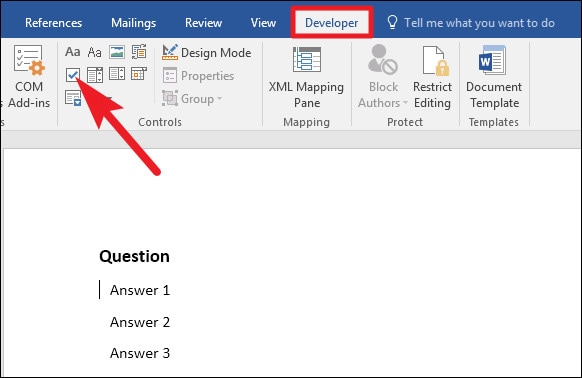
Bước 2: Trước khi có thể tạo một danh sách, hãy chuyển đến thẻ Developer và kích vào tùy chọn Check Box thuộc nhóm tính năng Controls. Nếu không thấy thẻ Developer hiển thị, có thể tính năng này chưa được kích hoạt.
Để kích họa thẻ Developer, truy cập vào menu File > Options và chọn tùy chọn Customize Ribbon ở phía bên trái của hộp thoại Options.
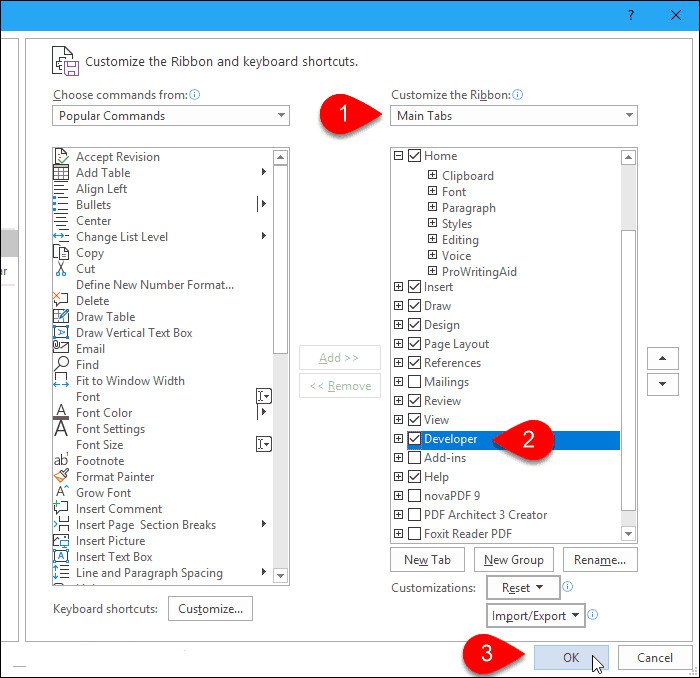
Trong cửa sổ mới hiển thị, đảm bảo chọn Main Tabs ở phía bên phải ngay dưới mục Customize the Ribbon. Sau đó kích vào tùy chọn Developer ở phía dưới danh sách rồi bấm nút OK để áp dụng.
Bước 3: Khi hộp kiểm Check Box xuất hiện, hãy di chuyển con trỏ ra bên ngoài hộp kiểm đó sang bên phải và nhập mục danh sách của bạn.
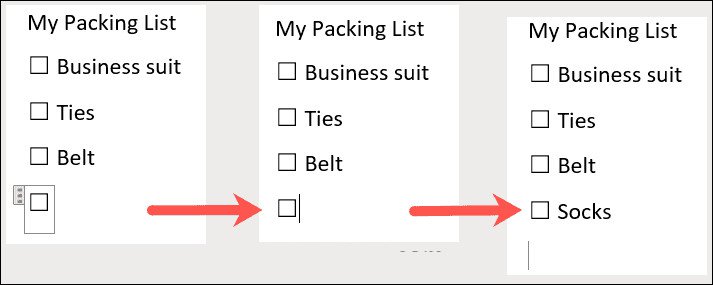
Bước 4: Nhấn Enter để chuyển đến hàng tiếp theo và thực hiện tương tự: Chèn Check Box, di chuyển sang bên phải của hàng và nhập mục tiếp theo của danh sách.
Bước 5: Lưu danh sách checklist bằng cách truy cập vào menu File > Save hoặc Save As. Khi đã sẵn sàng sử dụng danh sách checklist của mình, chỉ cần kích chuột trái vào hộp kiểm và dấu X sẽ được tích vào trong đó.











