Google Chrome là trình duyệt nhanh và được chúng ta sử dụng phổ biến nhất hiện nay. Mặc dù vậy nó cũng không tránh khỏi những vấn đề như không tải được trang, tốc độ tải file rất chậm, hay Chrome không đủ bộ nhớ…
Trong nội dung này, ThuThuatVIP sẽ hướng dẫn các bạn cách tăng tốc độ download của Google Chrome.
Tóm tắt nội dung
Phương pháp 1: Bật Parallel downloading của Google
Parallel downloading sẽ giúp tăng tốc độ tải file trên Chrome. Để bật cờ này, bạn làm như sau:
Bước 1. Mở Google Chrome và nhập địa chỉ sau trong ô URL và nhấn Enter:
chrome://flags/#enable-parallel-downloading
Bước 2. Bạn tìm tới tiện ích được đánh dấu màu vàng và chọn Enable trong ô bên cạnh.
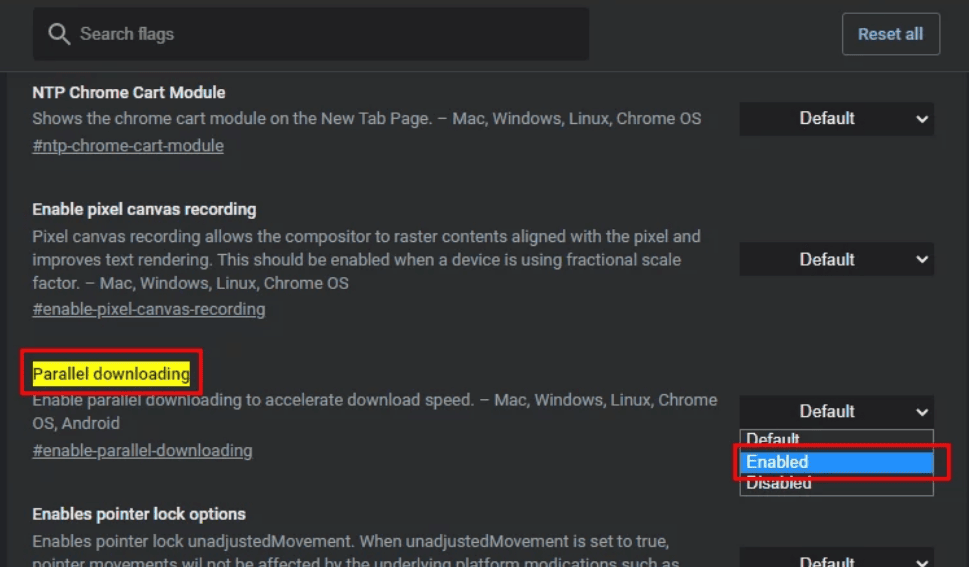
Bước 3. Khởi động lại trình duyệt của bạn.
Phương pháp 2: Chuyển sang Google DNS
Thay đổi sang DNS của Google sẽ giúp tốc độ duyệt chrome nhanh hơn.
Bước 1. Bạn nhấn kết hợp Windows + I để mở cài đặt Win 10.
Bước 2. Trên trang vừa mở, bạn nhấp vào Network & Internet.
Bước 3. Nhấn vào tùy chọn có tên “Change Adaptor Settings”.
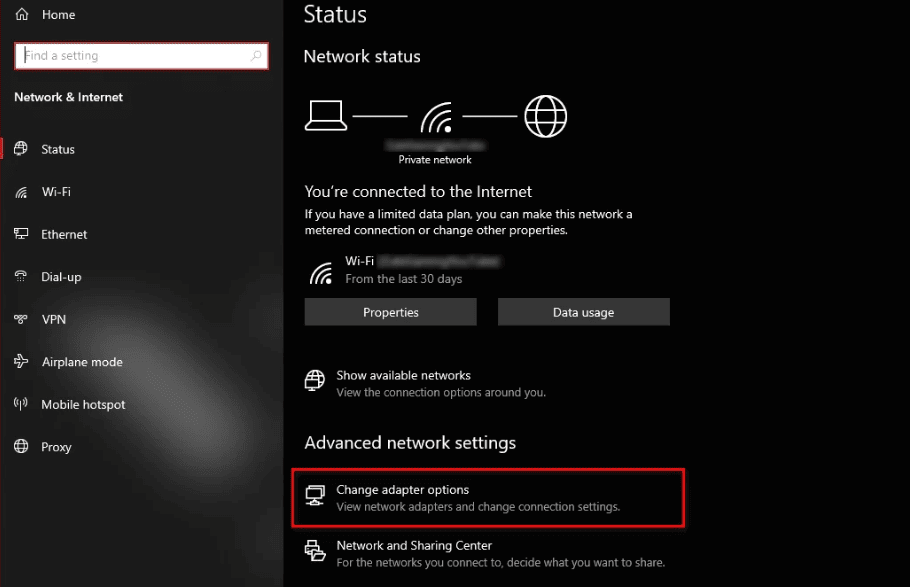
Bước 4. Bây giờ bạn nhấp chuột phải vào Bộ điều hợp mạng của bạn và nhấn vào “Properties”.
Bước 5. Nhấp đúp vào “Internet Protocol Version 4 (TCP/IPv4)”.
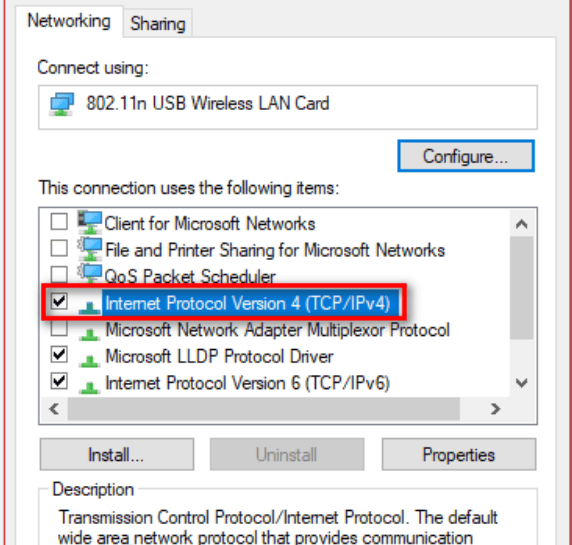
Bước 6. Chọn tùy chọn “Use the following DNS server addresses”.
Bước 7. Bây giờ bạn nhập “8.8.8.8” vào preferred DNS server và “8.8.4.4” trong alternate DNS server.
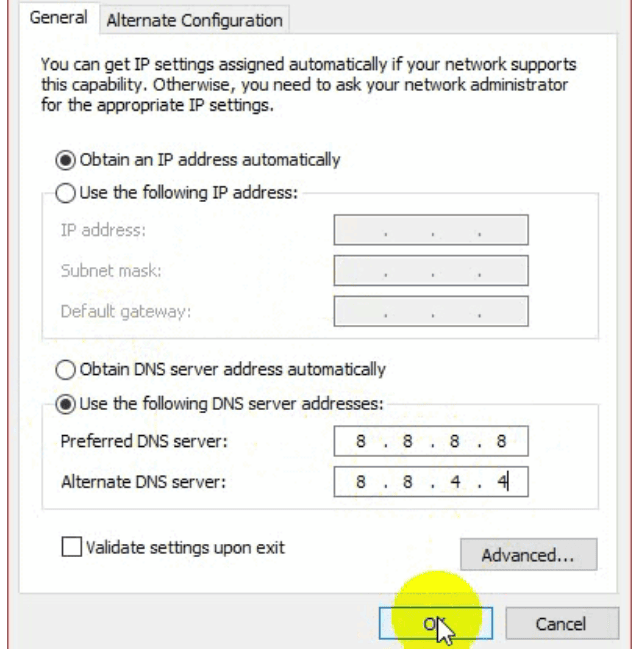
Bây giờ chúng ta sẽ xóa DNS Cache cũ trên cả Windows và Google Chrome của bạn.
Trên Windows
Bước 1. Bạn nhấn Windows + X, sau đó chọn Command Prompt (Admin) hoặc PowerShell (Admin).
Bước 2. Nhập lệnh sau để làm mới Máy chủ DNS:
ipconfig /flushdns
Trên Google Chrome
Bước 1. Mở Google Chrome của bạn.
Bước 2. Trong phần URL, bạn nhập địa chỉ sau và nhấn Enter.
chrome://net-internals/#dns
Bước 3. Trên cửa sổ vừa mở, bạn nhấp vào Clear Host Cache.
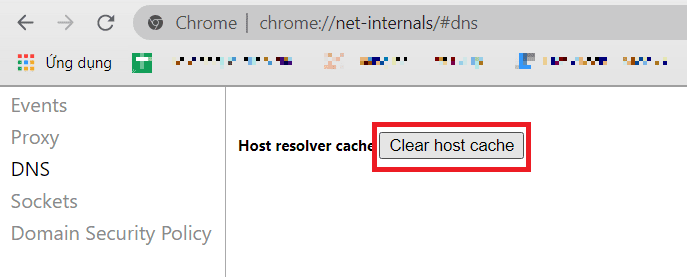
Bước 4. Khởi động lại Google Chrome và máy tính của bạn.
Phương pháp 3: Tắt cài đặt Proxy tự động
Bước 1. Bạn nhấn Windows + R để mở cửa sổ Run.
Bước 2. Bạn nhập vào “inetcpl.cpl” và nhấn phím enter để mở cửa sổ thuộc tính Internet.
Bước 3. Trong cửa sổ vừa mở, bạn chuyển sang tab Connections và nhấn vào LAN Settings.
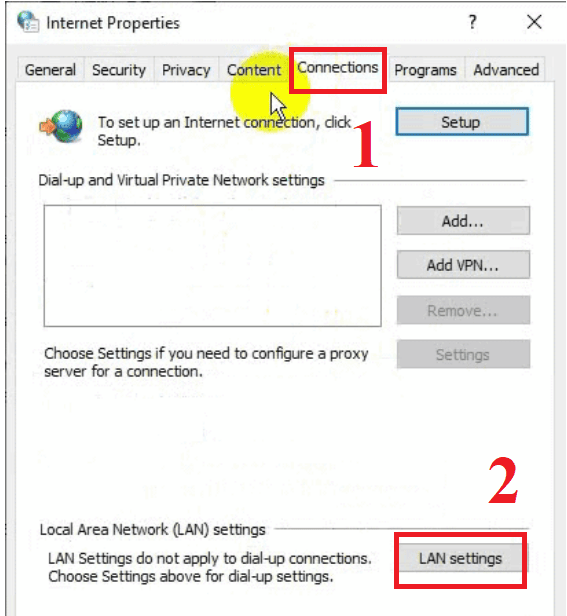
Bước 4. Bây giờ bạn bỏ chọn cả 3 hộp kiểm và nhấn vào OK.
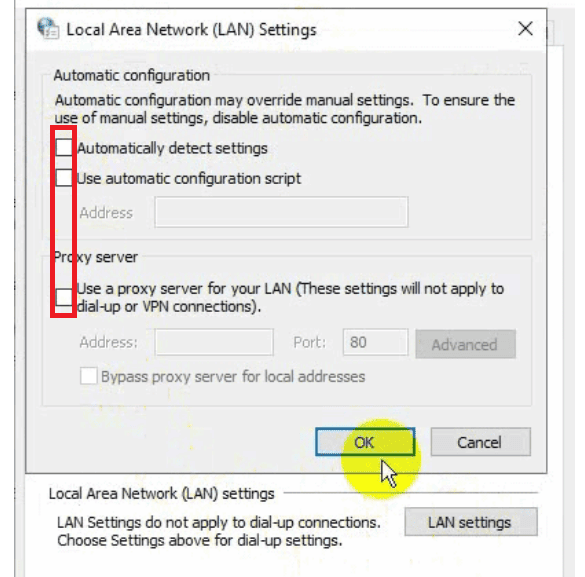
Bước 5. Khởi động lại máy tính của bạn và tăng tốc trình duyệt Chrome.
Phương pháp 4: Tắt QoS
Tính năng này thường có trên các máy tính và bộ định tuyến cũ để kiểm soát băng thông chương trình. Các bạn làm như sau để tắt nó.
Bước 1. Bạn nhấn Windows + R để mở cửa sổ Run, sau đó nhập “gpedit.msc” và nhấn Enter.
Bước 2. Tiếp theo, bạn truy cập theo đường dẫn Computer Configuration > Administrative Templates > Network > QoS Packet Schedular.
Bước 3. Nhấp đúp vào Limit reservable bandwidth.
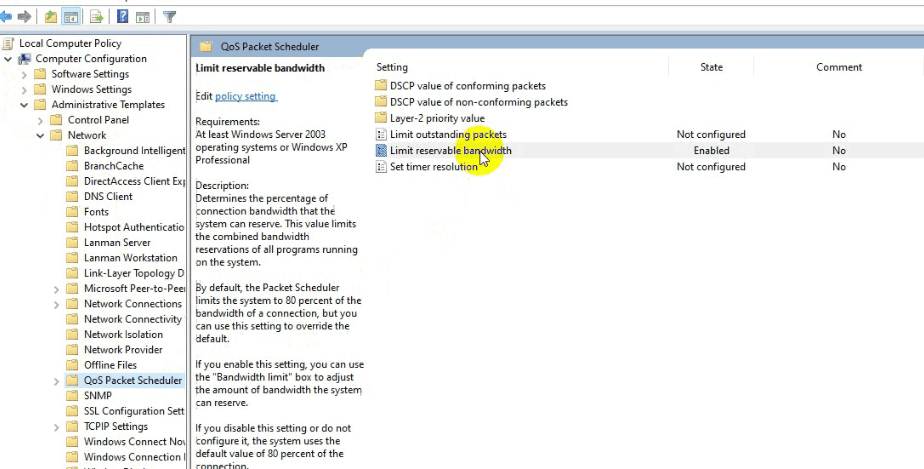
Bước 4. Trong cửa sổ mới xuất hiện, bạn chọn Disabled rồi nhấn vào Apply.
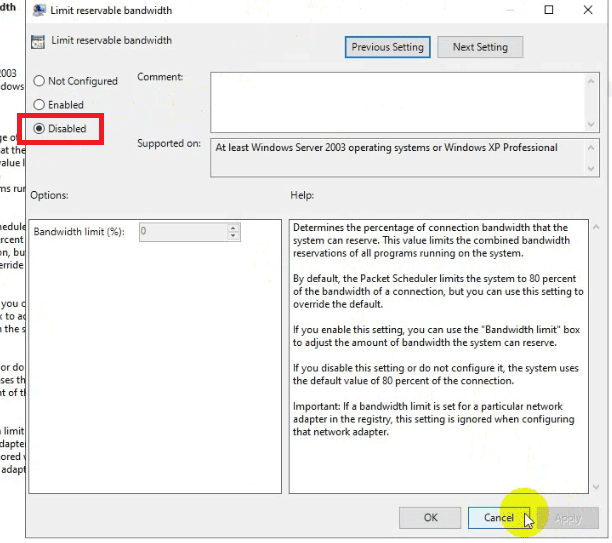
Bước 5. Khởi động lại máy tính của bạn và kiểm tra tốc độ tải Chrome.
Phương pháp 5: Tắt tính năng Receive Window Auto-Tuning
Bước 1. Bạn nhấn Windows + X, sau đó chọn Command Prompt (Admin) hoặc PowerShell (Admin).
Bước 2. Nhập từng lệnh sau và nhấn Enter sau mỗi lệnh:
netsh int tcp set global autotuninglevel=disabled
ipconfig /release
ipconfig /renew
ipconfig /flushdns
Các lệnh này sẽ làm mới địa chỉ IP và DNS của bạn.
Bước 3. Khởi động lại máy tính của bạn để tăng tốc trình duyệt Chrome và tăng tốc độ download của Google Chrome.











