Một trong những tính năng thú vị và hữu ích nhất của Windows 10 là ưu tiên từng tiến trình đang chạy. Mọi chương trình chạy trong Windows đều có mức ưu tiên tài nguyên nhất định. Tuy nhiên, chúng ta có thể phân bổ thêm RAM, tăng RAM cho ứng dụng nào đó.
Nếu bạn muốn tăng tốc độ xử lý đồ hoạ, tăng tốc trình duyệt hay chương trình… hãy làm theo hướng dẫn sau đây.
Tóm tắt nội dung
Phân bổ thêm RAM cho các chương trình cụ thể trên Windows 10
Trên Windows 10, bạn có thể phân bổ nhiều RAM hơn cho các ứng dụng cụ thể. Ví dụ, để tăng tốc cho phần mềm chuyển đổi video, cho các ứng dụng và trò chơi tiêu tốn nhiều RAM.
Bước #1. Sử dụng Trình quản lý tác vụ
Nếu bạn muốn tăng RAM cho ứng dụng nào thì có thể nâng mức độ ưu tiên của nó trong Task Manager.
Bước 1. Trước hết, bạn nhấp chuột phải vào thanh tác vụ và chọn Task Manager.
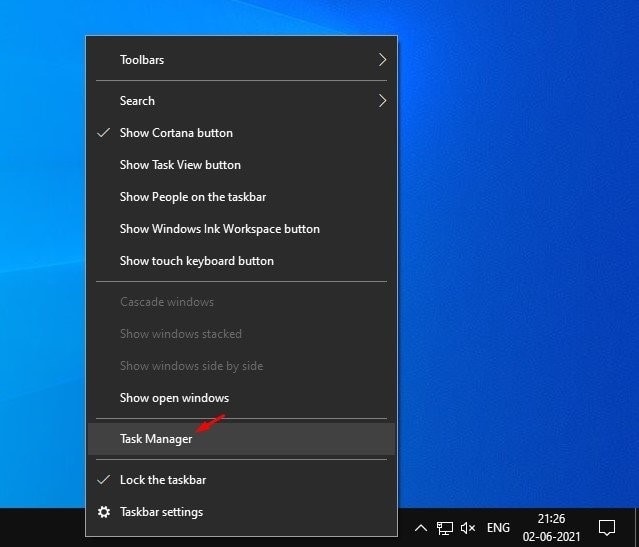
Bước 2. Trình quản lý tác vụ sẽ mở ra. Bạn nhấp chuột phải vào tiến trình muốn phân bổ thêm RAM và chọn Go to details.
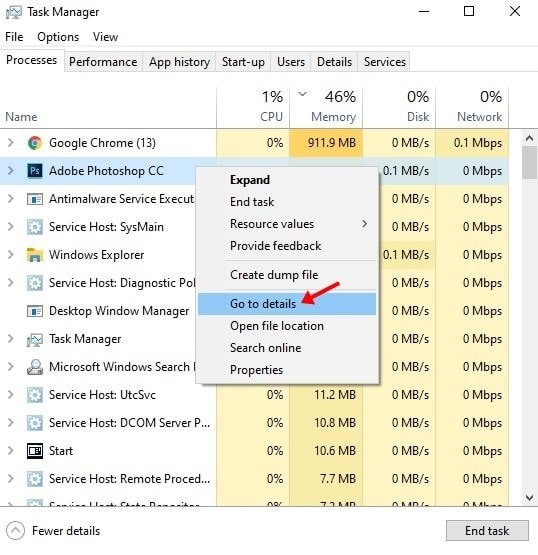
Bước 3. Trên cửa sổ vừa mới mở, bạn nhấp chuột phải vào tiến trình và chọn Set Priority.
Bước 4. Bạn sẽ tìm thấy nhiều tùy chọn. Để tăng mức độ ưu tiên, hãy bất kỳ thứ gì cao hơn Normal (mức bình thường). Bạn có thể chọn Above Normal, High, hoặc Realtime.
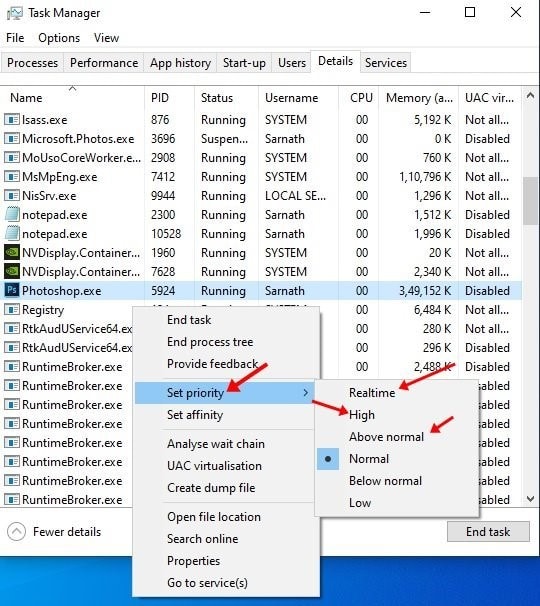
Bước 5. Trên cửa sổ xác nhận, bạn nhấp vào tùy chọn Change Priority.
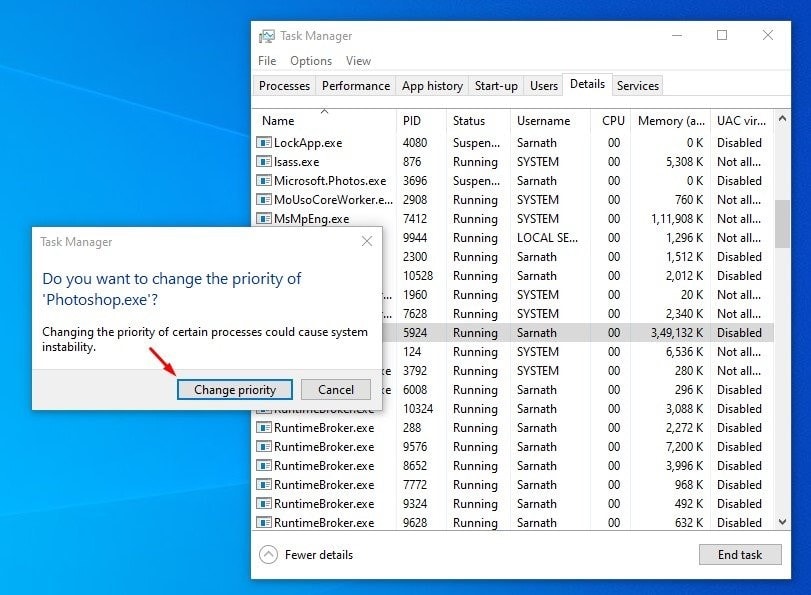
Như bạn đã thấy, cách sử dụng trình quản lý tác vụ để phân bổ thêm RAM cho các ứng dụng cụ thể trong Windows 10 rất đơn giản.
Bước #2. Chỉ định dung lượng RAM cho mỗi chương trình
Trong phương pháp này, chúng ta sẽ chỉ định dung lượng RAM cho mỗi chương trình. Phương pháp này bạn có thể áp dụng với mọi ứng dụng.
Bước 1. Trước hết, bạn nhấp chuột phải vào biểu tượng ứng dụng và chọn Properties.
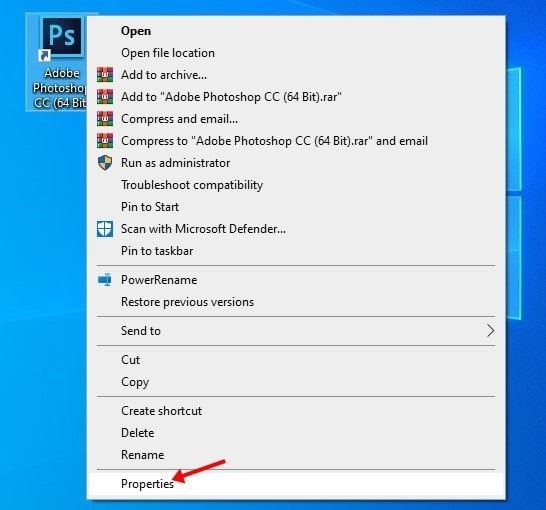
Bước 2. Bây giờ chuyển đến tab Shortcut.
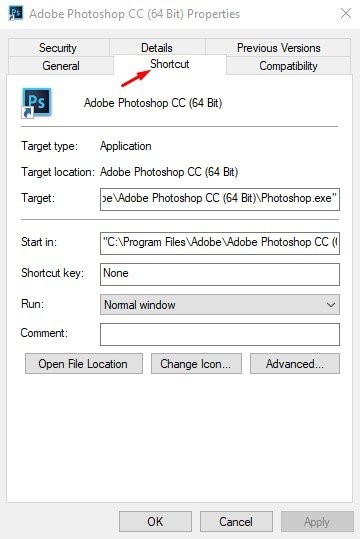
Bước 3. Trên trường Target, bạn sao chép & dán đường dẫn sau đây vào cuối và nhấn vào OK:
–disk-cache-size=1073741824
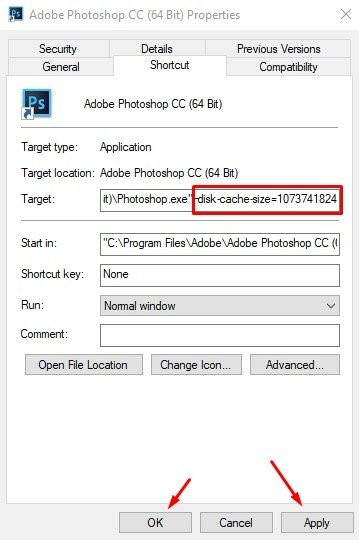
Quan trọng: Hành động này sẽ phân bổ 1073741824 byte tương đương với 1GB RAM cho Adobe Photoshop. Bạn có thể sửa đổi giá trị này, nhưng dung lượng RAM phải tính bằng byte.
Thông thường, Windows 10 quản lý RAM khá tốt, nó biết khá rõ cần phân bổ bao nhiêu bộ nhớ cho mỗi ứng dụng. Việc bạn tăng RAM cho ứng dụng quá nhiều có thể khiến các ứng dụng khác gặp sự cố hoặc gây ra một số vấn đề.











