Nếu máy tính chạy Windows 10 của bạn sắp hết bộ nhớ ảo. Dưới đây là cách để điều chỉnh kích thước bộ nhớ ảo để tối ưu hóa hệ thống.
Bộ nhớ ảo (Virtual Memory) trên Windows là tính năng giúp người dùng tận dụng một phần dung lượng ổ đĩa còn trống để sử dụng làm RAM ảo, cho phép tăng tốc xử lý khi có yêu cầu.
Nếu bạn đang gặp sự cố với bộ nhớ ảo, máy tính không có đủ bộ nhớ hoặc muốn cải thiện hiệu năng hệ thống, Windows 10 cho phép tăng bộ nhớ ảo để tận dụng lợi thế sẵn có của hệ thống. Dưới đây là cách để thực hiện.
Cách tăng bộ nhớ ảo bằng ứng dụng Settings
Cách tăng bộ nhớ ảo trên Windows 10 thông qua ứng dụng Settings.
Bước 1: Truy cập vào menu Start > Settings.
Bước 2: Trong cửa sổ ứng dụng Settings hiển thị, kích chọn System > About ở khung bên trái.
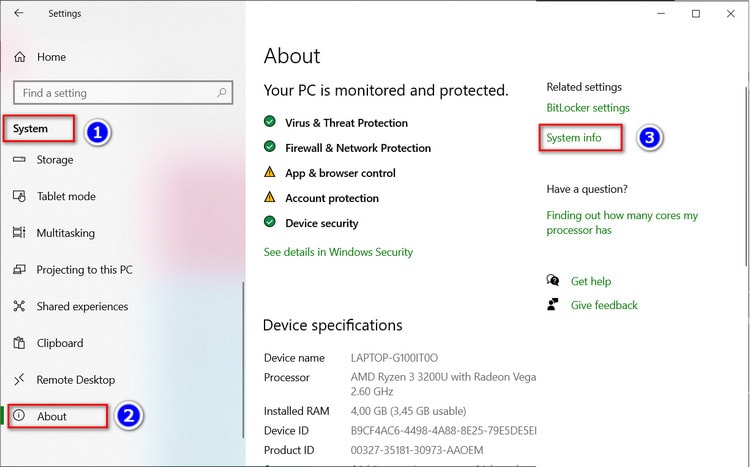
Bước 3: Khung bên phải, phía dưới mục Related settings, kích vào liên kết System info.
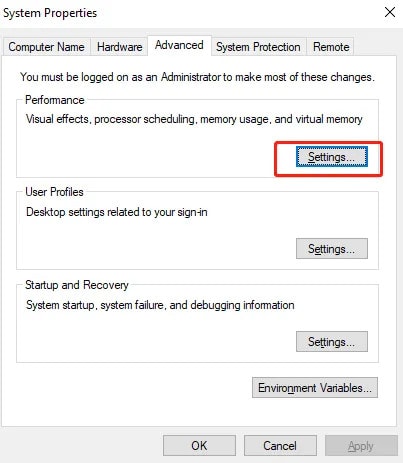
Bước 4: Trong hộp thoại System Properties hiển thị, chọn thẻ Advanced. Sau đó bấm nút Settings …
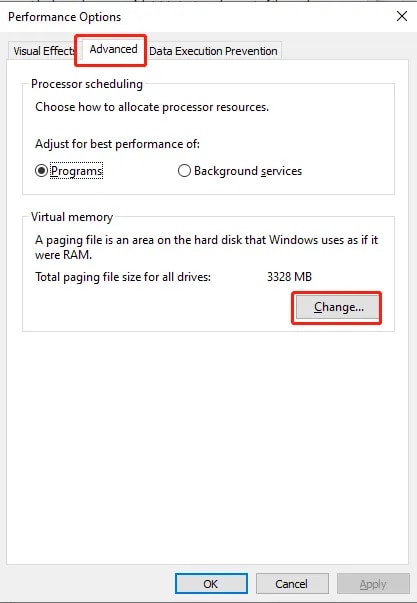
Bước 5: Chọn thẻ Advanced trong hộp thoại Performance Options mới rồi bấm nút Change …
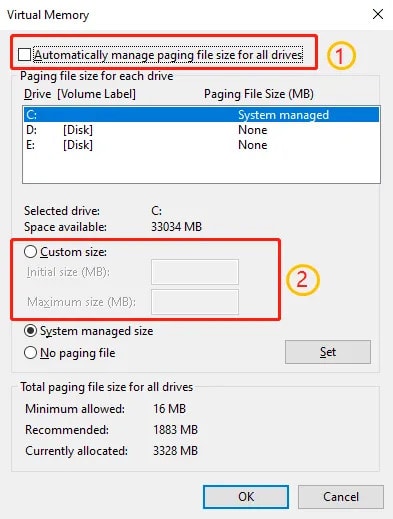
Bước 6: Tích bỏ tùy chọn Automatically manage paging file size for all drives rồi kích vào tùy chọn Custom size ngay bên dưới.
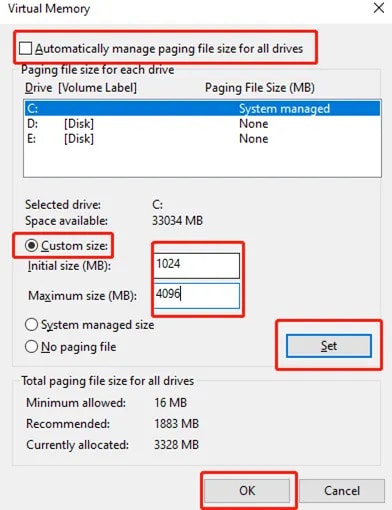
Bước 7: Nhập 1024 vào khung trống Initial size và nhập 4096 vào khung trống Maximum size. Sau đó bấm nút OK > OK rồi khởi động lại máy tính để thay đổi được áp dụng.
Sau khi hoàn thành các bước, bạn sẽ nhận thấy hiệu năng của hệ thống sẽ được thay đổi khi điều hướng trên Windows 10 cũng như khi chạy nhiều ứng dụng cùng một lúc.
Nếu bạn cần hoàn nguyên các thay đổi, có thể sử dụng các hướng dẫn tương tự, nhưng ở bước số 6 chỉ cần kích vào tùy chọn Automatically manage paging file size for all drives và khởi động lại thiết bị.
Cách tăng bộ nhớ ảo bằng Command Prompt
Để tăng bộ nhớ ảo bằng cửa sổ dòng lệnh Command Prompt, hãy thực hiện theo các bước sau:
Bước 1: Truy cập vào menu Start, nhập Command Prompt vào khung trống rồi kích chuột phải vào kết quả hiển thị trên cùng, chọn tùy chọn Run as administrator.
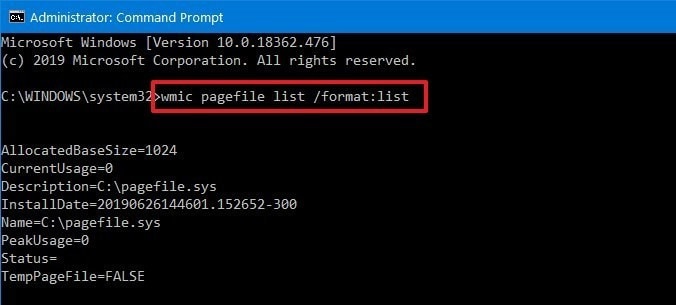
Bước 2: Trong cửa sổ dòng lệnh hiển thị, nhập vào lệnh dưới đây để hiểu trạng thái hiện tại bộ nhớ ảo và nhấn Enter:
wmic pagefile list /format:list
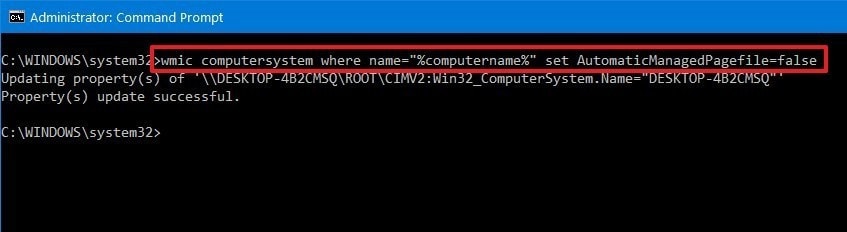
Bước 3: Tiếp theo nhập lệnh sau để chuyển quản lý biểu mẫu sang bộ nhớ ảo tùy chỉnh và nhấn Enter:
wmic computersystem where name=”%computername%” set AutomaticManagedPagefile=false
Bước 4: Nhập lệnh sau để cài đặt kích thước ban đầu và tối đa của bộ nhớ ảo và nhấn Enter:
wmic pagefileset where name=”C:\\pagefile.sys” set InitialSize=YOUR-INIT-SIZE,MaximumSize=YOUR-MAX-SIZE
Ví dụ lệnh dưới đây sẽ thay đổi cài đặt bộ nhớ ảo mặc định thành 9216 MB và 12288 MB cho kích thước ban đầu (Initial size) và tối đa (Maximum size) tương ứng cho hệ thống:
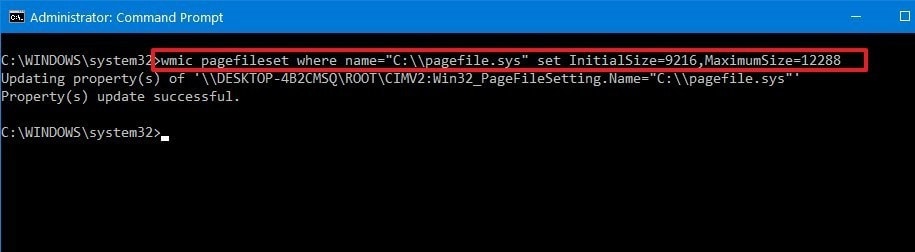
wmic pagefileset where name=”C:\\pagefile.sys” set InitialSize=9216,MaximumSize=12288
Bước 5: Nhập lệnh sau để khởi động lại máy tính và nhấn Enter:
shutdown -r -t 00
Sau khi hoàn thành các bước trên, máy tính sẽ bắt đầu sử dụng các giá trị mới cho bộ nhớ ảo, nếu thực hiện đúng bạn sẽ thấy hiệu năng hệ thống cải thiện một cách đáng kể.
Nếu không cần thay đổi dung lượng cho bộ nhớ ảo nữa, bạn có thể hoàn nguyên các thay đổi và cho phép Windows 10 quản lý tính năng này bằng lệnh này:
wmic computersystem where name=”%computername%” set AutomaticManagedPagefile=true
Sau đó khởi động lại máy tính.
Lưu ý: Mặc dù bất kỳ ai cũng có thể thay đổi dung lượng bộ nhớ ảo, nhưng chỉ nên sử dụng cách này nếu có lý do chính đáng và bạn biết mình đang làm gì.
Ngoài ra, chỉ nên nhập dung lượng tối thiểu (Initial size) gấp 1,5 lần và dung lượng tối đa (Maximum size) gấp 3 lần dung lượng RAM máy tính hiện tại.
Nhưng hãy đảm bảo kiểm tra các thay đổi và điều chỉnh các giá trị nếu gặp sự cố treo máy hoặc các sự cố khác có ảnh hưởng tới độ ổn định hệ thống.











