Hyper-V là máy ảo mặc định trên Windows 10, nó có sẵn trên hầu hết các phiên bản Windows 10 ngoại trừ Win 10 Home. Tuy nhiên, bạn vẫn có cách tải và cài đặt Hyper-V trên Win 10 Home. Bạn áp làm theo hướng dẫn sau đây!
Tóm tắt nội dung
Hyper-V là gì?
Trước đây được gọi là Windows Server Virtualization, Hyper-V là một công nghệ ảo hóa được phát triển bởi Microsoft. Nó là một siêu giám sát cho các hệ thống x86-64 giúp bạn xây dựng các máy ảo. Với Hyper-V, bạn có thể thiết lập các máy ảo cụ thể với một hoặc nhiều mạng.
Các tính năng
- Nó giúp bạn ảo hóa phần cứng.
- Hyper-V cung cấp một kiến trúc dựa trên đám mây.
- Nó hỗ trợ nhiều phiên bản Linux.
- Nó cho phép bạn chạy nhiều máy ảo cùng một lúc.
Tải và cài đặt Hyper-V trên Win 10 Home
Windows 10 Home được thiết kế cho những người dùng không chuyên về kỹ thuật, những người không sử dụng Hyper-V, Group Policy hoặc các tính năng nâng cao khác. Tuy nhiên, nếu cần thì bạn vẫn có thể cài đặt Hyper-V trên Win 10 Home.
Bước 1. Sao chép văn bản ở bên dưới, tập lệnh này được tạo bởi nhóm ảo hóa của Microsoft trên Github.
pushd “%~dp0″
dir /b %SystemRoot%\servicing\Packages\*Hyper-V*.mum >hyper-v.txt
for /f %%i in (‘findstr /i . hyper-v.txt 2^>nul’) do dism /online /norestart /add-package:”%SystemRoot%\servicing\Packages\%%i”
del hyper-v.txt
Dism /online /enable-feature /featurename:Microsoft-Hyper-V -All /LimitAccess /ALL
pause
Bước 2. Bây giờ bạn mở Notepad (Win + R > nhập notepad > nhấn Enter), sau đó dán văn bản đã sao chép vào. Nhấp vào tab File và chọn Save As.
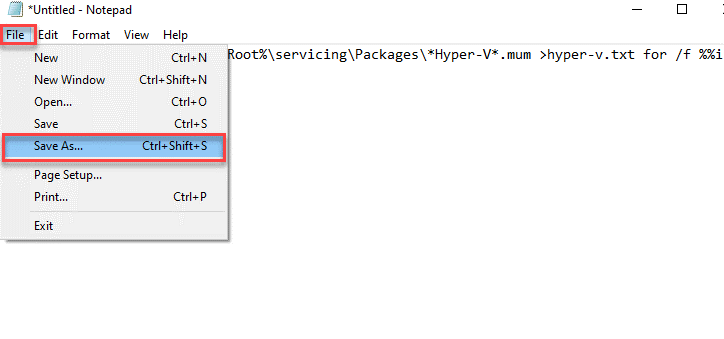
Bước 3. Đặt tên file là “Enable Hyper-V.bat” và nhấp vào Save. Bạn lưu file trên màn hình chính để tiện truy cập.
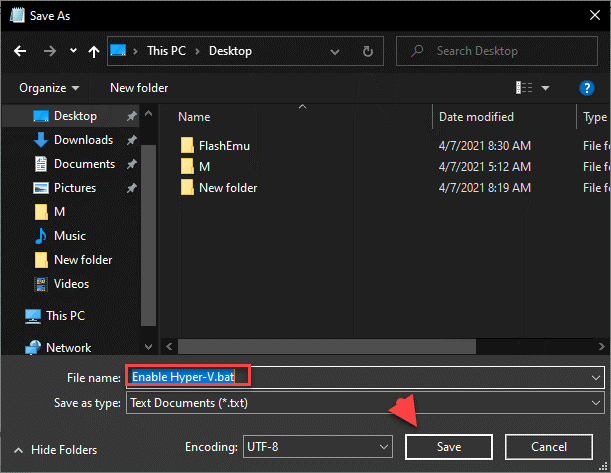
Bước 4. Nhấp chuột phải vào file và chọn Run as administrator.
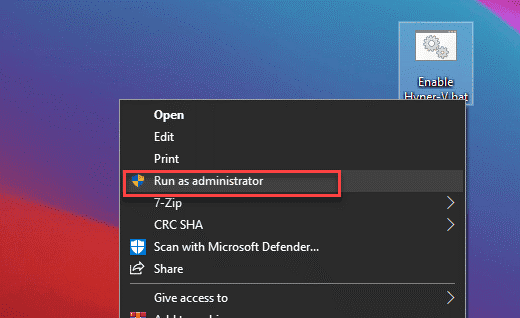
Bước 5. Sau đó, cửa sổ Command Prompt/ PowerShell sẽ xuất hiện và tiến hành cài đặt Hyper-V trên Win 10 Home.
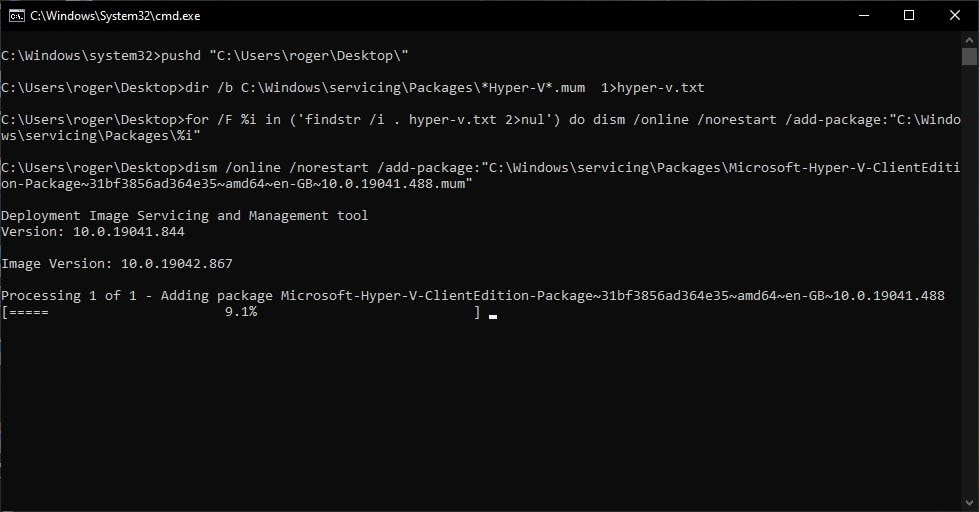
Bước 6. Sau khi kết thúc quá trình, bạn khởi động lại máy tính của mình.
Kiểm tra cài đặt và mở Hyper-V trên Win 10 Home
- Nhấn Win + Rđể mở Runvà gõ “optionalfeatures.exe” nhấn Enter.
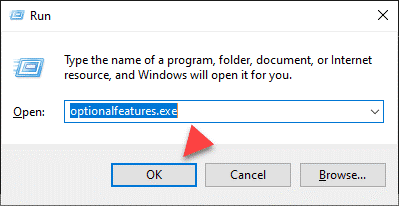
- Một cửa sổ có tên là Windows Features sẽ xuất hiện. Bây giờ, cuộn xuống và chọn tất cả các hộp kiểm Hyper-V, sau đó nhấp vào OK. Nó sẽ tiến hành tải các gói cần thiết và nhắc bạn khởi động lại máy tính sau khi hoàn tất.
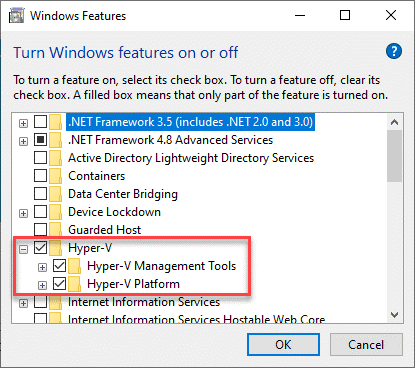
- Bây giờ bạn nhấn vào Start > gõ tìm kiếm Hyper-V. Phần mềm ảo hoá trên Win 10 sẽ xuất hiện trên kết quả tìm kiếm, bạn nhấp vào nó để mở.
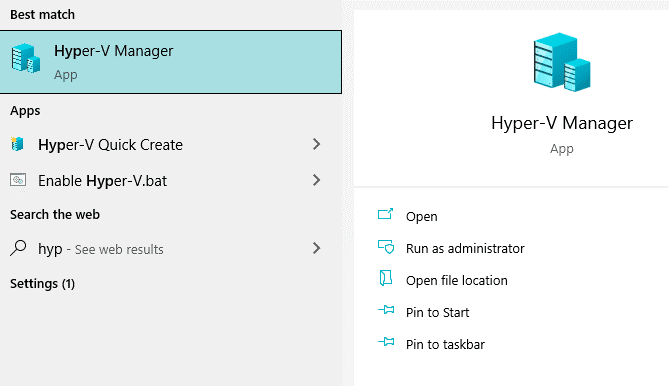
- Trong trường hợp bạn không thấy Hyper-V hiển thị trong kết quả, hãy nhấn Win + R để mở Run và nhập virtmgmt.msc và nhấn enter.
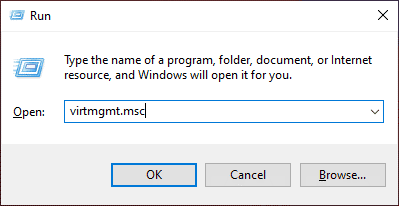
- Cửa sổ phần mềm Hyper-V Manager sẽ xuất hiện trên màn hình máy tính của bạn.
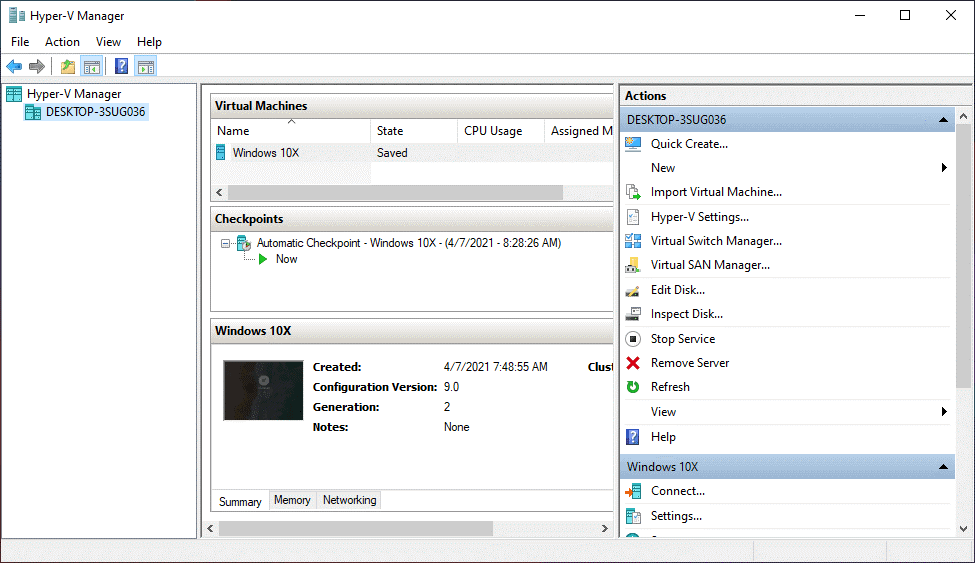
Tắt Hyper-V trên Windows 10 Home
- Nhấn Win + R để mở Run > gõ optionalfeatures.exe > nhấn Enter.
- Cửa sổ Windows Features sẽ xuất hiện. Bây giờ, cuộn xuống và bỏ chọn tất cả các hộp kiểm Hyper-V, sau đó nhấp vào OK.
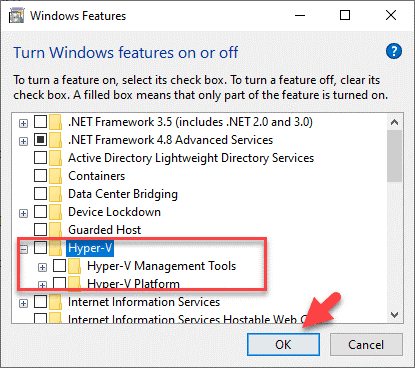
- Khởi động lại máy tính.
Như vậy là bạn đã tải và cài đặt máy ảo Hyper-V trên Win 10 Home thành công!











