Google Drive, dịch vụ lưu trữ đám mây của Google đã đơn giản hóa cuộc sống của chúng ta theo một số cách. Bạn có thể lưu ảnh hoặc các loại tệp khác trong đó và truy cập chúng từ bất kỳ thiết bị nào hoặc nơi nào trên thế giới.
Lưu ảnh vào Google Drive là một cách để sao lưu an toàn mà không cần sử dụng máy tính. Nhưng làm cách nào để lưu ảnh vào Google Drive từ điện thoại Android? Dưới đây, ThuThuatVIP sẽ cho bạn biết cách tải ảnh lên Google Drive từ điện thoại Android.
Bạn có thể tải ảnh và các tệp khác từ điện thoại và máy tính bảng chạy Android lên Google Drive theo ba cách khác nhau. Trong số ba cách đó, bạn sẽ phải thêm ảnh vào Google Drive theo cách thủ công theo hai cách đầu tiên. Trong khi phương pháp thứ ba giúp tự động đồng bộ hóa ảnh với Drive.
Tóm tắt nội dung
Cách 1: Tải từ ứng dụng Google Driver
Một trong những cách dễ nhất để tải một hoặc nhiều ảnh, video … lên Google Drive là sử dụng chức năng tải lên tích hợp trong ứng dụng Google Drive. Cách thực hiện như sau:
Bước 1: Cài đặt ứng dụng Google Drive dành cho điện thoại Android. Nếu bạn chưa cài đặt, có thể tải về và cài đặt tại đây.
Bước 2: Khởi chạy ứng dụng Google Drive trên điện thoại và bấm vào nút Add (nút có biểu tượng dấu cộng) ở góc dưới bên phải, sau đó chọn tùy chọn Upload trong menu hiển thị.
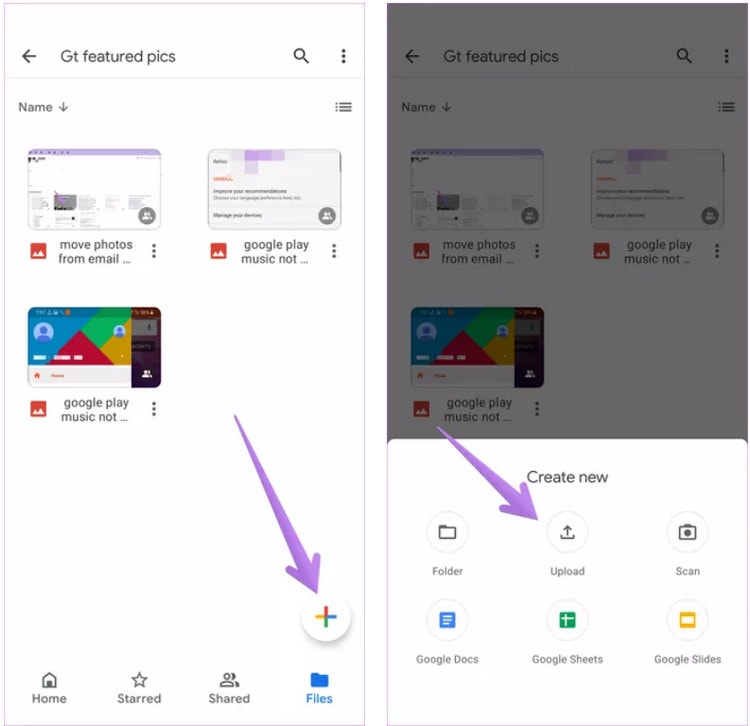
Bước 3: Ứng dụng File Explorer sẽ mở ra. Nhấn vào ảnh bạn muốn tải lên Google Drive. Ảnh sẽ được thêm vào Google Drive và bạn sẽ thấy trạng thái của ảnh tải lên.
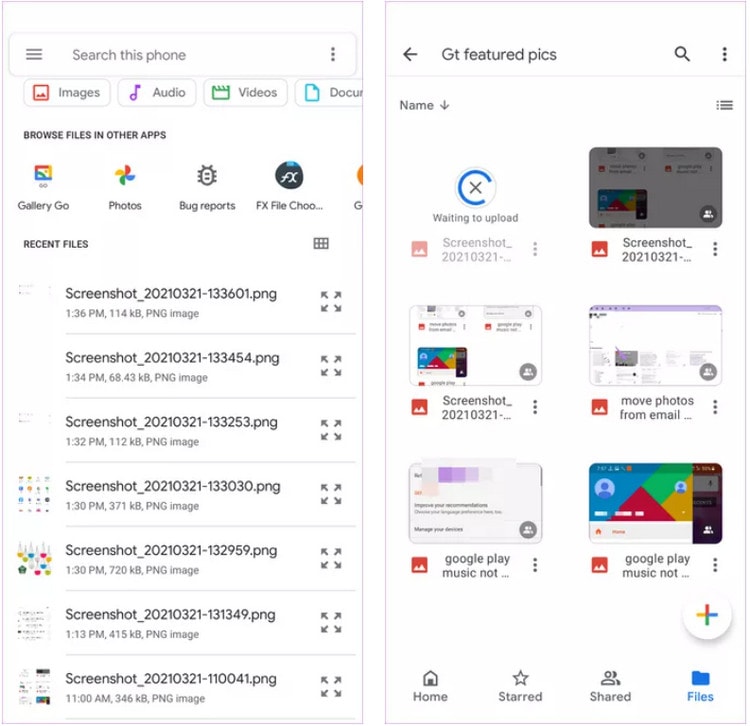
Mẹo 1: Tải lên nhiều ảnh đồng thời
Để tải lên nhiều ảnh cùng lúc, hãy chạm và giữ một trong các ảnh bất kỳ để chọn ảnh đó. Sau đó nhấn vào các bức ảnh khác để chọn chúng. Cuối cùng, nhấn vào tùy chọn Select ở trên cùng để tải chúng lên Drive. Ứng dụng sẽ chuyển đến màn hình Google Drive nơi tiến trình tải ảnh lên được hiển thị.
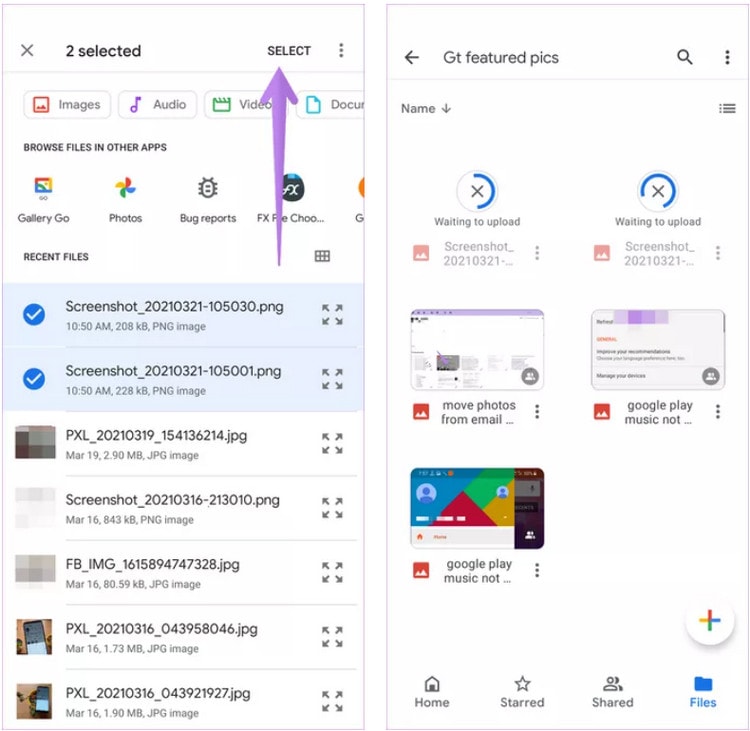
Cách 2: Tải lên trực tiếp từ các ứng dụng khác
Trong phương pháp này, bạn không cần phải mở ứng dụng Google Drive mỗi khi muốn upload ảnh lên dịch vụ này. Bạn có thể sử dụng menu Share từ bất kỳ ứng dụng nào có sẵn trên smartphone, đó có thể là File Manager, Gallery hoặc các ứng dụng Chat … để tải ảnh lên thư mục bất kỳ trên Google Drive. Cách thực hiện như sau:
Lưu ý: Các bước sau được thực hiện trên ứng dụng Gallery nhưng có thể được sử dụng cho các ứng dụng khác. Ngoài ra, ứng dụng Google Drive cần được cài đặt trên điện thoại của bạn là yêu cầu bắt buộc.
Bước 1: Khởi chạy ứng dụng mà bạn muốn tải ảnh lên Google Drive. Mở ảnh cần thiết hoặc chọn nhiều ảnh.
Bước 2: Chạm vào biểu tượng Share và tìm ứng dụng Drive (hoặc biểu tượng Save to Drive) trong menu hiển thị. Bấm chọn tùy chọn này.
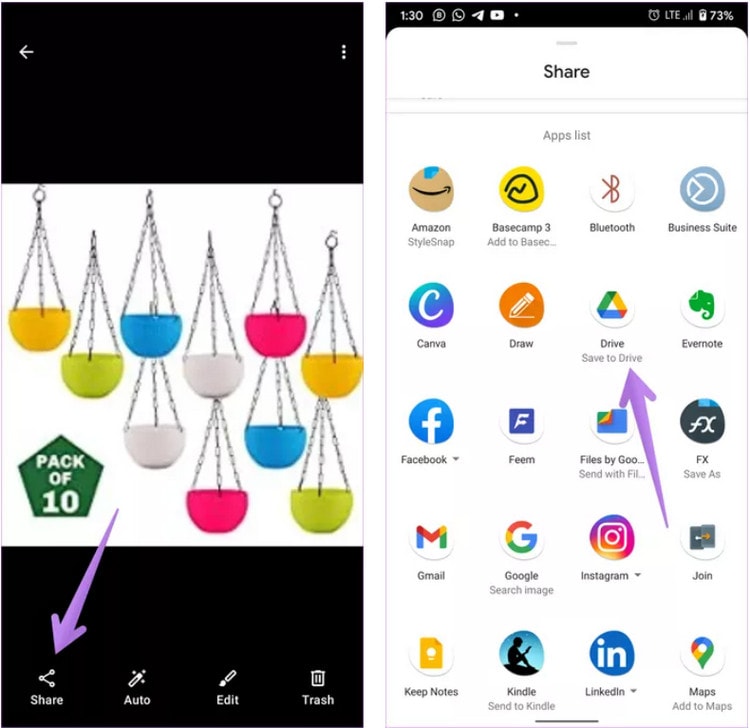
Bước 3 : Màn hình Save to Drive sẽ mở ra. Nhập tên của ảnh hoặc sử dụng tên được đề xuất. Chọn tài khoản bắt buộc nếu bạn có nhiều tài khoản Google trên máy. Ngoài ra, hãy chọn thư mục Google Drive nơi bạn muốn lưu ảnh. Nhấn vào các tùy chọn để chọn một tài khoản hoặc thư mục khác.
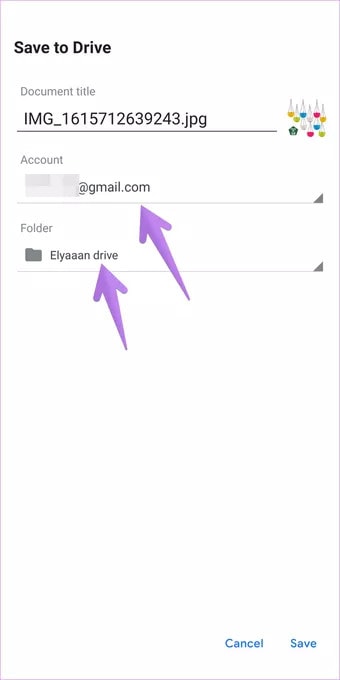
Trong trường hợp chọn thư mục, bạn sẽ được đưa đến ứng dụng Google Drive. Sử dụng nút Back ở trên cùng để điều hướng và chọn thư mục cần thiết. Khi đã ở trong thư mục mong muốn, hãy nhấn vào Select ở dưới cùng.
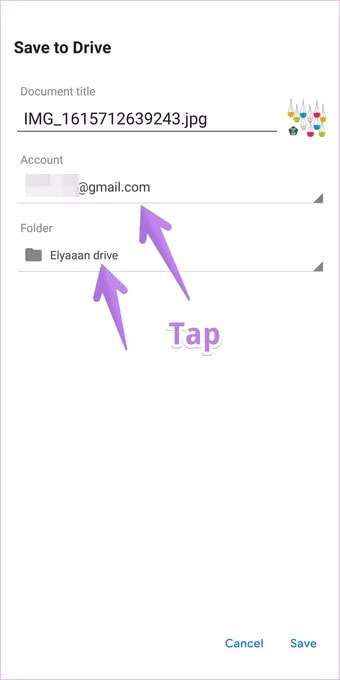
Bước 4: Bạn sẽ được đưa quay trở lại màn hình Save to Drive. Nhấn nút Save ở góc dưới cùng bên phải để hoàn tất.
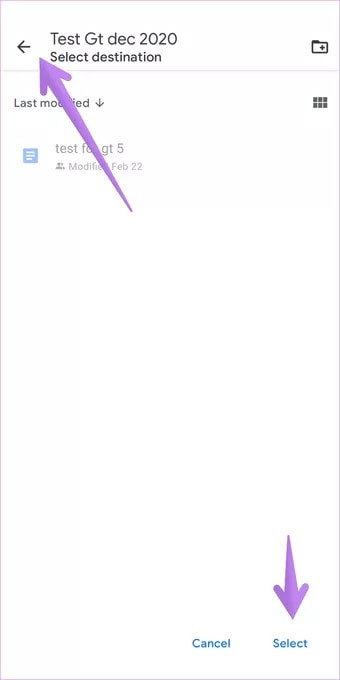
Bạn có thể xóa ảnh khỏi thư viện sau khi thêm chúng vào Google Drive không
Nhiều người dùng tự hỏi liệu họ có thể xóa ảnh khỏi ứng dụng Gallery trên điện thoại của mình sau khi tải chúng lên Google Drive hay không. Câu trả lời là có, với điều kiện bạn đang sử dụng hai phương pháp trên. Sau khi tải ảnh lên Drive, bạn có thể xóa chúng khỏi ứng dụng Gallery một cách an toàn.
Cả hai không được liên kết như nó xảy ra trong Google Photos, vì vậy bạn vẫn có thể xem chúng trong Google Drive. Tuy nhiên, không được xóa những ảnh này khỏi ứng dụng Google Drive.
Cách 3: Tự động đồng bộ hóa ảnh và thêm thư mục
Hai phương pháp trên bị hạn chế về chức năng. Thứ nhất, Google Drive không cung cấp tính năng tự động đồng bộ hóa ảnh. Thứ hai, bạn không thể tải các thư mục lên Drive bằng ứng dụng dành cho thiết bị di động. Bạn sẽ cần sử dụng Drive trên máy tính cho cùng mục đích.
Tuy nhiên, cả hai hạn chế này đều có thể được khắc phục bằng cách sử dụng các ứng dụng của bên thứ ba như FolderSync, Autosync for Google Drive … tùy theo sở thích sử dụng của bạn.
Sao lưu ảnh thường xuyên
Các phương pháp trên chắc đã giúp bạn trong việc lưu ảnh vào Google Drive. Trong trường hợp phải tải lên một số lượng lớn ảnh thì không nên tải tất cả chúng lên cùng một lúc. Thông thường, do mạng hoặc các sự cố khác, bạn có thể gặp phải sự cố đồng bộ hóa. Vì vậy nên chia chúng thành các nhóm nhỏ và sau đó tải lên từng nhóm riêng biệt.











