Để tách âm thanh video trên Windows 10, người dùng có thể dùng ứng dụng ‘Movie Maker’ được tích hợp sẵn. Tuy nhiên, Microsoft đã ngừng cung cấp ứng dụng này vào năm 2017.
Windows Movie Maker đã được thay thế bằng Video Editor được tích hợp trong ứng dụng Photos và kèm theo một số tính năng khác. Ngoài ra, chúng ta có thể sử dụng nhiều chương trình chỉnh sửa video của bên thứ 3 vào mục đích này. Trong bài viết này, ThuThuatVIP đã tổng hợp 3 cách khác nhau để bạn có thể tách âm thanh video trên Windows 10.
Tóm tắt nội dung
Phương pháp 1: Sử dụng Video Editor
Như đã đề cập trước đó, Windows Movie Maker đã được thay thế bằng Video Editor trong ứng dụng Photos. Tuy nhiên, quá trình tách âm thanh trên cả 2 công cụ này là như nhau.
Các bước thực hiện như sau:
- Nhấn tổ hợp phím Windows + S để mở thanh tìm kiếm, nhập Video Editor và nhấn enter để mở ứng dụng.
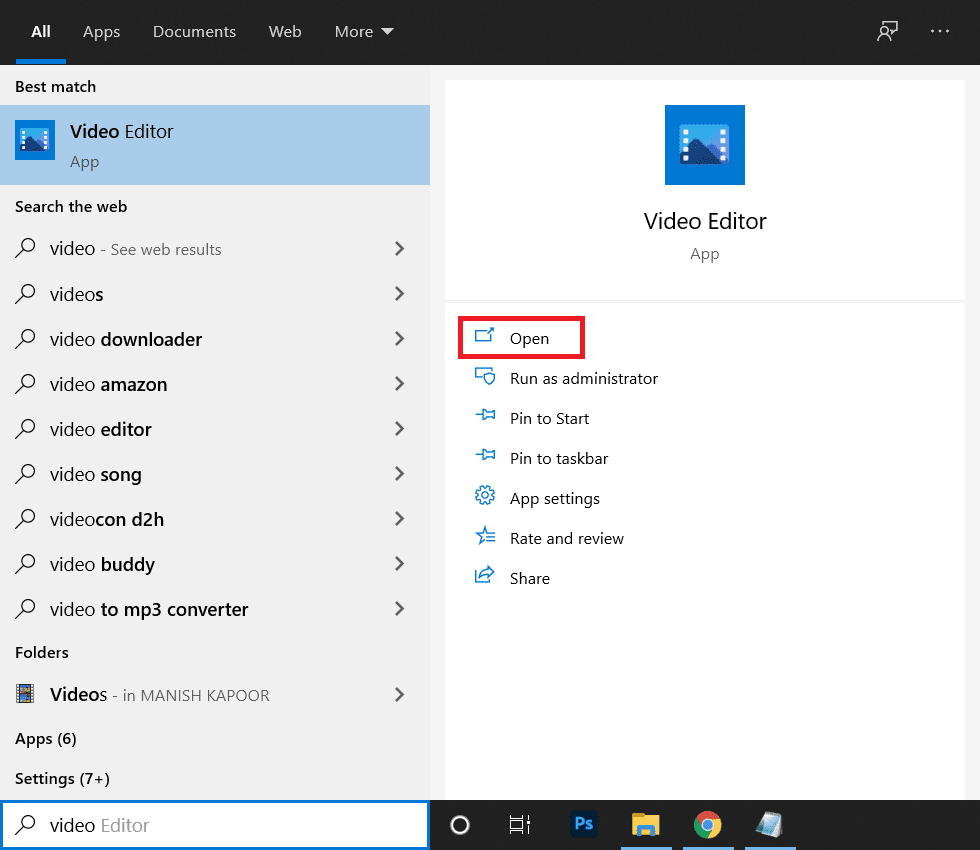
- Nhấp vào nút New video project.
Bạn đặt tên cho dự án trong cửa sổ vừa mở, nếu muốn bỏ qua hãy nhấp vào nút Skip.
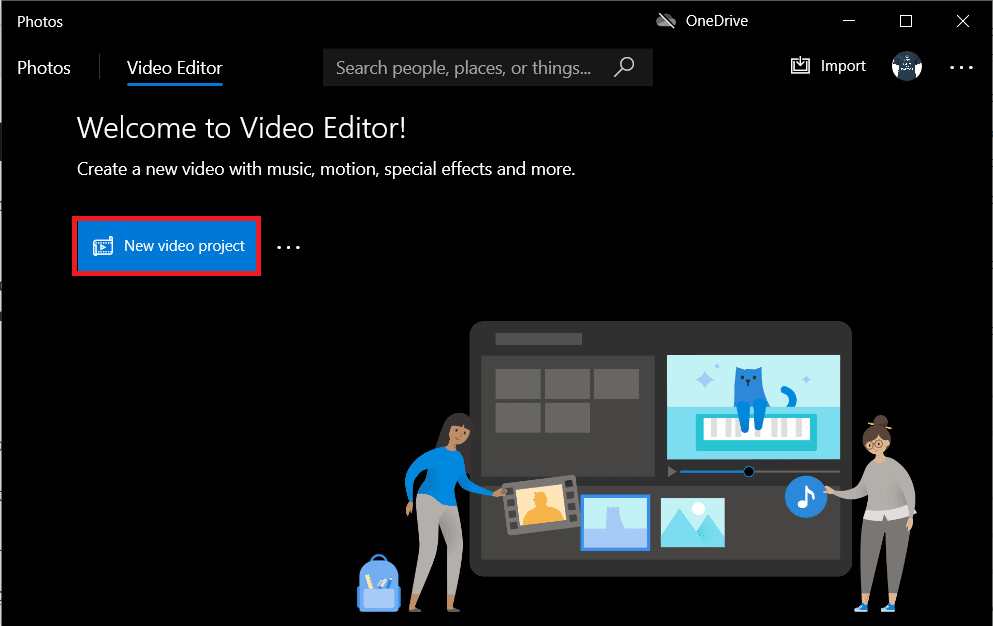
- Nhấp vào nút + Add trong ngăn Project library và chọn From this PC.
Tìm và tải lên video bạn muốn tách âm thanh.
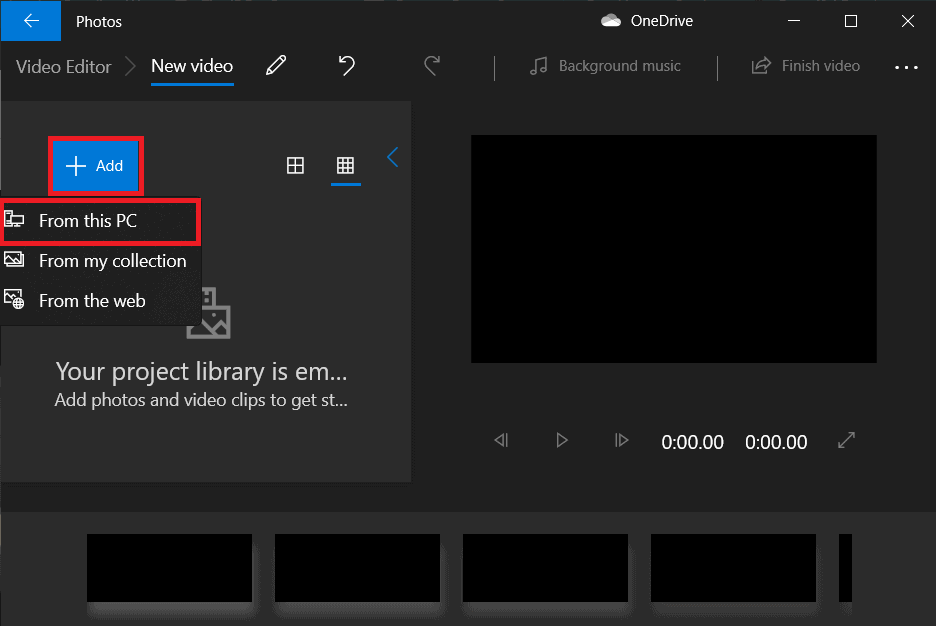
- Nhấp chuột phải vào tệp đã nhập và chọn Place in Storyboard hoặc kéo vào khung chỉnh sửa ở bên dưới.
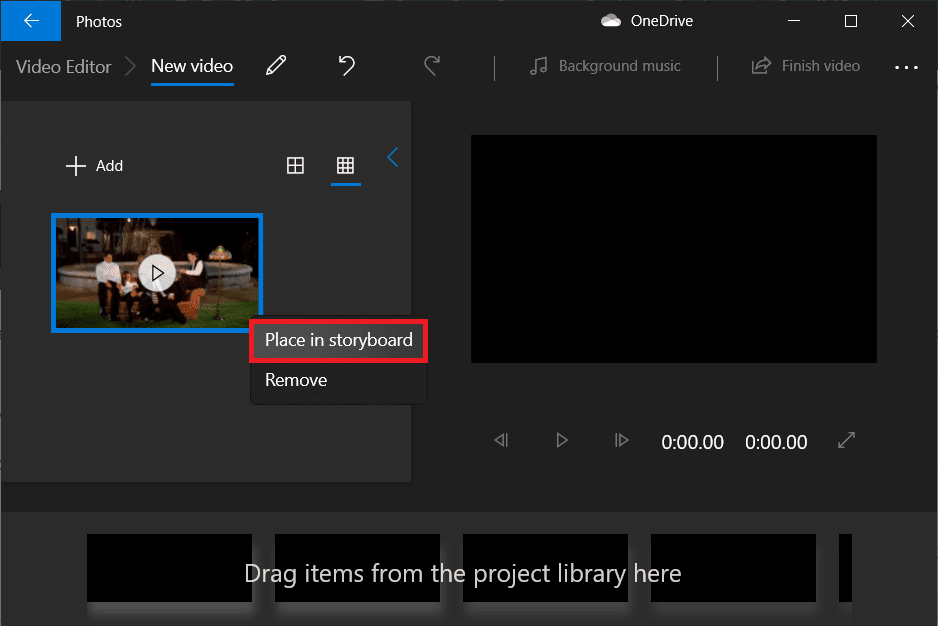
- Nhấp vào biểu tượng Volume trong Storyboard và hạ nó xuống 0.
Lưu ý: Để chỉnh sửa thêm video, hãy nhấp chuột phải vào hình thu nhỏ và chọn tùy chọn Edit.
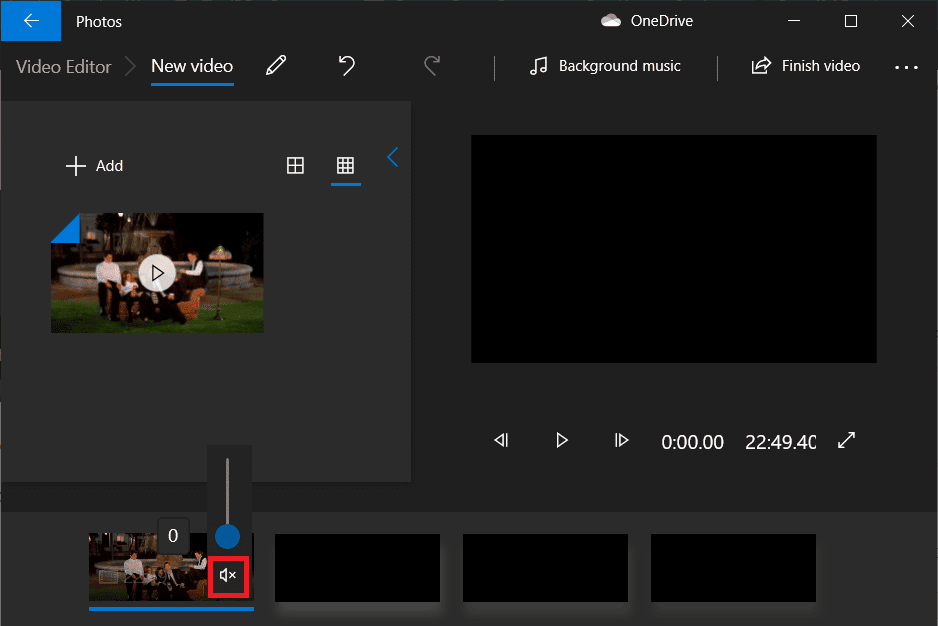
- Sau khi hoàn tất, nhấp vào Finish video trên góc bên phải.
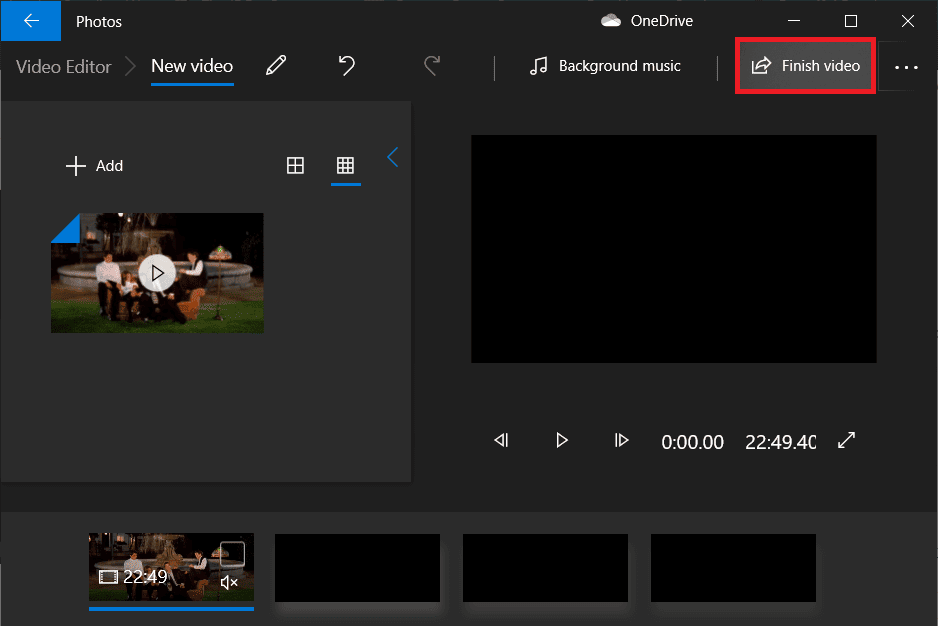
- Chọn chất lượng video và nhấn vào nút Export.
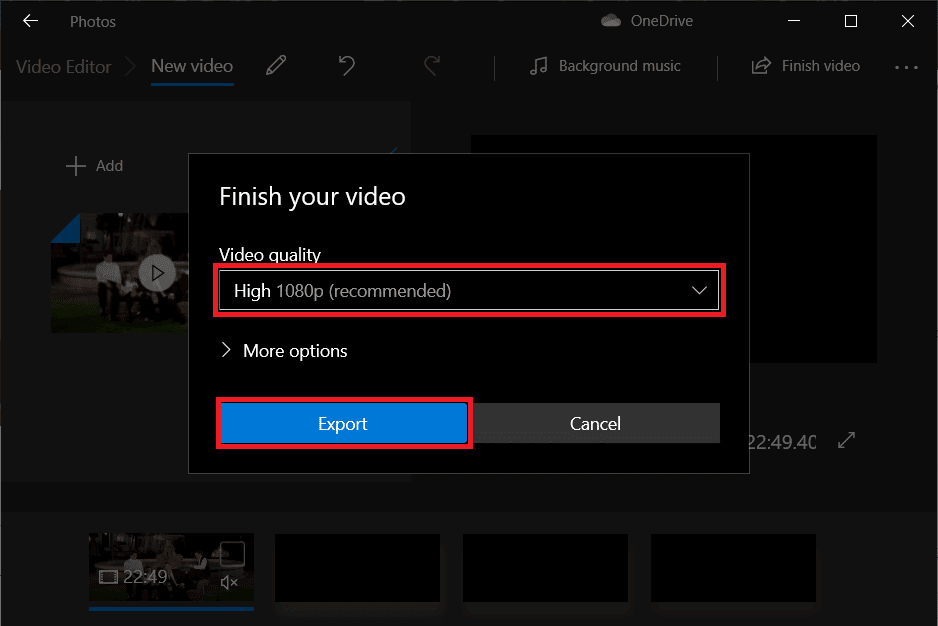
- Chọn vị trí lưu tệp đã tách âm thanh khỏi video, đặt tên tệp theo ý bạn và nhấn enter.
Tùy thuộc vào chất lượng video bạn chọn và độ dài của video, quá trình xuất có thể mất từ vài phút đến một hoặc hai giờ.
Phương pháp 2: Xóa âm thanh khỏi video bằng VLC Media Player
Trình phát phương tiện VLC là ứng dụng được sử dụng cực kỳ phổ biến. Nếu máy tính của bạn chưa cài đặt phần mềm này thì hãy truy cập trang chủ VLC tải xuống và cài đặt.
- Mở phần mềm VLC và nhấp vào Mediaở góc trên bên trái. Từ danh sách mở rộng, hãy chọn tùy chọn ‘Convert / Save…’
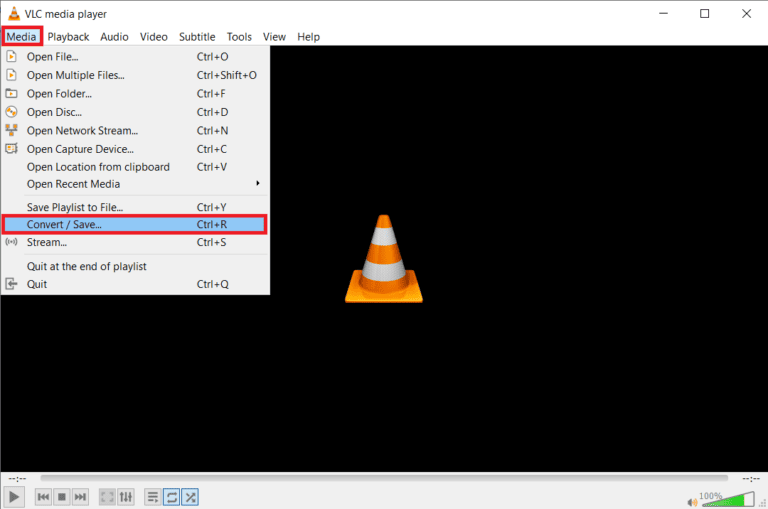
- Trong cửa sổ Open Media, nhấp vào + Add…
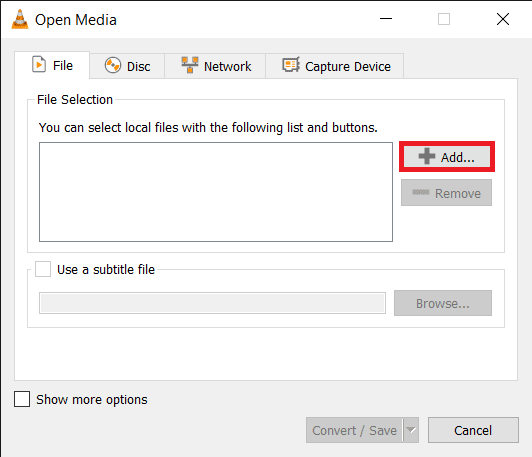
- Điều hướng đến video bạn muốn chỉnh sửa, chọn nó và nhấp vào Open.
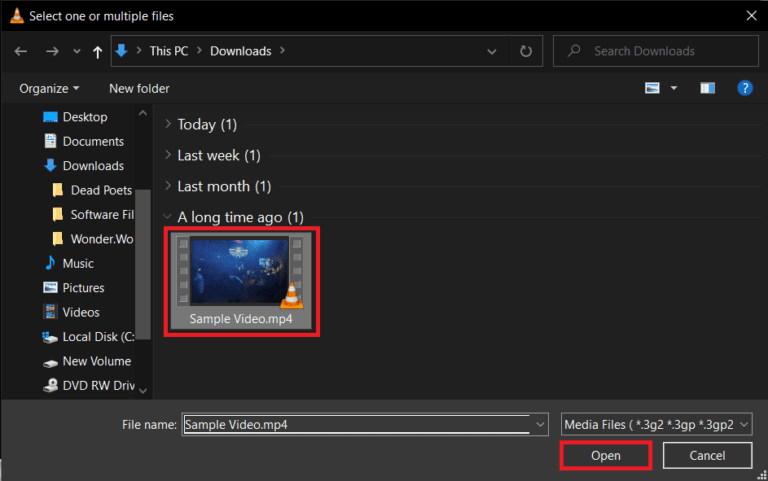
- Nhấp vào Convert/Save để tiếp tục.
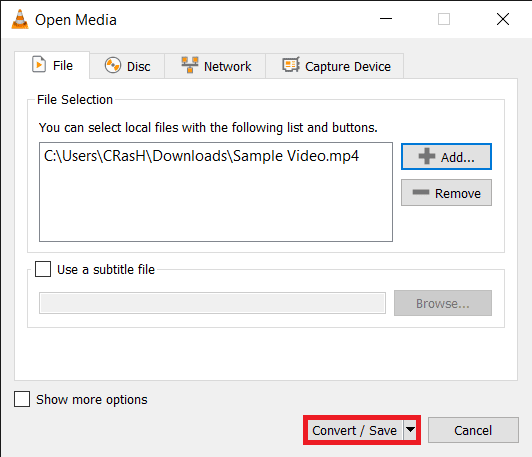
- Chọn định dạng video đầu ra. Một số tùy chọn có sẵn cùng với các cấu hình dành riêng cho YouTube, Android và iPhone.
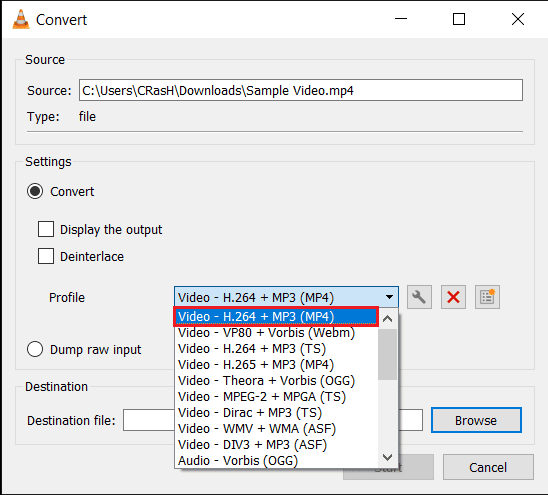
- Tiếp theo, nhấp vào biểu tượng công cụnhỏ để chỉnh sửa.
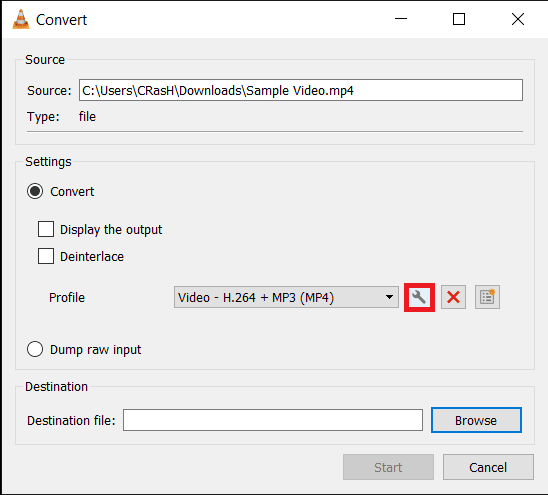
- Trên tab Encapsulation, chọn định dạng thích hợp (thường là MP4 / MOV).
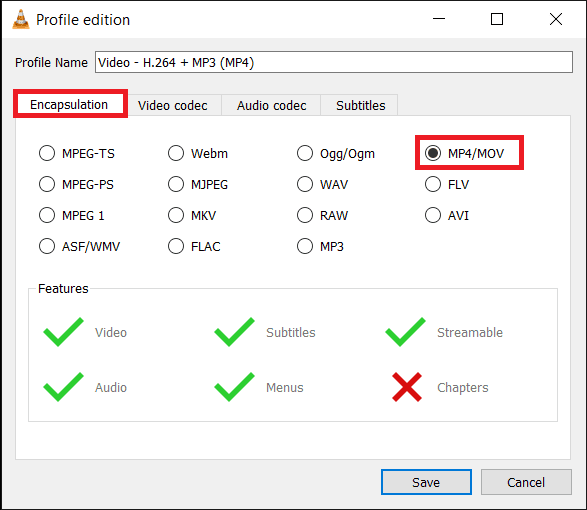
- Đánh dấu vào hộp kiểm Keep original video track.
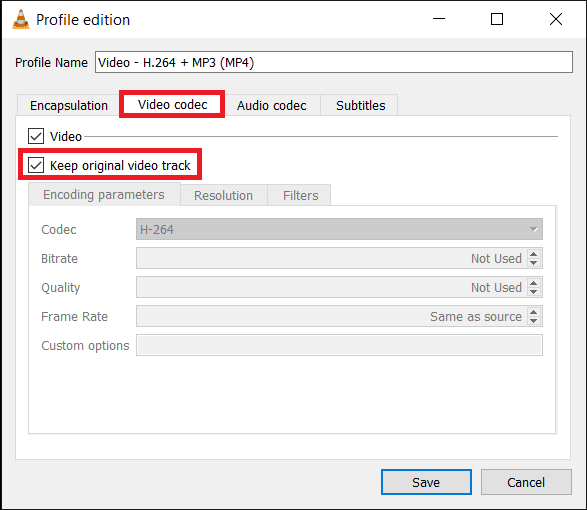
- Di chuyển đến tab Audio codec và bỏ chọn hộp kiểm bên cạnh Audio. Nhấp vào Save.
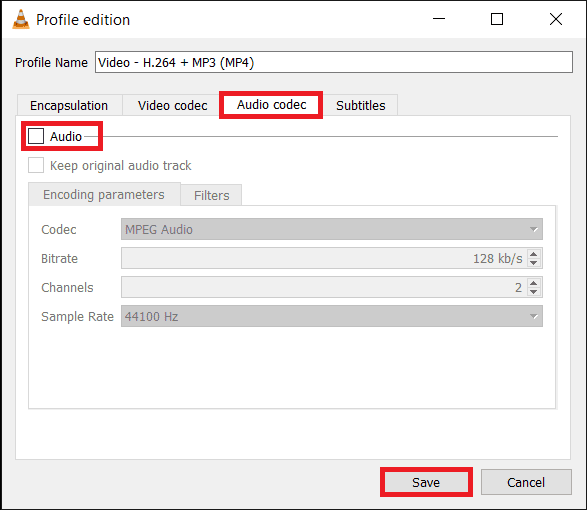
- Bạn sẽ được đưa trở lại cửa sổ Convert. Bây giờ hãy nhấp vào nút Browse và chọn vị trí lưu cho file đã chuyển đổi.
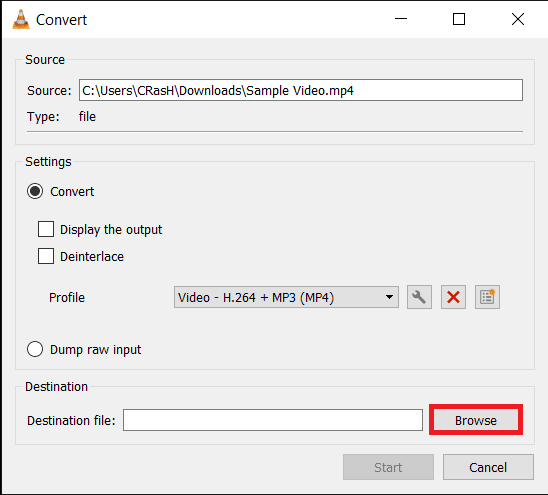
- Nhấn nút Start để bắt đầu chuyển đổi.
Quá trình chuyển đổi sẽ diễn ra dưới nền, trong lúc đó thì bạn có thể tiếp tục sử dụng ứng dụng hoặc làm việc khác.
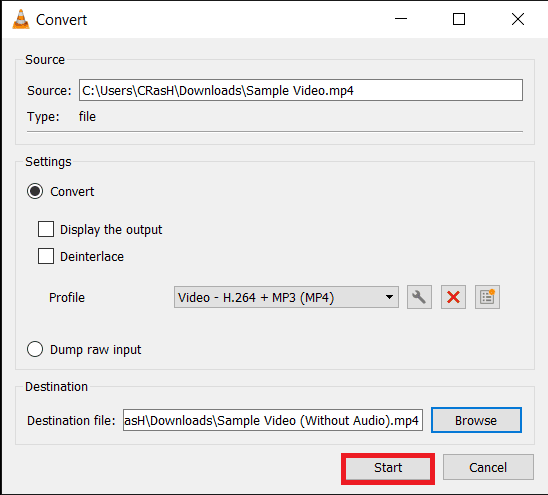
Phương pháp 3: Sử dụng Adobe Premiere Pro
Nếu bạn đang sử dụng phần mềm Adobe Premiere Pro hoặc Final Cut Pro thì có thể tách âm thanh khỏi video rất đơn giản. Cách thực hiện như sau.
- Khởi chạy Adobe Premiere Pro và nhấp vào New Project(File > New).
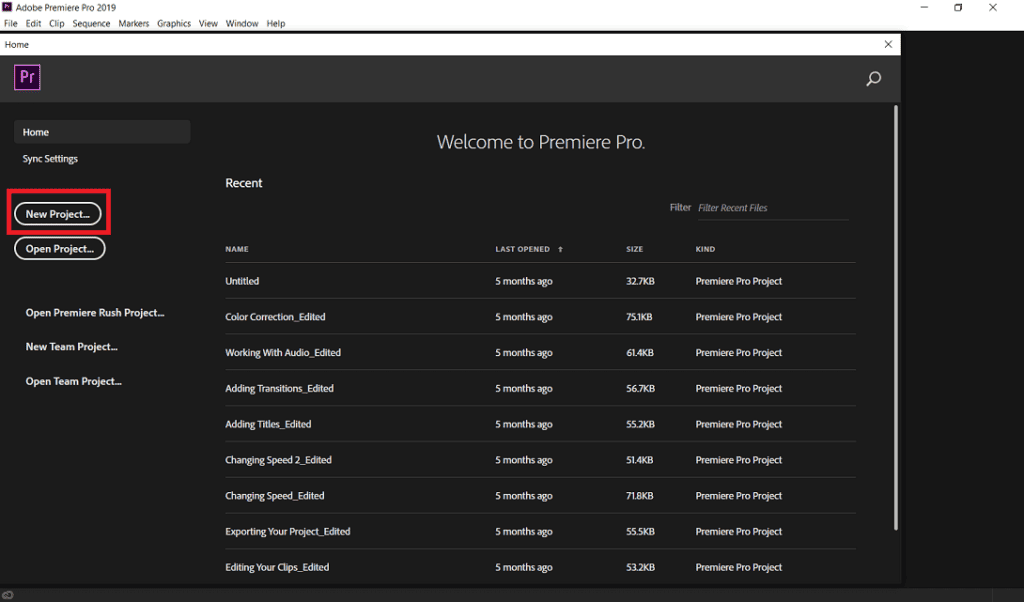
- Nhấp chuột phải vào ngăn Project và chọn Import (Ctrl + I).
Bạn cũng có thể kéo video vào ứng dụng.
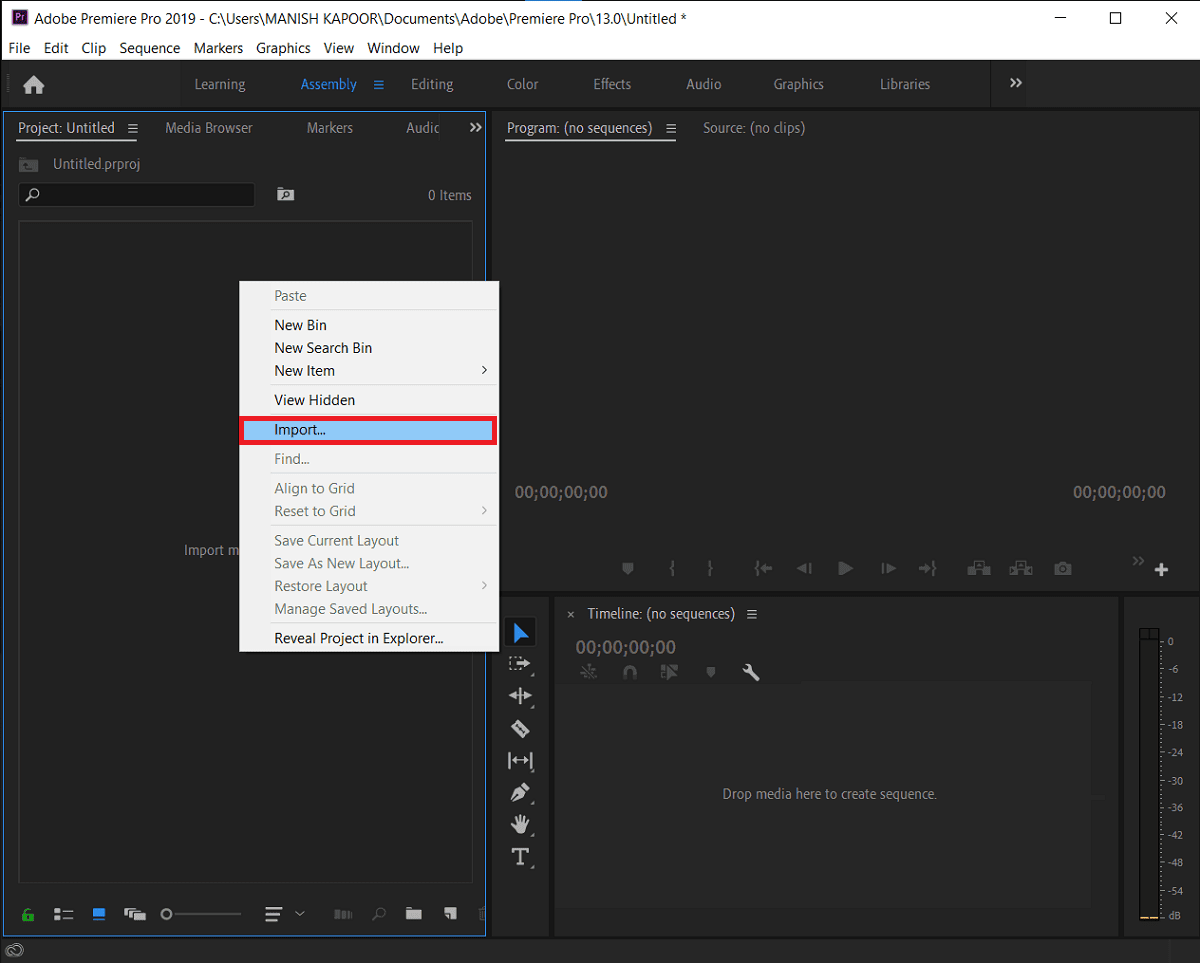
- Sau khi video được nhập, hãy nhấp và kéo nó vào dòng thời gian.
Hoặc nhấp chuột phải vào nó và chọn New Sequence from the clip.
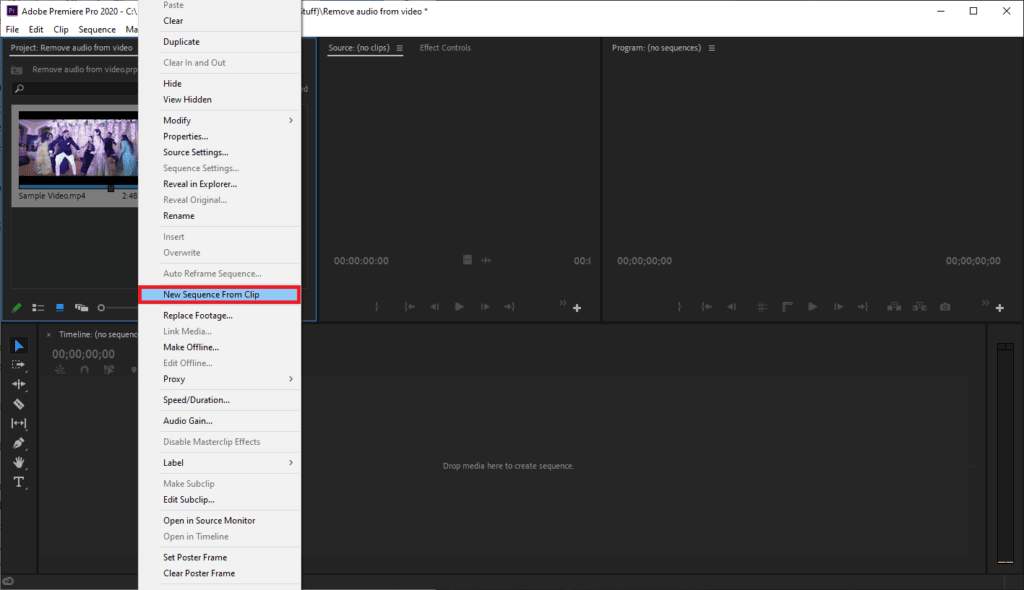
- Bây giờ, nhấp chuột phải vào video clip trong dòng thời gian và chọn Unlink (Ctrl + L) từ menu.
Bạn sẽ thấy phần âm thanh và video không được liên kết với nhau.
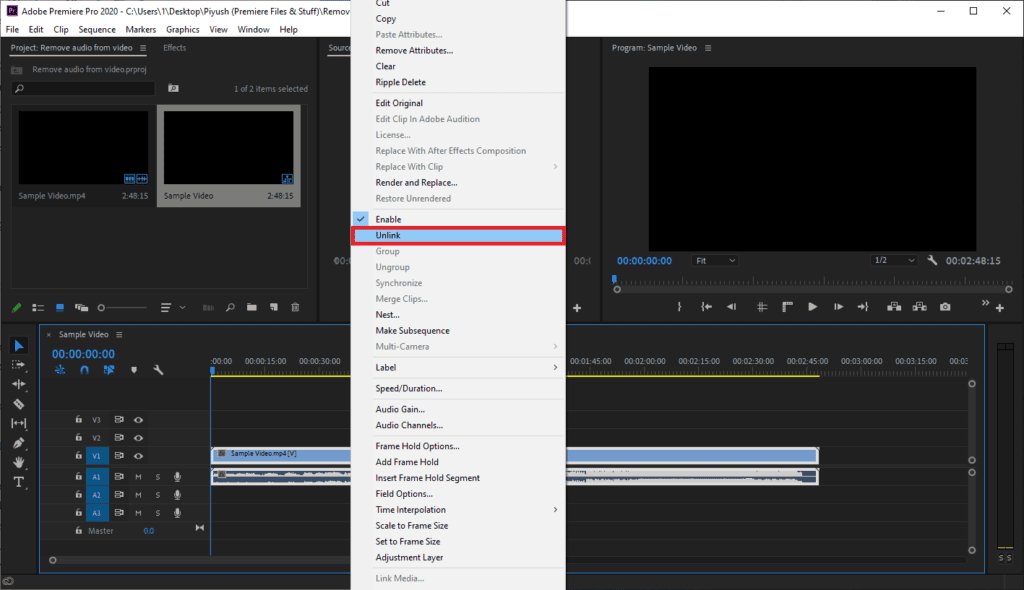
- Chỉ cần chọn phần âm thanh và nhấn phím Delete để loại bỏ nó.
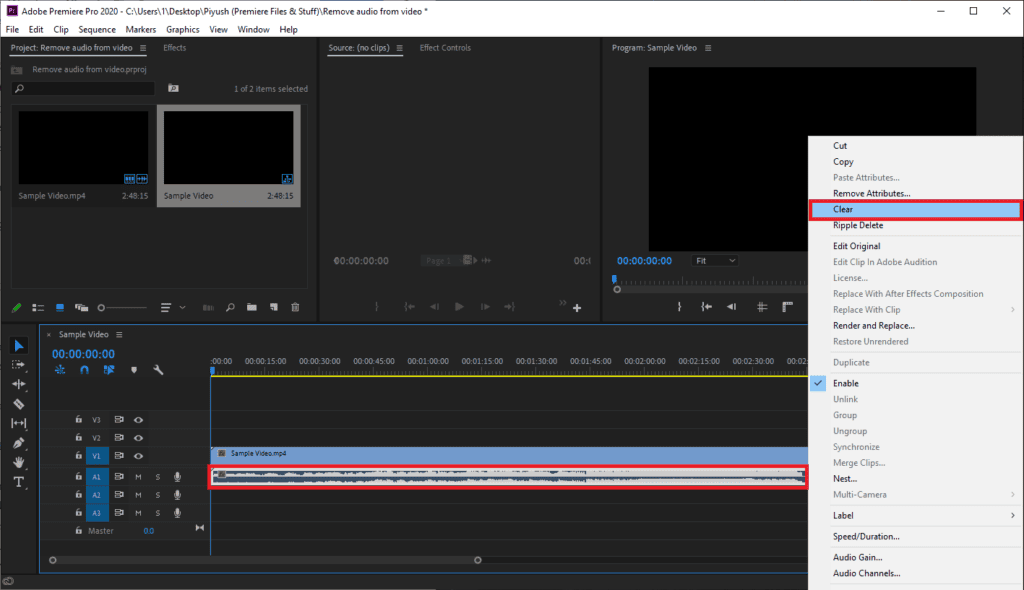
- Tiếp theo, nhấn đồng thời phím Ctrl và M để xuất hiện hộp thoại Export.
- Trong cửa sổ Export Settings:
– Ô Format chọn H.264 và High Bitrate trong ô Preset.
– Đổi tên file đầu ra trong mục Output name.
– Điều chỉnh thanh trượt trong mục Target và Maximum Bitrate để sửa đổi kích thước tệp đầu ra (xem kích thước file ước tính tại mục Estimated File Size dưới cùng). Hãy nhớ rằng tốc độ bit càng thấp, chất lượng video càng thấp và ngược lại.
– Khi bạn hài lòng với cài đặt xuất, hãy nhấp vào nút Export.
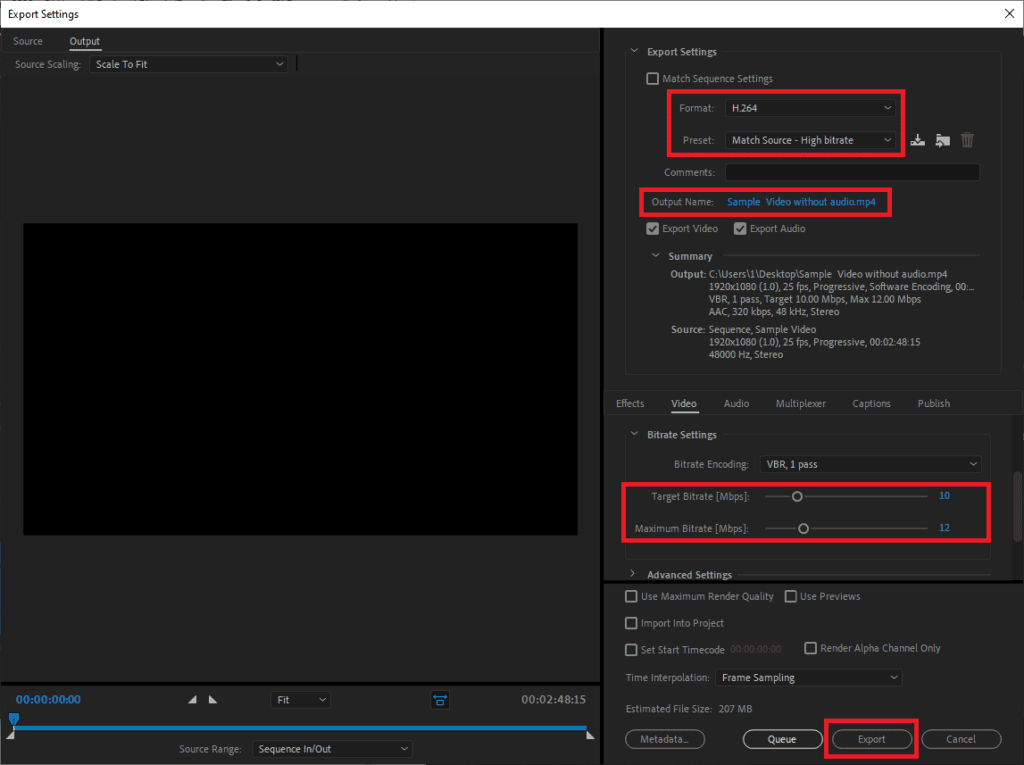
Phần kết luận
Ngoài các ứng dụng tách âm thanh video chuyên dụng, các bạn cũng có thể sử dụng các dịch vụ trực tuyến như AudioRemover và Clideo. Tuy nhiên, các dịch vụ trực tuyến này có giới hạn về kích thước tệp tải lên và các tùy chọn mở rộng.











