Máy tính của bạn đột nhiên không nhận iPhone hoặc iPad trên Windows 10? Windows 10 không nhận iPhone không mới, nó thường xuất hiện khi bạn sao lưu, khôi phục hay nâng cấp iPhone lên iOS mới nhất, hoặc khi bạn chuyển ảnh từ iPhone sang Windows.
Khi Windows 10 không phát hiện được iPhone, nó cũng sẽ không hiển thị thiết bị trong File Explorer và trên menu Device Manager.
Tóm tắt nội dung
Windows 10 không phát hiện được iPhone
1. Thử một cổng USB khác
Đầu tiên bạn nên thử kết nối iPhone với cổng USB khác của máy tính, lý tưởng nhất là sử dụng cáp sạc zin của Apple.
2. Xác nhận máy tính là đáng tin cậy
Do tính năng bảo mật của Apple, bạn sẽ không thể truy cập iPhone hoặc iPad trên máy tính trừ khi máy tính đó được xác nhận là đáng tin cậy trên iOS.
Bước 1. Bạn ngắt kết nối iPhone với máy tính > đợi 30 giây > cắm lại iPhone vào máy tính.
Bước 2. Bạn sẽ thấy Trust This Computer xuất hiện trên màn hình iPhone của bạn.
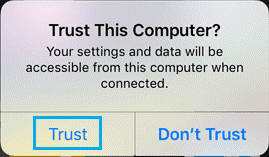
Bước 3. Nhấn vào tùy chọn Trust (Tin cậy) để đồng ý cho truy cập dữ liệu từ máy tính này.
Sau đó, iPhone của bạn sẽ hiển thị trong iTunes, File Explorer và trên màn hình Device Manager.
3. Khởi động lại máy tính
Đôi khi, các trục trặc kỹ thuật nhỏ hoặc các chương trình và quy trình bị kẹt có thể ngăn Win 10 nhận dạng các thiết bị được cắm vào.
Bạn có thể khắc phục đơn giản bằng cách tắt nguồn máy tính > đợi trong 60 giây và khởi động lại máy một lần nữa.
4. Cập nhật trình điều khiển Apple Mobile USB Device
Bước 1. Kết nối iPhone vào máy tính qua cổng USB.
Bước 2. Bạn nhấp chuột phải vào nút Start và chọn Device Manager.
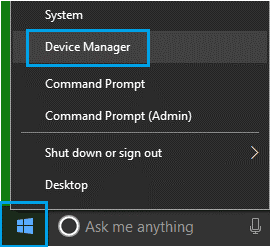
Bước 3. Trên cửa sổ mới xuất hiện, bạn mở rộng mục Universal Serial Bus Devices sau đó nhấp chuột phải vào Apple Mobile Device USB Device > Update Driver.
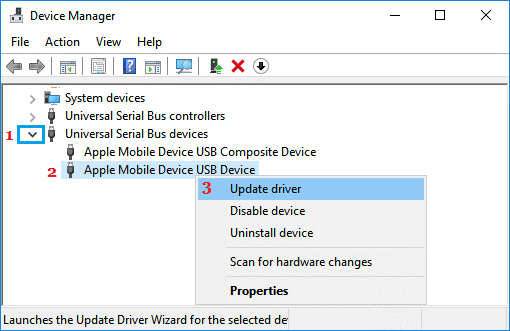
Bước 4. Trên cửa sổ tiếp theo, bạn nhấp vào Search automatically for updated driver software.
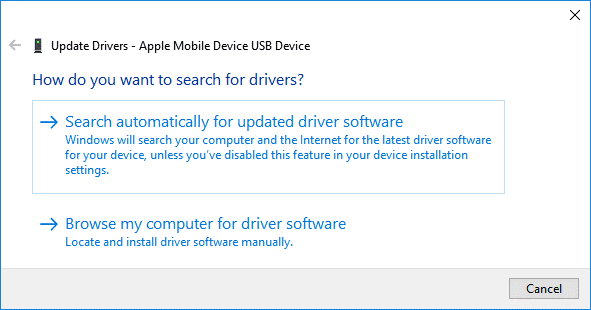
Bước 5. Làm theo hướng dẫn.
Nếu Windows không thể tìm thấy driver mới, bạn nhấp vào tuỳ chọn Browse my computer for driver software và tìm driver ở các vị trí sau:
C:\Program Files\Common Files\Apple\Mobile Device Support\Drivers
C:\Program Files (x86)\Common Files\Apple\Mobile Device Support\Drivers
5. Tự động chạy các dịch vụ của Apple
Bước 1. Bạn nhấp chuột phải vào nút Start và chọn Run.
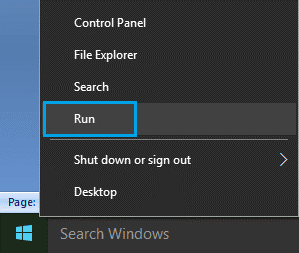
Bước 2. Trong cửa sổ Run, bạn gõ services.msc và nhấp vào OK.
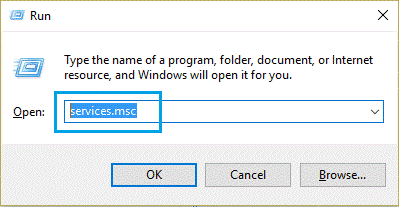
Bước 3. Trên cửa sổ tiếp theo, bạn kiểm tra trạng thái của các dịch vụ sau phải là Running và Automatic: Apple Mobile Device Service; Bonjour Service và iPod Service.
Nghĩa là chúng đang chạy và tự động khởi động trên máy tính của bạn.
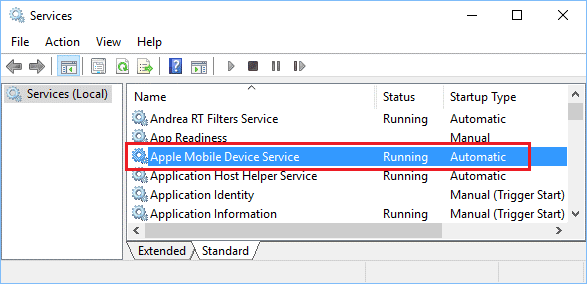
Nếu dịch vụ của Apple không ở chế độ tự động, bạn hãy nhấp đúp vào Dịch vụ đó > chọn Automatic trong Startup type > nhấp vào Start (nếu nó không chạy).
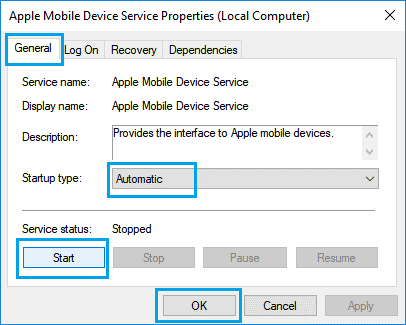
Bước 4. Nhấp vào OK để lưu cài đặt và thử kết nối trở lại.
6. Cài đặt lại iTunes
Cứu cánh cuối cùng dành cho bạn đó là gỡ và cài đặt lại ứng dụng iTunes.
Bước 1. Mở Cài đặt (Win + I) > nhấp vào Apps.
Bước 2. Trên cửa sổ vừa mở, bạn nhập iTunes vào thanh tìm kiếm > nhấp vào iTunes > Uninstall.
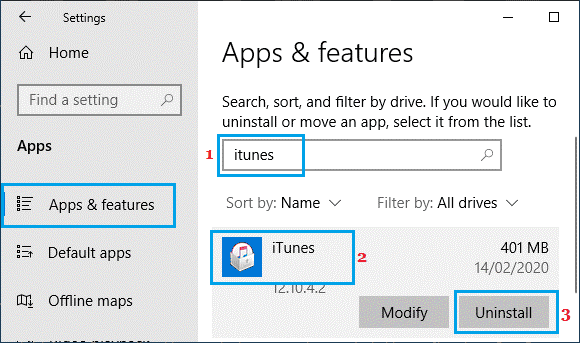
Bước 3. Tải xuống và cài đặt phiên bản iTunes mới nhất cho Windows của bạn.
Mong rằng bạn sẽ sửa được lỗi Windows 10 không nhận iPhone mà không phải sử dụng tới cách cuối cùng.











