Nếu bạn đang gặp thông báo lỗi không tìm thấy tệp vcruntime140.dll do cài đặt chương trình không thành công. Dưới đây ThuThuatVIP sẽ hướng dẫn các bạn cách khắc phục.
Tóm tắt nội dung
Khởi động lại máy tính
Đôi khi một trong những giải pháp đơn giản và ít người có thể nghĩ tới như khởi động lại máy tính lại có thể sửa được những lỗi nhất định, bao gồm cả lỗi không tìm thấy tệp Vcruntime140.dll.
Vì vậy, trước khi tiếp tục sử dụng cách khác thì khởi động lại máy tính cũng đáng để thử.
Chạy Windows Troubleshooter
Lỗi thiếu Vcruntime140.dll có thể do quá trình cài đặt hoặc cập nhật ứng dụng gây ra, điều này thường dẫn đến mất dữ liệu hoặc tệp quan trọng.
Nếu đúng như vậy, thì Windows Troubleshooter sẽ là giải pháp. Trình khắc phục sự cố Windows là một công cụ tích hợp giúp giải quyết các vấn đề như sự cố với bản cập nhật Windows, sự cố trình điều khiển …
Bước 1: Truy cập menu Start > Settings > Update & Security > Troubleshoot và kích chọn liên kết Additional troubleshooter ở khung bên phải.
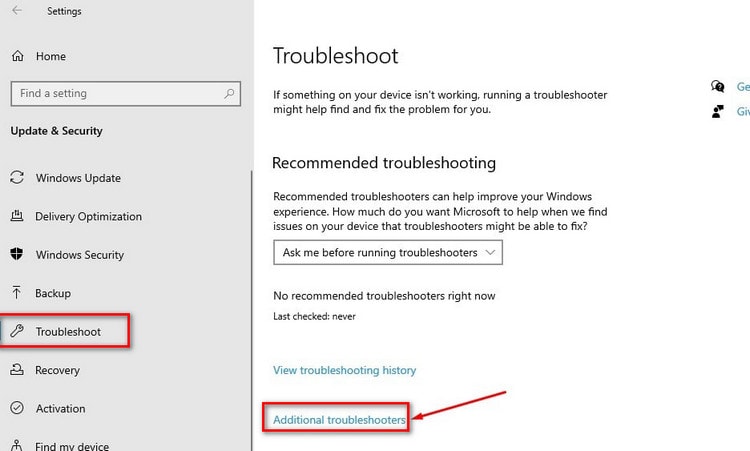
Bước 2: Sau đó điều hướng đến Program Compatibility Troubleshooter và kích chọn. Trình khắc phục sự cố sẽ tiến hành kiểm tra và cố gắng sửa bất kỳ sự cố nào tìm thấy.
Cài đặt lại Microsoft Visual C ++ 2015 Redistributable
Vì lỗi ‘vcruntime140.dll was not found error’ do mất hoặc hỏng các tệp DLL liên quan đến Visual C ++, nên việc cài đặt chắc chắn là giải pháp phải thử.
Bước 1: Tải và cài đặt phiên bản Microsoft Visual C ++ có liên quan đến chương trình từ trang web chính thức của Microsoft tại đây.
Bước 2: Sau khi cài đặt xong, khởi động lại máy tính để các thay đổi có hiệu lực.
Cập nhật Windows 10
Các bản cập nhật của Windows 10 thường bao gồm các giải pháp tăng cường bảo mật, sửa các lỗi đơn giản, cập nhật trình điều khiển và bao gồm cả sửa lỗi thiếu vcruntime140.dll được liên kết với tệp DLL.
Bước 1: Truy cập menu Start > Settings > Update & Security > Windows Update và bấm nút Check for updates ở khung bên phải.
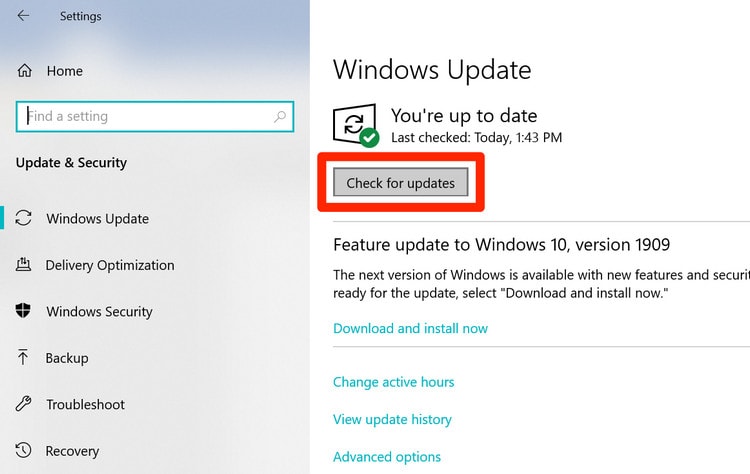
Bước 2: Nếu có bất kỳ bản cập nhật mới nào được tìm thấy, chỉ cần bấm nút update & install để thực hiện việc tải và cài đặt bản cập nhật cho Windows.
Sau khi Windows 10 cập nhật thành công, hãy khởi chạy lại ứng dụng thông báo lỗi thiếu vcruntime140.dll để xem sự cố đã được giải quyết chưa?
Cài đặt lại chương trình cụ thể
Một cách khác để giải quyết vấn đề lỗi thiếu vcruntime140.dll là cài đặt lại ứng dụng gặp sự cố.
Truy cập menu Start > Settings > Apps & features. Quan sát khung bên phải, bạn kích chọn ứng dụng gây ra lỗi thiếu vcruntime140.dll ngay sau khi cài đặt trên máy tính rồi bấm nút Uninstall để gỡ cài đặt ứng dụng đó.
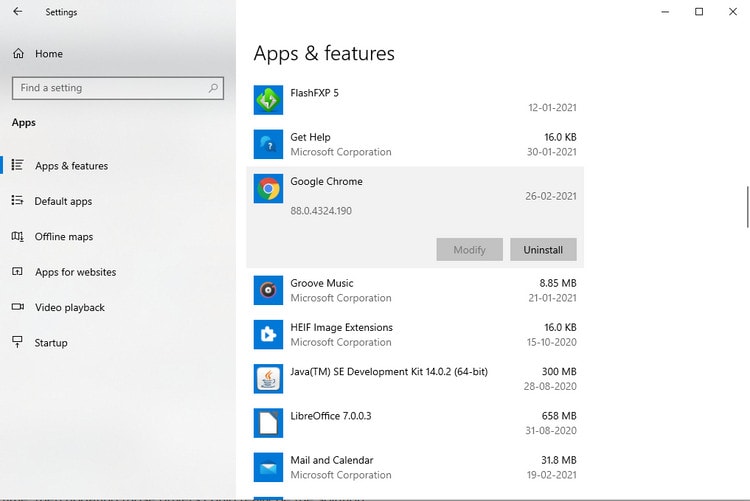
Sau đó tiến hành tải và cài đặt lại một phiên bản khác hoặc mới hơn của ứng dụng đó. Rồi kích hoạt lại ứng dụng xem lỗi đã giải quyết chưa.
Cập nhật trình điều khiển Windows
Nếu làm việc với một số trình điều khiển cụ thể và gặp thông báo lỗi vcruntime140.dll tại thời điểm đó, thì cập nhật trình điều khiển đó thông qua Device Manager có thể là giải pháp.
Bước 1: Kích chuột phải vào menu Start > Device Manager.
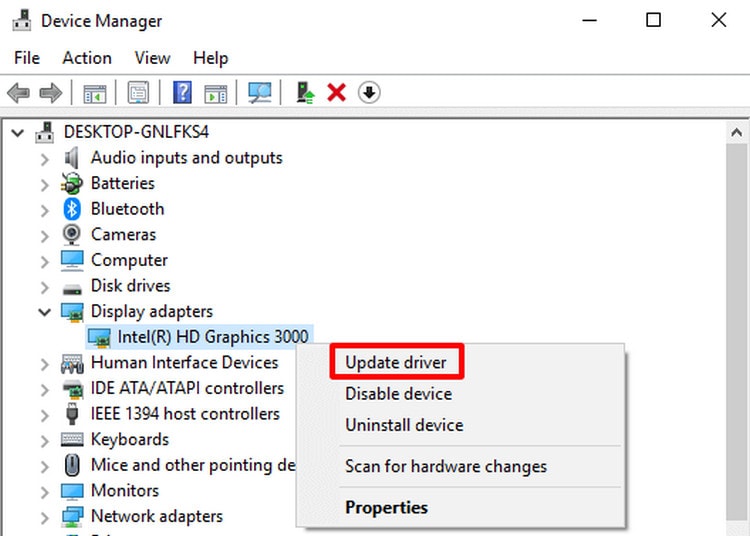
Bước 2: Sau đó, kích chuột phải vào trình điều khiển đang gây ra sự cố và chọn Update Driver. Việc còn lại Windows 10 sẽ tự động tìm, tải và cập nhật trình điều khiển mới nhất của thiết bị đó.
Trong trường hợp Windows 10 không tìm được, bạn có thể truy cập trang web của nhà sản xuất thiết bị đó, tải và cài đặt thủ công cho máy tính.
Chạy System File Checker
Trình kiểm tra tệp hệ thống (System File Checker-SFC) là công cụ miễn phí khác của Microsoft có thể giúp bạn sửa lỗi vcruntime140_1 DLL với cơ chế làm việc tự động, tương tự như Windows Troubleshooter ở trên.
Bước 1: Nhập cmd vào khung Search cạnh menu Start, sau đó kích chuột phải vào Command prompt trong kết quả tìm kiếm rồi chọn Run as administrator.
Bước 2: Trong cửa sổ dòng lệnh, nhập lệnh sfc /scannow và nhấn Enter.
SFC sẽ quét tìm và sửa chữa các tệp có liên quan. Sau khi hoàn tất, hãy khởi động lại máy tính để thay đổi có hiệu lực.
Sử dụng Windows System Restore
Nếu bạn đã tạo điểm khôi phục hệ thống trước khi Windows 10 gặp sự cố thông báo lỗi thiếu Vcruntime140.dll thì có thể khôi phục lại trạng thái trước đó. Cách này chắc chắn sẽ giải quyết được vấn đề.
Nhưng nếu bạn chưa tạo điểm khôi phục nào trước sự cố thì không thể sử dụng cách này được.
Nếu đã có điểm khôi phục hệ thống, bạn nhập Create a restore point vào khung Search và kích chọn kết quả tương ứng. Trong hộp thoại System Properties hiển thị, chọn thẻ System Protection > bấm nút System Restore.
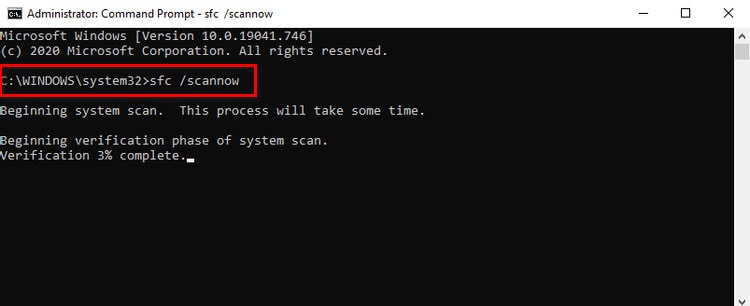
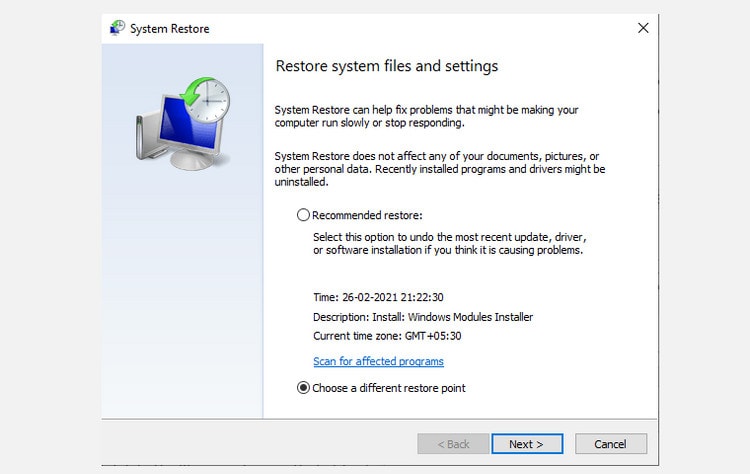
Trong cửa sổ mới bấm Next, kích chọn điểm khôi phục cần khôi phục > Next > Finish và máy tính sẽ khởi động lại đưa hệ thống trở lại điểm khôi phục trước đó.
Nếu mọi thứ được thực hiện đúng, bạn sẽ không thấy lỗi ‘vcruntime140.dll was not found’ nữa.
Khôi phục cài đặt gốc Windows 10
Nếu đã thử tất cả các phương pháp trên nhưng vẫn không thể giải quyết được lỗi không tìm thấy vcruntime140.dll, thì biện pháp cuối cùng có thể thử là khôi phục cài đặt gốc (Factory Reset) của Windows.
Như tên gọi, Factory Reset sẽ định dạng lại hoàn toàn Windows, xóa tất cả các tệp và ứng dụng khỏi máy tính đưa hệ thống về trạng thái như mới. Sau đó, sẽ cài đặt lại Windows và các ứng dụng đã được cài đặt sẵn từ nhà sản xuất.











