Microsoft Word có một tính năng thú vị gọi là Review Feature, cho phép bạn theo dõi những thay đổi (Track Changes) trong tài liệu Word. Trong hướng dẫn này, ThuThuatVIP sẽ hướng dẫn các bạn cách sử dụng tính năng đặc biệt quan trọng này.
Tính năng Review Feature hoặc Track Changes bao gồm nhiều phần bao gồm:
- Kích hoạt tính năng Track Changes.
- Đánh giá và nhận xét.
- Xem những thay đổi.
- Chấp nhận và từ chối các thay đổi.
- Hoàn thiện tài liệu.
Để giúp các bạn dễ hiểu hơn, chúng ta sẽ lần lượt tìm hiểu từng phần tiêng của Track Changes nhé.
Tóm tắt nội dung
Bật tính năng Track Changes
Trước khi gửi một tài liệu Word cho ai đó xem, hãy đảm bảo bật tính năng Track Changes. Từ đó các thay đổi do bất kỳ người nào thực hiện trên tài liệu sẽ được ghi lại với tên của họ. Những thay đổi đó có thể được người khác chấp thuận hoặc từ chối. Tính năng này cũng có một cách để khóa Track Changes để không ai có thể vô hiệu hóa nó.
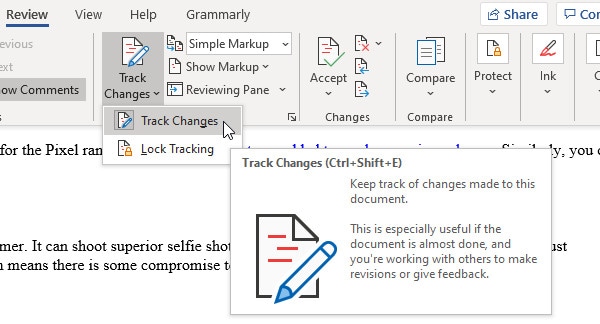
Bước 1: Mở tài liệu cần bật tính năng Track Changes, truy cập vào menu Review > Track Changes và bấm chọn mục Track Changes trong menu xổ xuống. Sau khi được bật, tùy chọn này sẽ có nền màu xám.
Bước 2: Cũng trong menu Track Changes xổ xuống chọn tùy chọn Lock Tracking và nhập mật khẩu, xác nhận lại rồi bấm nút OK.
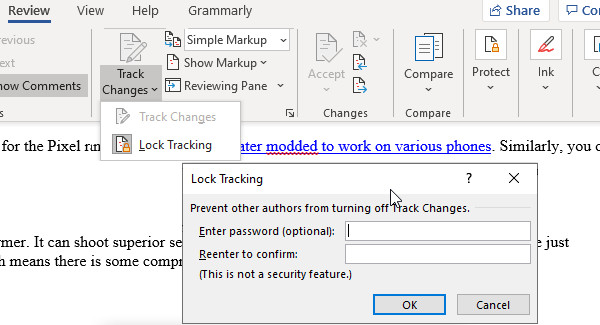
Bước 3: Sau đó, Track Changes sẽ bị vô hiệu hóa đối với bạn hoặc bất kỳ ai khác trừ khi bị vô hiệu hóa bằng cách sử dụng lại cùng một mật khẩu.
Lưu ý: Nếu bạn bị mất hoặc quên mật khẩu, Microsoft sẽ không thể khôi phục mật khẩu đó.
Đánh giá và nhận xét
Sau đó, bất kỳ thay đổi nào được thực hiện đối với tài liệu Word sẽ được ghi lại cho dù tài liệu được chia sẻ và chỉnh sửa ở đâu. Đây là cách các thay đổi sẽ được ghi lại:
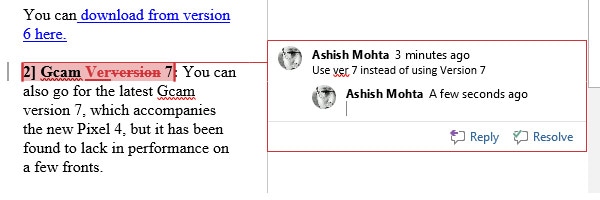
- Những phần đã xóa được đánh dấu bằng gạch ngang.
- Những phần bổ sung được hiển thị với một gạch dưới.
- Mỗi tác giả có màu sắc riêng cho những thay đổi.
- Chọn một đoạn văn hoặc tập hợp các từ và kích vào nút comment để thêm nhận xét của bạn.
Một đường ngang màu đỏ sẽ hiển thị bên cạnh dòng hoặc đoạn văn, giúp bạn dễ dàng xác định hơn. Kích vào đó và tất cả các thay đổi, nhận xét sẽ được hiển thị. Thêm vào đó, bạn có thể tùy chỉnh thêm màu sắc bằng cách kích vào mũi tên ở góc dưới bên phải của mục Trackin.
Lưu ý: Ngay cả khi bạn tắt theo dõi, các gạch dưới và gạch ngang được tô màu sẽ hiển thị trong tài liệu.
Xem những thay đổi đã thực hiện trên tài liệu
Ví dụ có một tài liệu đã được gửi lại cho bạn sau khi xem xét và bạn cần tìm tất cả các thay đổi và nhận xét được thêm vào. Truy cập vào menu Review > Tracking > Display for Review.
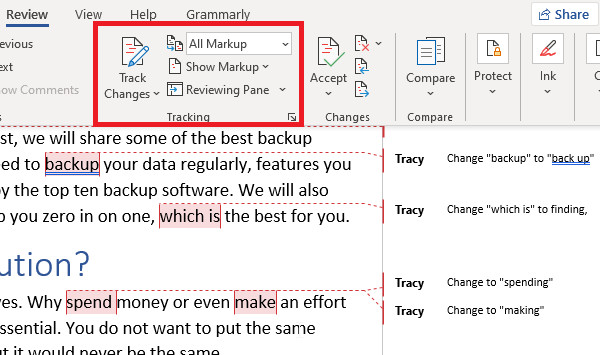
- Truy cập Review > Tracking và thay đổi tùy chọn từ Simple Markup sang All Markup.
- Nếu chọn No Markup, thì tài liệu sẽ chỉ hiển thị dưới dạng phiên bản cuối cùng.
- Nếu chọn Original, bạn có thể xem tài liệu gốc mà không có bất kỳ thay đổi nào.
Chấp nhận và từ chối các thay đổi
Nếu đồng ý với sự khác biệt, bấm nút Accept để chấp nhận và chuyển sang bước tiếp theo. Nhưng nếu không chấp nhận thay đổi, bấm nút Reject. Nó sẽ hoàn tác thay đổi đối với bản sửa đổi trước đó. Bạn sẽ thấy rằng sự khác biệt được đánh dấu bằng một gạch dưới. Bạn cũng có các tùy chọn để:
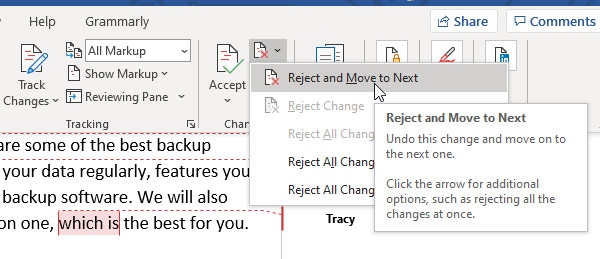
- Chấp nhận tất cả các thay đổi (Accept All Changes) trong tài liệu.
- Từ chối tất cả các thay đổi (Reject All Changes) trong tài liệu.
Với mục Comment có thể giúp bạn điều hướng qua tất cả các nhận xét, sau đó trả lời và đánh dấu đã giải quyết khi bạn đã thực hiện việc thay đổi hoặc xóa.
Hoàn thiện tài liệu
Khi mọi thứ đã hoàn tất, hãy làm theo các bước sau để xóa mọi đánh dấu và nhận xét có thể nhìn thấy.
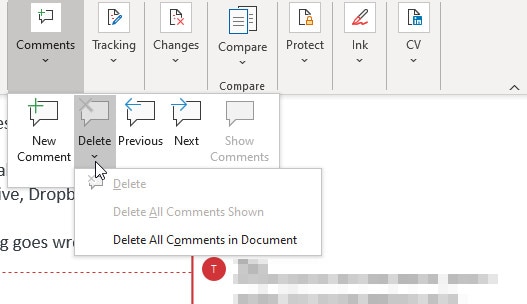
- Xóa tất cả nhận xét bằng cách kích vào menu Comments > Delete > Delete all comments.
- Kích chọn Accept All changes để chấp nhận tất cả các thay đổi và ngừng theo dõi.
- Bạn có thể được yêu cầu nhập mật khẩu nếu tính năng Tracking bị khóa.











