Bạn cần reset lại Windows 10 về cài đặt gốc để khắc phục sự cố hoặc cải thiện hiệu năng mà không biết làm thế nào? Trong hướng dẫn này ThuThuatVIP sẽ chỉ cho bạn ba cách để hoàn thành tác vụ này trên Windows 10.
Tóm tắt nội dung
Cách reset Windows 10 không mất dữ liệu
Để reset Windows 10 về cài đặt mặc định ban đầu như khi mới cài đặt mà không làm mất dữ liệu, hãy thực hiện như sau:
Bước 1: Truy cập vào menu Start, bấm nút Settings (nút có biểu tượng bánh răng) hoặc nhấn tổ hợp phím Windows + I.
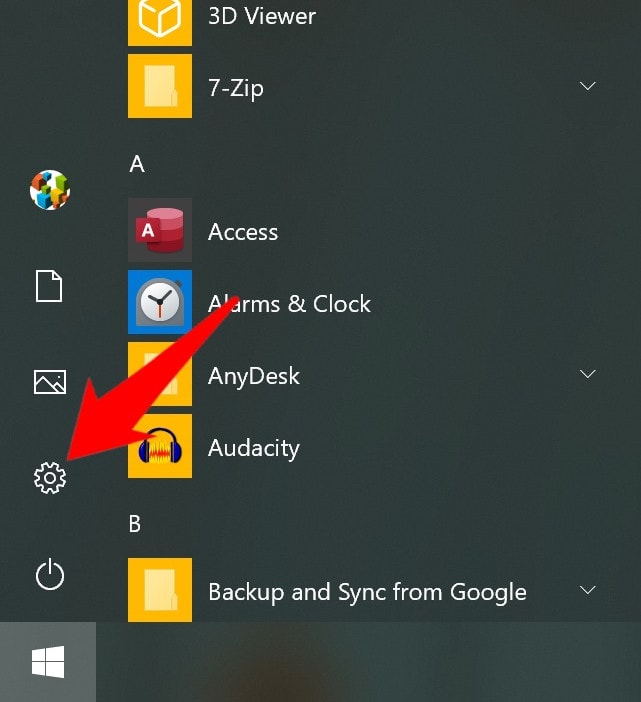
Bước 2: Kích chọn mục Update & Security và chọn Recovery ở khung bên trái.
Bước 3: Quan sát khung bên phải, dưới mục Reset this PC, bấm nút Get started.
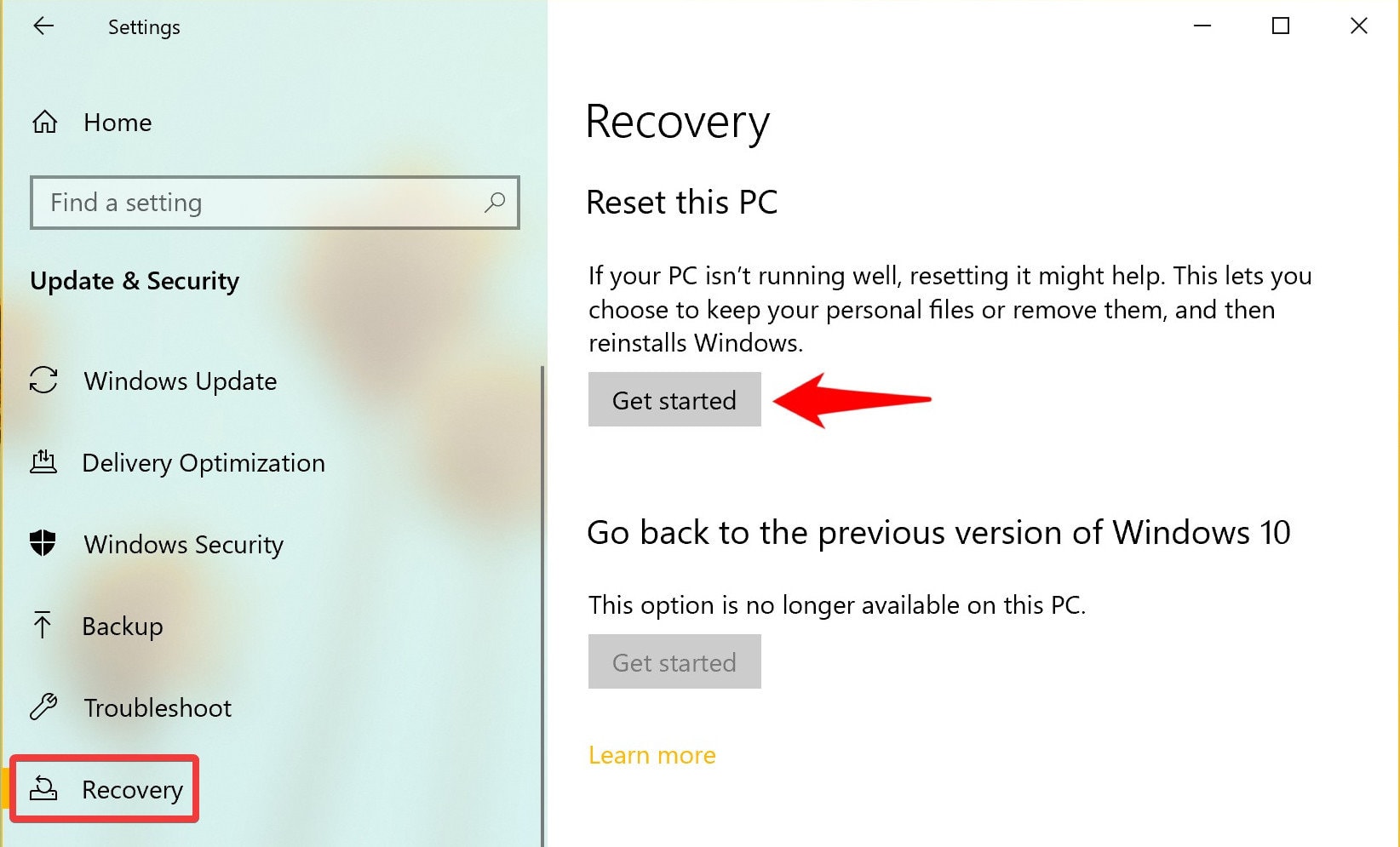
Bước 4: Trong cửa sổ Choose an option hiển thị, kích chọn mục Keep my files. Tùy chọn này sẽ đảm bảo khôi phục Windows 10 về trạng thái ban đầu, xóa mọi ứng dụng và cài đặt đã thay đổi nhưng vẫn giữ nguyên các files của bạn.
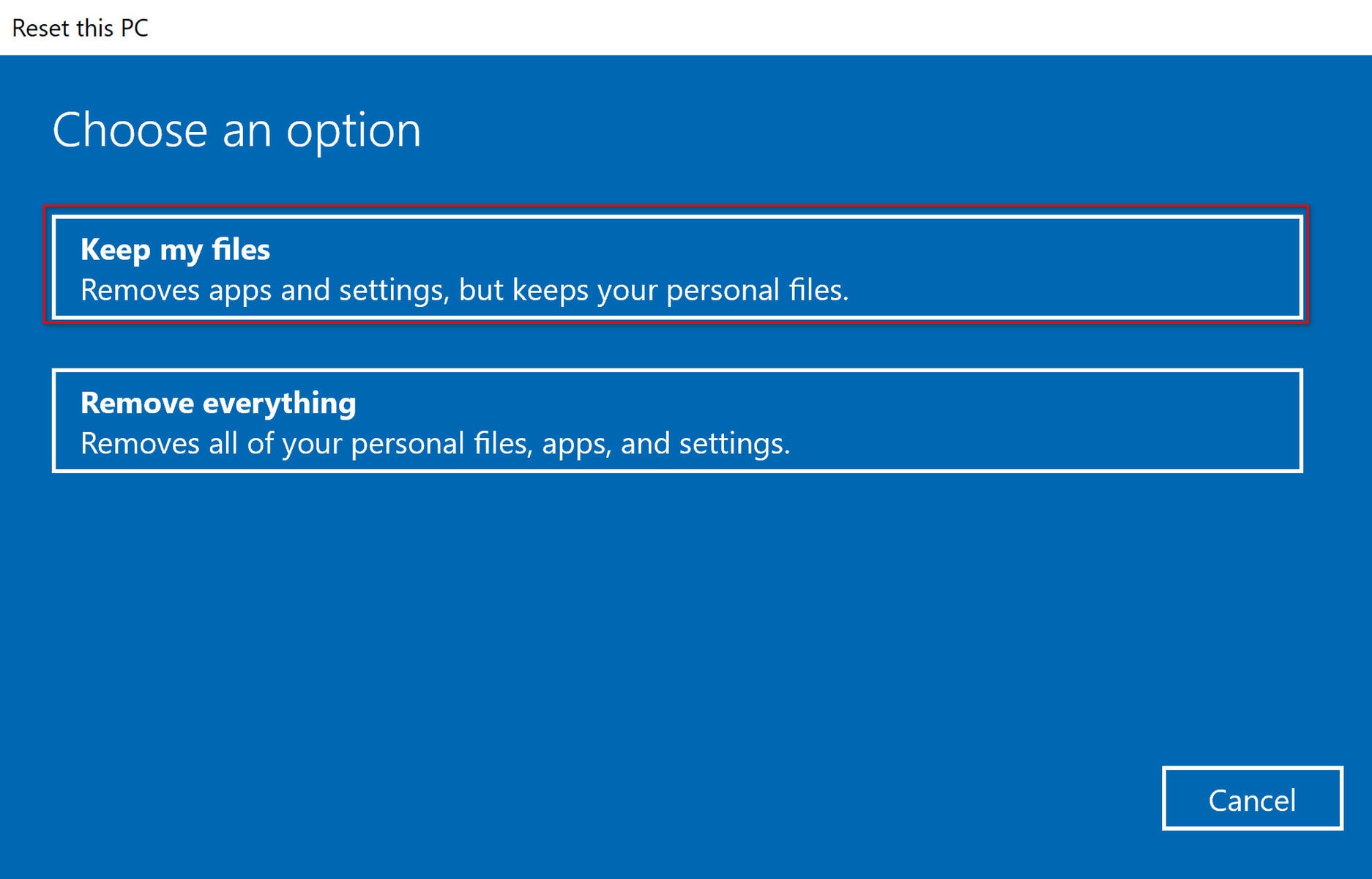
Bước 5: Bấm nút Next để sang bước tiếp theo.
Bước 6: Kích vào liên kết List of apps to be removed để chọn ứng dụng nào cần xóa, ứng dụng nào cần giữ lại nếu muốn.
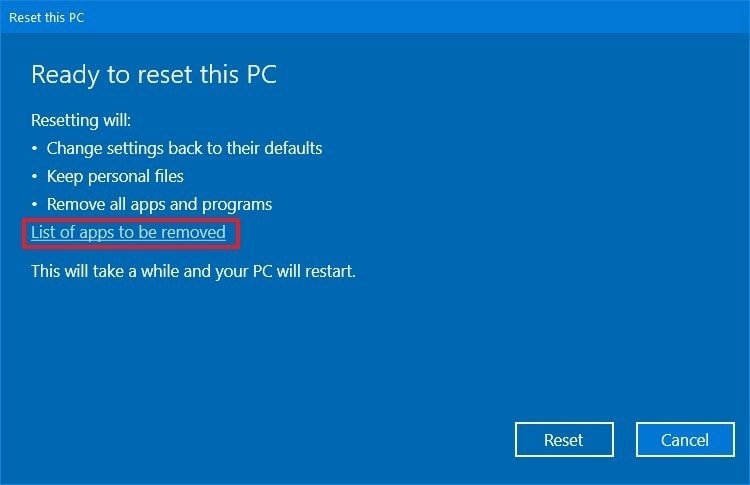
Bước 7: Kiểm tra các ứng dụng cần cài đặt lại sau khi reset Windows 10 về cài đặt gốc, sau đó bấm nut Back.
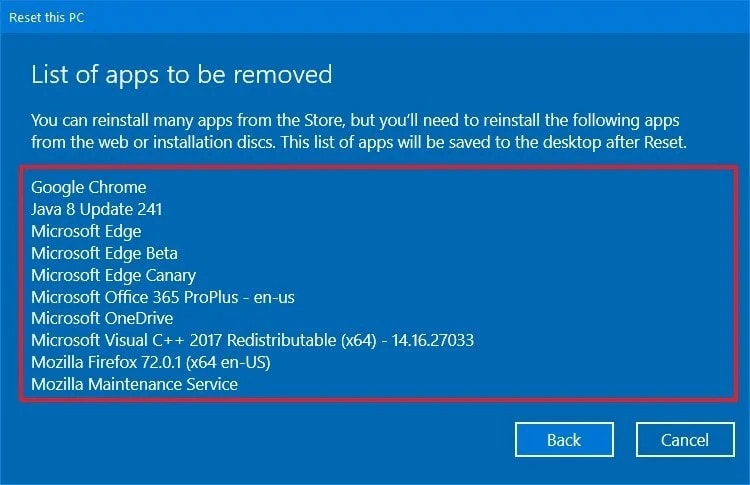
Bước 8: Bấm nút Reset.
Sau khi bạn hoàn tất các bước trên, Windows 10 sẽ thực hiện quá trình khôi phục hệ thống về cài đặt ban đầu nhưng vẫn đảm bảo giữ nguyên các file của bạn trong suốt quá trình thực hiện.
Sau các bước khôi phục cài đặt gốc
Sau khi quá trình reset hoàn tất, bạn vẫn cần kiểm tra các bản cập nhật để đảm bảo rằng Windows 10 không thiếu bất kỳ bản cập nhật bảo mật, bản vá hoặc trình điều khiển nào và cũng sẽ cần cài đặt lại một số ứng dụng nếu cần.
Kiểm tra các bản cập nhật
Để cài đặt các bản cập nhật cho Windows 10, hãy thực hiện các bước sau:
Bước 1: Truy cập vào menu Start, bấm nút Settings (nút có biểu tượng bánh răng) hoặc nhấn tổ hợp phím Windows + I.
Bước 2: Chọn mục Update & Security > Windows Update.
Bước 3: Ở khung bên phải, dưới mục Windows Update, bấm nút Check for updates.
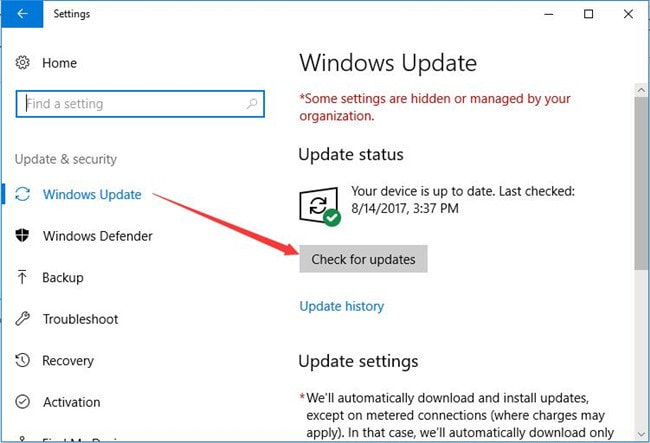
Sau khi hoàn tất các bước, Windows Update sẽ tải xuống và cài đặt mọi bản cập nhật và trình điều khiển bị thiếu (nếu có).
Kiểm tra trình điều khiển (driver)
Để kiểm tra các trình điều khiển bị còn thiếu sau khi reset Windows 10, hãy thực hiện như sau:
Bước 1: Truy cập vào menu Start, tìm kiếm từ khóa Device Manager và kích vào kết quả trên cùng để mở Device Manager.
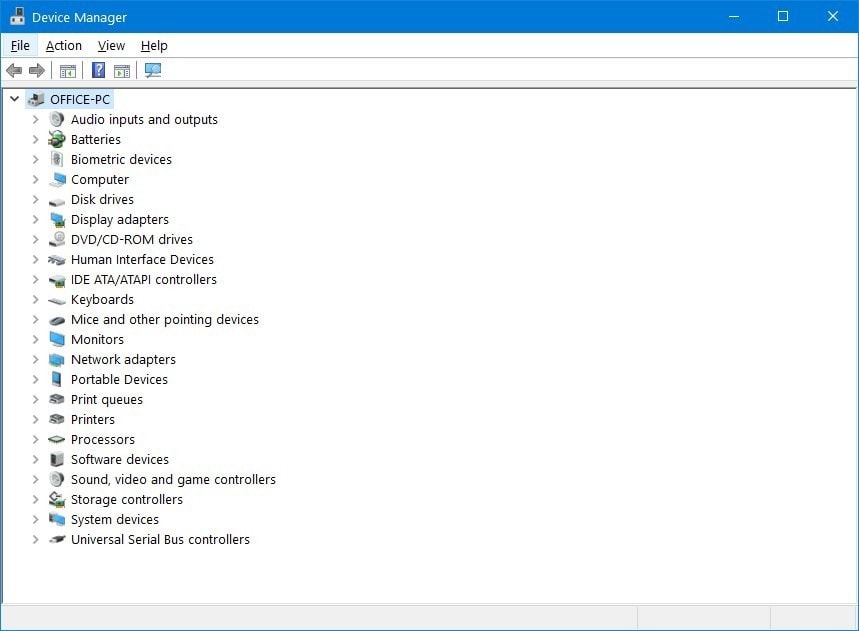
Bước 2: Đảm bảo rằng tất cả các mục trong danh sách không có mục nào thuộc tùy chọn Other devices, vì mục này thường sẽ liệt kê những trình điều khiển thiết bị còn thiếu.
Nếu có, bạn hãy đảm bảo cập nhật trình điều khiển cho từng thiết bị để mọi thứ làm việc đúng. Điều cuối cùng cần làm là cài đặt lại bất kỳ ứng dụng nào đã được cài đặt trước đó (nếu có). Sau đó, bạn có thể bắt đầu sử dụng máy tính với Windows 10 hoàn toàn như mới để tiếp tục làm việc.
Cách reset Windows 10 xóa mọi dữ liệu
Trong trường hợp bạn muốn reset Windows 10 về trạng thái ban đầu, đồng thời xóa mọi dữ liệu (trên ổ C), các ứng dụng, phần mềm, game, cài đặt thay đổi hệ thống … thì thực hiện các bước như sau:
Thực hiện tương tự từ Bước 1 đến Bước 3 như Cách reset Windows 10 không làm mất dữ liệu ở trên.
Bước 4: Trong cửa sổ Choose an option hiển thị, kích tùy chọn Remove everything.
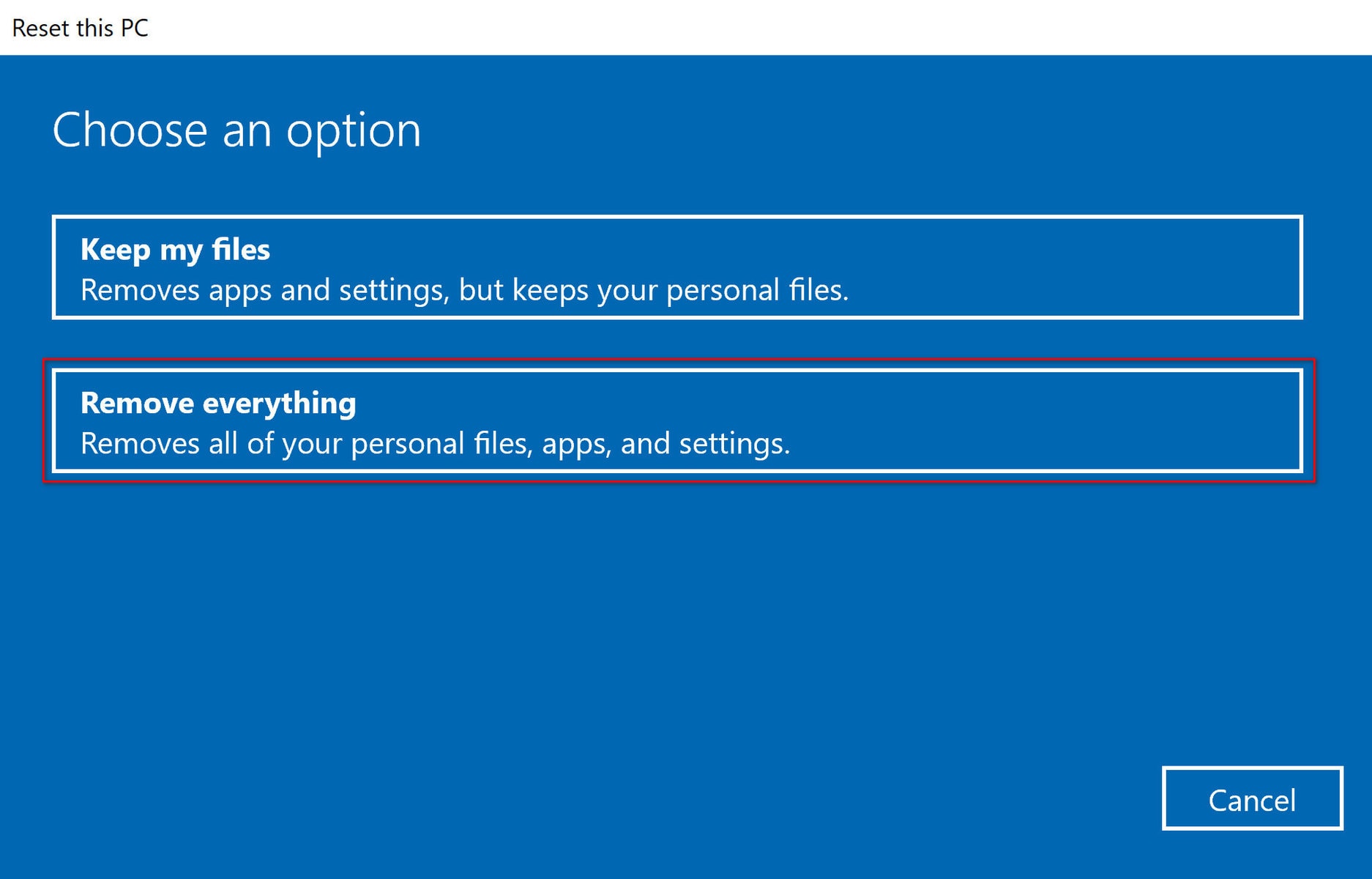
Bước 5: (Tùy chọn) kích vào liên kết Change settings rồi kích hoạt tùy chọn Data erasure.
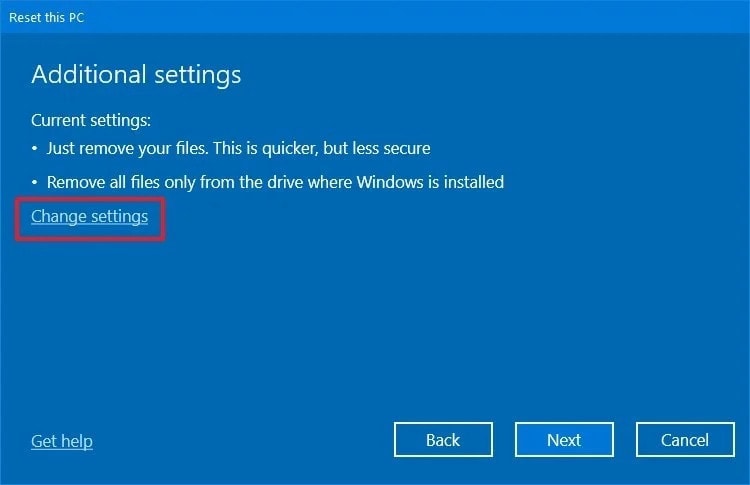
Lưu ý: Sử dụng tùy chọn này nếu bạn muốn bán hoặc cho tặng máy tính cho người khác. Ngược lại, nếu bạn đang cố gắng làm mới cài đặt, thì cài đặt đặt lại mặc định là quá đủ.
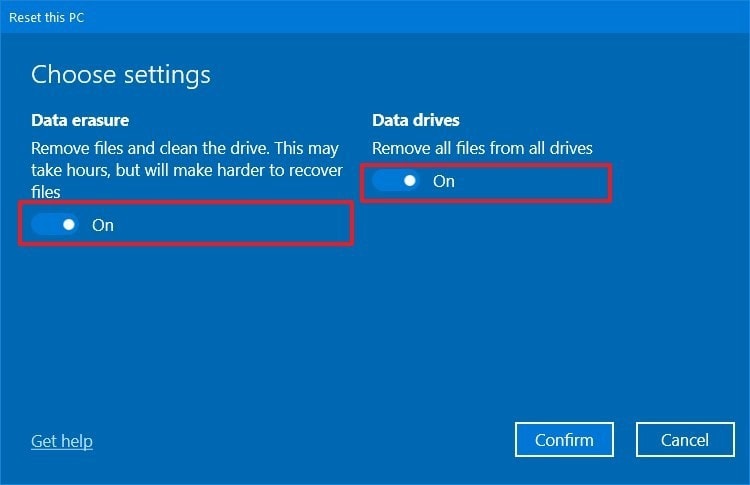
Bước 6: (Tùy chọn) kích hoạt tùy chọn Data drives để xóa ổ cài đặt Windows 10 và bất kỳ ổ lưu trữ nào khác được kết nối với máy tính. Rồi bấm nút Confirm.
Bước 7: (Tùy chọn) kích vào liên kết Show me the list of drives that will be affected để xem chi tiết các ổ đĩa sẽ bị xóa trong quá trình reset.
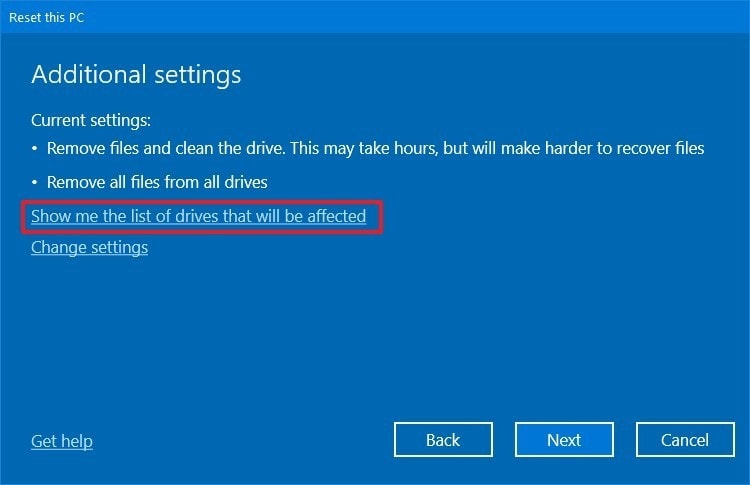
Bước 8: Sau đó bấm nút Back.
Bước 9: Bấm nút Next > Reset.
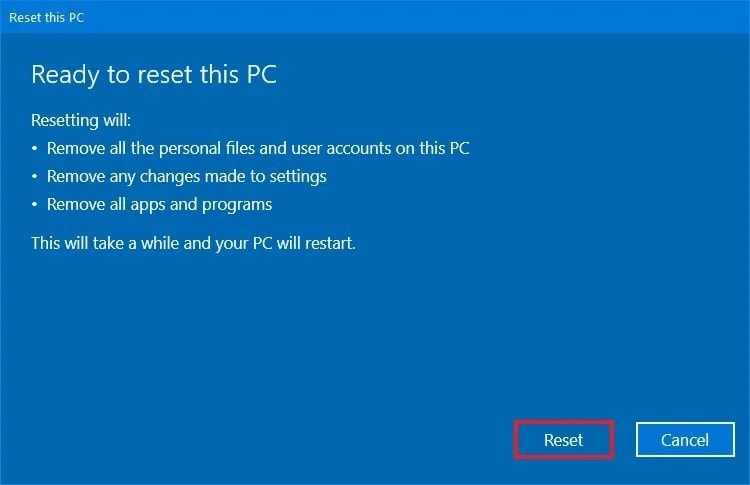
Sau khi hoàn thành các bước trên, trình hướng dẫn sẽ xóa sạch các ổ đĩa hệ thống tùy thuộc vào lựa chọn của bạn và sẽ cài đặt lại Windows 10 về cài đặt gốc.
Lưu ý: Các mục (tùy chọn) bạn có thể thực hiện hoặc không, tùy nhu cầu
Sau các bước khôi phục cài đặt gốc
Nếu có ý định bán hoặc cho tặng máy tính sau khi reset lại thì bạn không cần phải làm gì khác. Tuy nhiên, nếu mục đích của bạn là làm mới thiết bị để bắt đầu lại với một cài đặt sạch thì vẫn phải kiểm tra và cài đặt các bản cập nhật, đảm bảo không thiếu trình điều khiển thiếu bị, cài đặt lại ứng dụng và khôi phục các file của bạn từ bản sao lưu trước đó.
Khôi phục dữ liệu đã sao lưu
Cuối cùng, bạn muốn khôi phục các dữ liệu của mình từ bản sao lưu. Quá trình này sẽ phụ thuộc vào cách bạn đã sao lưu dữ liệu.
Nếu bạn đang sử dụng OneDrive để sao lưu dữ liệu thì sau khi đăng nhập trở lại Windows 10 với cùng tên thì quá trình đồng bộ hóa dữ liệu trở về hệ thống sẽ được thực hiện tự động trong nền.
Nếu bạn tạo bản sao dữ liệu trên ổ đĩa ngoài, hãy kết nối ổ đĩa đó với máy tính của bạn và chuyển dữ liệu sang.
Cách reset Windows 10 với tùy chọn Fresh start
Tùy chọn Fresh start tương tự như tùy chọn reset mà giữ nguyên các file. Tuy nhiên, quá trình này sử dụng bản sao lưu gốc của Windows 10 do Microsoft cung cấp, thay vì bản sao lưu tùy chỉnh từ nhà sản xuất máy tính.
Nếu bạn đang sử dụng một thiết bị có thương hiệu (ví dụ: HP, Dell, Acer, ASUS …) thì nên sử dụng tùy chọn “Reset this PC” vì việc sử dụng bản sao lưu gốc có thể không cài đặt lại một số trình điều khiển và ứng dụng mà bạn có thể cần. Thông thường, để sử dụng tùy chọn này khi bạn muốn bắt đầu mới với bản sao Windows 10 không có phần mềm bổ sung hoặc bloatware.
Để reset lại máy tính về cài đặt gốc từ bản sao lưu gốc của Windows 10, hãy sử dụng các bước sau:
Lưu ý: Nếu bạn sử dụng tùy chọn này trên máy tính có thương hiệu, có thể mất khả năng sử dụng bản sao lưu của nhà sản xuất tùy chỉnh trong các lần reset sau. Tuy nhiên, vẫn có thể reset về cài đặt gốc bằng bản sao lưu gốc của Windows 10.
Bước 1: Mở Windows Security > Device performance & health.
Bước 2: Quan sát khung bên phải, dưới mục Fresh start, kích tùy chọn Additional info.
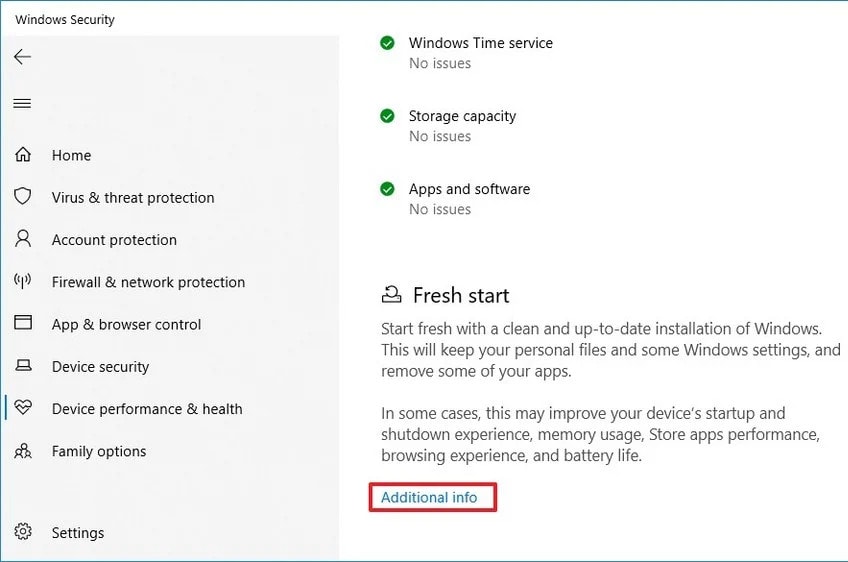
Bước 3: Bấm nút Get started.
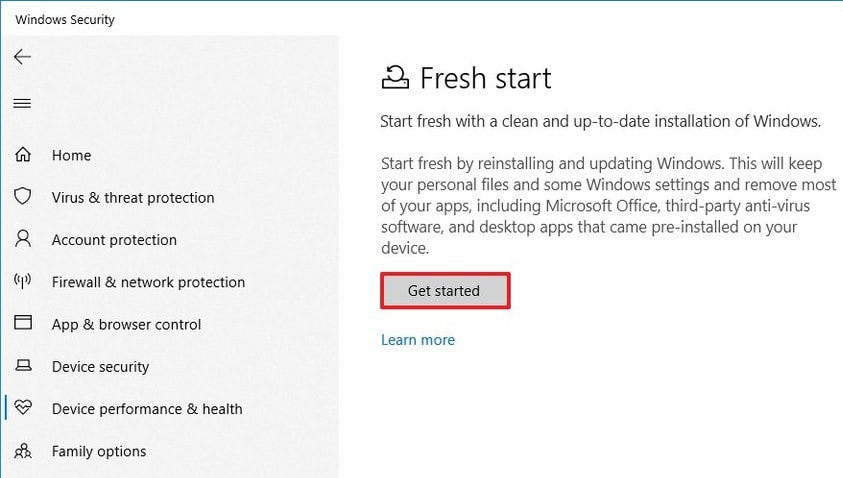
Bước 4: Bấm nút Next để tiếp tục.
Bước 5: Kiểm tra các ứng dụng bạn cần cài đặt lại sau khi reset về cài đặt gốc rồi bấm tiếp Next.
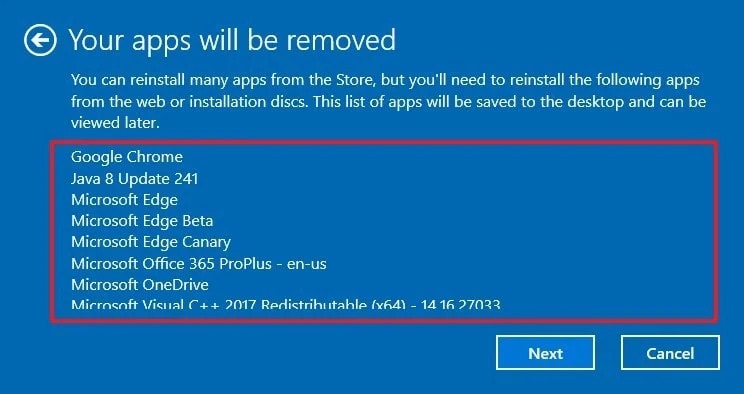
Bước 6: Bấm nút Start.
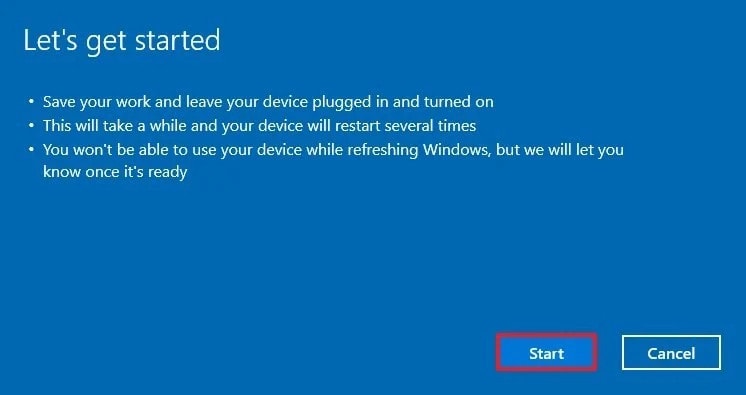
Sau khi hoàn tất các bước, bản sao lưu gốc của Windows 10 sẽ được sử dụng để reset lại máy tính về cài đặt gốc.
Sau khi thiết bị được khôi phục về cài đặt gốc của Windows 10 cần tìm và cài đặt các bản cập nhật, cài đặt driver còn thiếu (nếu có), cài đặt lại phần mềm, ứng dụng cần thiết để hoàn tất.
Hi vọng qua hướng dẫn trên đây của ThuThuatVIP, các bạn đã biết cách reset Windows 10 theo nhu cầu của mình. Chúc các bạn thành công.











