Bạn hoàn toàn có thể nâng cấp từ Win 10 32 bit lên 64 bit. Mặc dù hai phiên bản này không khác nhau về nội dung hay tính năng, nhưng có sự khác biệt về hiệu suất. Phiên bản 64-bit của Windows 10 có thể xử lý lên đến 2TB RAM, cho phép nó chạy nhiều ứng dụng cùng một lúc.
Trong khi đó, phiên bản 32 bit chỉ có thể xử lý tối đa 3,75 GB RAM (4GB RAM vật lý) và không cho phép bạn chạy các ứng dụng, và chơi game 64 bit trên máy tính của mình.
Tóm tắt nội dung
Cách kiểm tra máy tính có hỗ trợ phiên bản Windows 10 64 bit hay không
Để nâng cấp từ Windows 10 32 bit lên 64 bit, máy tính của bạn phải có bộ xử lý nền tảng 64bit.
Bước 1. Nhấp vào nút Start > Biểu tượng Settings.
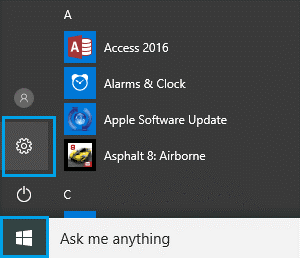
Bước 2. Trên màn hình cài đặt vừa được mở, bạn nhấp vào tab System.
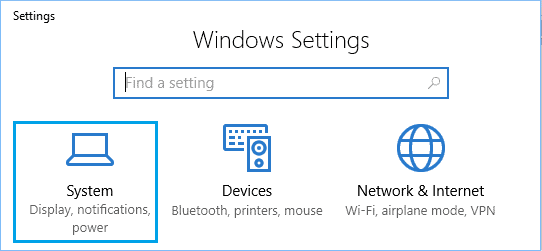
Bước 3. Trên màn hình tiếp theo, bạn nhấp vào About ở khung bên trái. Trong ngăn bên phải, bạn cuộn xuống và kiểm tra mục nhập System Type trong phần “Device Specifications”.
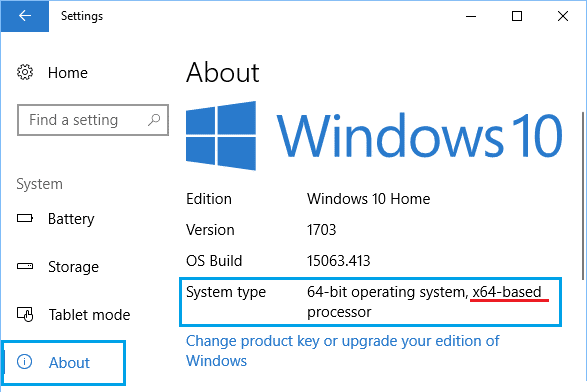
Nếu nó hiển thị là X64-based processor thì máy tính của bạn tương thích với các chương trình 64-bit, bao gồm cả hệ điều hành.
Nếu nó hiển thị x86-based processor, máy tính của bạn không phù hợp để nâng cấp lên Windows 10 64 bit.
Tiếp theo, kiểm tra mục Installed RAM để đảm bảo máy tính của bạn có đủ RAM để chạy các chương trình 64-bit.
Mặc dù yêu cầu tối thiểu để nâng cấp lên phiên bản 64-bit là RAM 2 GB, Windows 10 64-bit sẽ phù hợp hơn nếu máy tính của bạn có dung lượng RAM trên 4GB.
Xác minh khả năng tương thích của trình điều khiển
Hầu hết máy tính hiện nay đều tương thích với trình điều khiển 64-bit.
Tuy nhiên, bạn vẫn nên kiểm tra trình điều khiển đồ họa và card âm thanh trên máy tính của mình tương thích với phiên bản 64-bit hay không. Bạn có thể truy cập vào trang web của nhà sản xuất thiết bị để kiểm tra.
Các bước nâng cấp từ phiên bản Windows 10 32 bit lên 64 bit
Cách duy nhất để chạy phiên bản Windows 10 64 bit trên máy tính của bạn là thực hiện cài đặt Windows 10 sạch.
Điều này có nghĩa là bạn cần định dạng lại ổ đĩa cài Windows 10 32 bit, sau đó cài đặt phiên bản 64-bit mới.
Do đó, quá trình nâng cấp từ Windows 10 32 bit lên 64 bit có thể được chia thành 4 bước sau.
- Tạo bản sao lưu tệp trên máy tính của bạn.
- Tạo ổ USB cài đặt Windows 10.
- Cài đặt Windows 10 64-bit trên máy tính của bạn bằng USB cài đặt Windows 10.
- Cài đặt bản cập nhật trên máy tính của bạn
Sao lưu dữ liệu trên máy tính của bạn
Việc cài đặt sạch Windows 10 64-bit sẽ xóa tất cả các dữ liệu và chương trình nằm trên ổ đĩa chứa hệ điều hành (thường là ổ C). Vì vậy, bạn sao lưu dữ liệu quan trọng trong ổ đĩa này (gồm cả file trên màn hình chính) sang ổ đĩa khác.
Tạo USB cài đặt Windows 10
Trước tiên, bạn cần chuẩn bị 1 chiếc USB trống có dung lượng 8 GB và làm theo các bước bên dưới để tạo USB cài đặt Windows 10.
Bước 1. Kết nối Ổ USB (8 GB) với cổng USB của máy tính.
Bước 2. Tiếp theo, bạn tải xuống Windows 10 Media Creation Tool cho máy tính của mình từ Trang web của Microsoft.
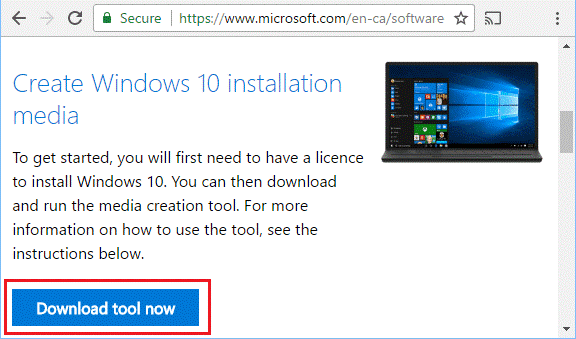
Bước 3. Bây giờ bạn nhấp chuột phải vào MediaCreationTool.exe và chọn Run As Administrator trong menu ngữ cảnh.
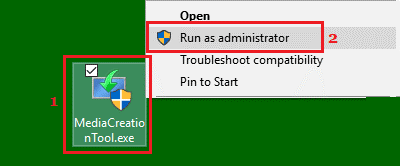
Bước 4. Trên cửa sổ tiếp theo, bạn chọn Create Installation Media và nhấp vào Next.
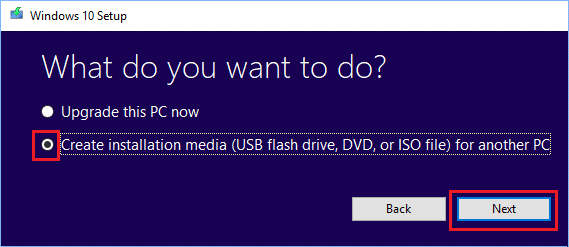
Bước 5. Trên màn hình tiếp theo, bạn bỏ chọn Use Recommended Options for this PC, chọn Ngôn ngữ, Phiên bản Windows 10 và Kiến trúc máy tính của bạn và nhấp vào Next.
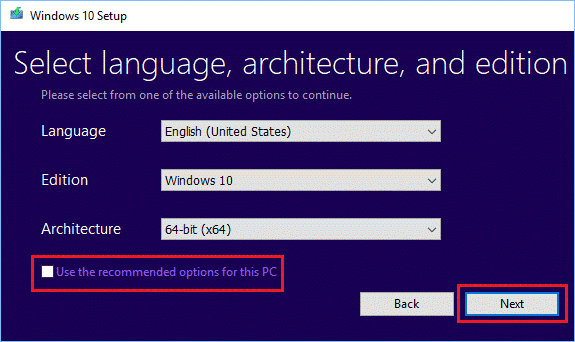
Bước 6. Trên màn hình tiếp theo, chọn USB Flash Drive làm đích tải xuống cho Media Creation Tool và nhấp vào Next.
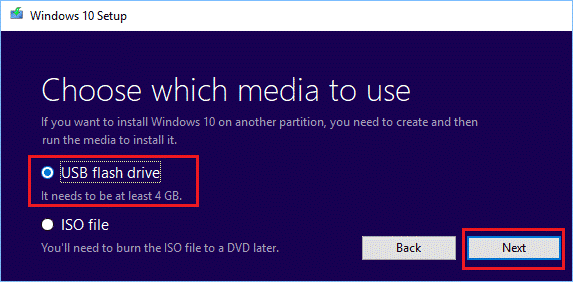
Bước 7. Tiếp theo, bạn chọn Removable Drive nơi bạn muốn tải xuống công cụ tạo phương tiện và nhấp vào Next.
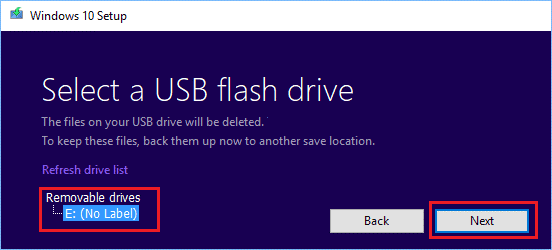
Bây giờ bạn chỉ việc chờ đợi cho quá trình hoàn tất.
Cài đặt phiên bản Windows 10 64-bit trên máy tính của bạn
Bước cuối cùng là cài đặt phiên bản Windows 10 64 bit trên máy tính của bạn bằng USB cài đặt Windows 10 mà bạn vừa tạo.
Chú ý: Trước tiên, bạn cần thiết lập để máy tính khởi động từ ổ USB trong cài đặt BIOS.
Bây giờ bạn ngắt tất cả kết nối của máy tính với ổ đĩa ngoài và thực hiện theo hướng dẫn sau.
Bước 1. Bạn cắm ổ USB Windows 10 vào và Khởi động lại máy tính của mình.
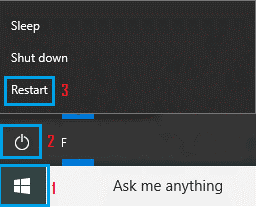
Bước 2. Máy tính của bạn sẽ bắt đầu với Logo Windows (Xem hình ảnh bên dưới).
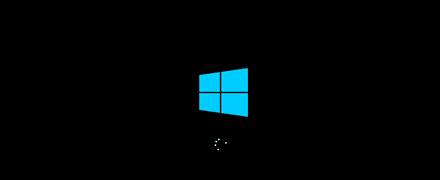
Bước 3. Trên màn hình cài đặt Windows, bạn chọn Ngôn ngữ, Thời gian, Bàn phím và nhấp vào Next.
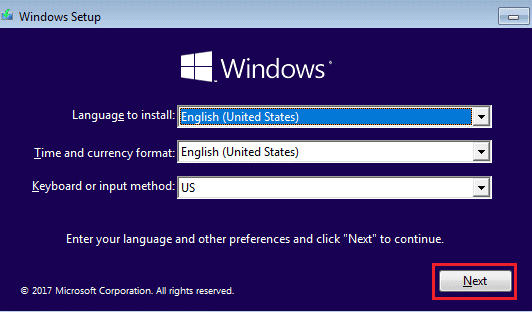
Bước 4. Trên màn hình tiếp theo, bạn click vào tùy chọn Install now (Xem hình bên dưới).
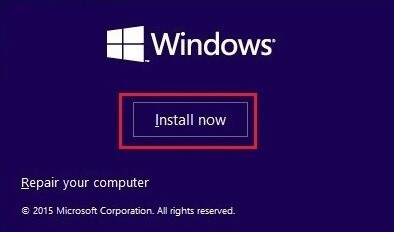
Bước 5. Bỏ qua cửa sổ nhập khoá sản phẩm Windows (Windows Product Key) bằng cách nhấn vào Skip, nếu như bạn được nhắc.
Bước 6. Chấp nhận với thỏa thuận cấp phép và nhấp vào Next.
Bước 7. Trên màn hình tiếp theo, bạn nhấp vào tuỳ chọn Custom: Install Windows only (advanced).
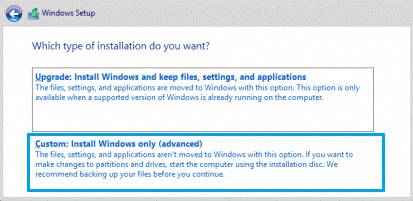
Bước 8. Trên màn hình tiếp theo, bạn chọn Ổ đĩa muốn cài đặt Windows 10 phiên bản 64-bit và nhấp vào Next.
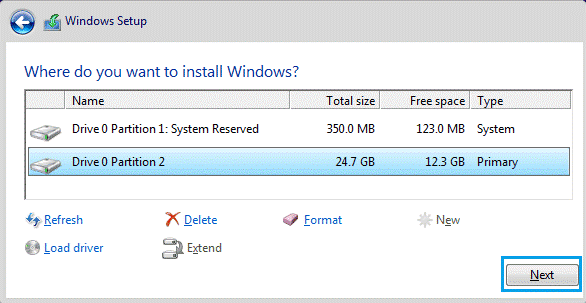
Bước 9. Làm theo hướng dẫn trên màn hình tiếp theo để hoàn tất quá trình cài đặt Windows 10 64-bit trên máy tính của bạn.
Cài đặt bản cập nhật trên máy tính của bạn
Sau khi hoàn tất quá trình cài đặt Windows 10, bạn tiến hành cập nhật bản cập nhật hệ điều hành và driver cho máy thông qua Windows Updates.
Bước 1. Nhấp vào nút Start > sau đó nhấp vào Settings.
Bước 2. Trên màn hình cài đặt mới xuất hiện, bạn nhấp vào Update & Security.
Bước 3. Trên màn hình tiếp theo, bạn nhấp vào nút Check for Updates (Xem hình ảnh bên dưới).
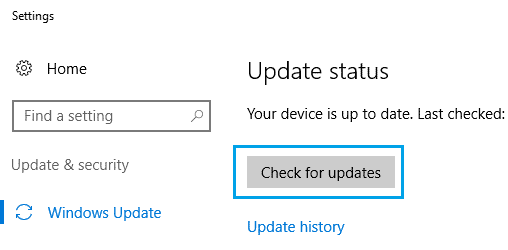
Bước 4. Chờ Windows 10 kiểm tra các bản cập nhật và trình điều khiển có sẵn.
Nếu một số trình điều khiển không có sẵn thông qua Windows Update, bạn cần vào trang web của nhà sản xuất máy tính để tải xuống và cài đặt trình điều khiển 64 bit.
Lợi ích của Windows 10 phiên bản 64-bit
Windows 10 64 bit sẽ mang lại lợi ích về năng suất vì nó cho phép bạn mở nhiều tab trình duyệt và chạy nhiều chương trình cùng một lúc.
Ngoài ra, phiên bản 64 bit cho phép bạn chạy Ứng dụng, Games và các Chương trình được thiết kế để chạy trên hệ thống 64 bit.
Trong khi đó, Windows 10 32-bit chỉ có thể sử dụng 3,75 GB RAM, giới hạn số lượng ứng dụng cùng lúc mà bạn có thể chạy trên máy tính của mình.












có thể nói rõ là làm sao để tắt ỗ cứng ngoài và hướng dẫn máy tính khởi động tù USB chứ không có hiểu
Xin hỏi bạn sử dụng hãng máy tính gì nhỉ? Cái này lúc viết chắc tác giả không mô tả kỹ, chỉ cần tạo usb boot thì khởi động lại chọn boot vào usb sẽ ra giao diện cài đặt windows