Với cài đặt mặc định của Windows 10, biểu tượng Internet hoặc Wifi sẽ luôn hiển thị trên thanh tác vụ và cho biết trạng thái kết nối mạng trên máy tính của bạn. Mỗi khi máy tính kết nối internet hoặc mất kết nối thì biểu tượng mạng sẽ cập nhật trạng thái cho bạn biết ngay. Đây là biểu tượng quen thuộc, nó không chỉ cho biết trạng thái mạng mà còn giúp bạn truy cập nhanh vào cài đặt internet.
Nếu biểu tượng mạng bị mất trên thanh taskbar máy tính Windows 10, bạn có thể lấy lại bằng những cách dưới đây.
Tóm tắt nội dung
Kiểm tra khay hệ thống
Có thể biểu tượng Wifi bị ẩn trong khay hệ thống. Bạn kiểm tra và lấy lại biểu tượng mạng như sau:
>> Nhấp vào biểu tượng Khay hệ thống > nếu có biểu tượng Mạng, bạn kéo biểu tượng mạng và thả nó vào thanh tác vụ là được.
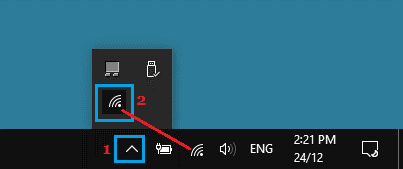
Nếu bạn không tìm thấy biểu tượng mạng trong khay hệ thống, hãy làm theo các bước khắc phục tiếp theo.
Bật biểu tượng mạng trong Settings
Trong cài đặt hệ thống cung cấp cho chúng ta tuỳ chọn bật hoặc tăt biểu tượng mạng, đồng hồ… trên thanh tác vụ. Các bạn thực hiện như sau:
Bước 1. Nhấp vào nút Start và nhấp vào biểu tượng Cài đặt.
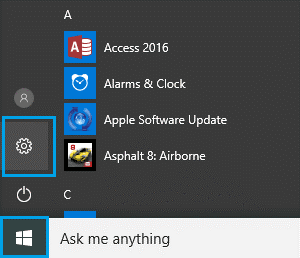
Bước 2. Trên màn hình cài đặt vừa được mở, bạn nhấp vào biểu tượng Personalization.
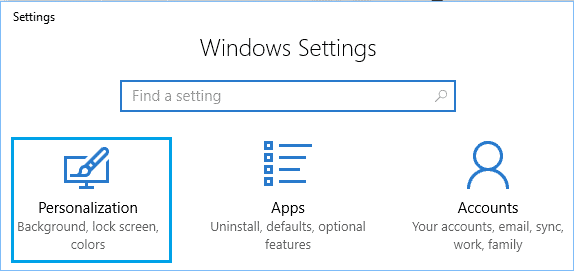
Bước 3. Trên màn hình tiếp theo, bạn cuộn xuống và nhấp vào Taskbar ở khung bên trái. Trong ngăn bên phải, bạn nhấp vào liên kết Turn system icons on or off.
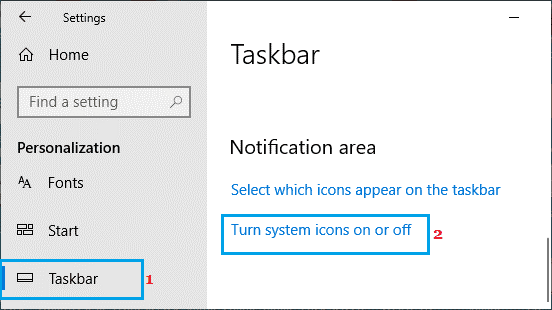
Bước 4. Trên màn hình tiếp theo, bạn chuyển nút gạt bên cạnh Network sang vị trí On.
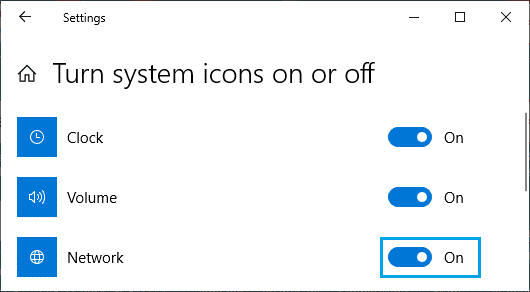
Bước 5. Bây giờ bạn quay lại màn hình Taskbar bằng cách nhấp vào mũi tên quay lại và nhấp vào liên kết Select which icons appear on the taskbar.
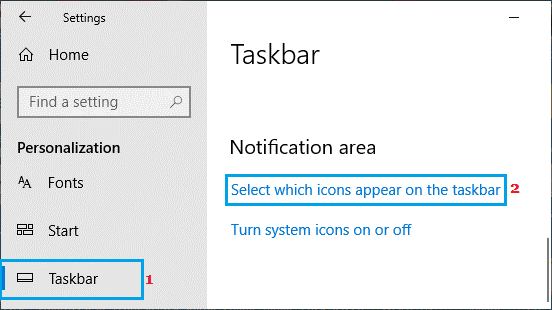
Bước 6. Trên màn hình tiếp theo, bạn Bật công tắc bên cạnh Network.
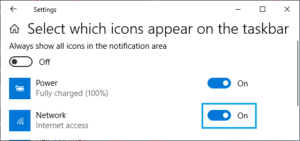
Bây giờ bạn kiểm tra biểu tượng mạng trên thanh taskbar đã xuất hiện chưa.
Khởi động lại hoặc Bật Network List Service
Bước 1. Bạn nhấp chuột phải vào nút Start và nhấp vào Run.
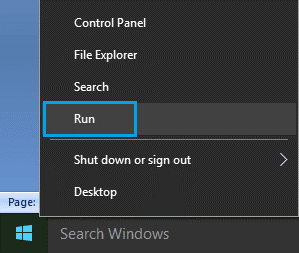
Bước 2. Trong cửa sổ lệnh Run, bạn gõ services.msc và nhấp vào OK.
Bước 3. Trên cửa sổ vừa được mở, bạn kiểm tra trạng thái của dịch vụ Network List Service. Nếu nó không chạy thì bạn nhấp chuột phải vào Network List Service và chọn Start.
Nếu nó đang chạy thì bạn nhấp vào Restart để khởi động lại dịch vụ này.
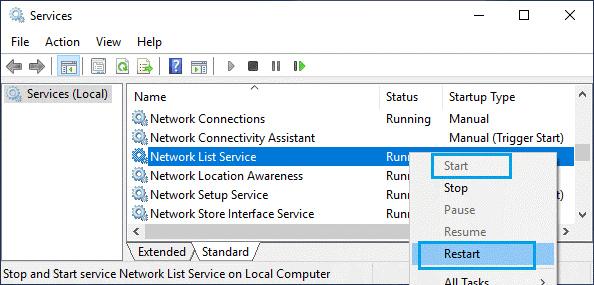
Lúc này có thể biểu tượng wifi sẽ xuất hiện trên thanh tác vụ máy tính của bạn.
Khởi động lại Windows Explorer
Nguyên nhân có thể là do trình quản lý file của hệ thống có vấn đề, các bạn làm theo các bước sau để khởi động lại nó.
Bước 1. Nhấp chuột phải vào nút Start và nhấp vào Task Manager.
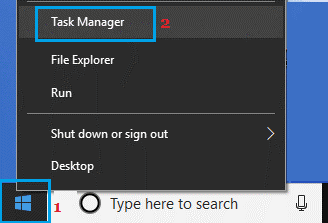
Bước 2. Trên màn hình Task Manager, bạn chọn mục Windows Explorer trong tab Processes và nhấp vào nút Restart.
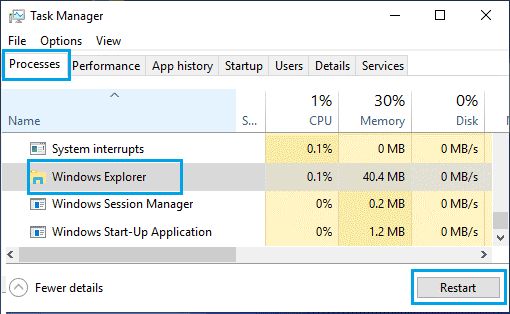
Lưu ý: Nếu bạn không thấy mục Windows Explorer, hãy mở bất kỳ thư mục nào trên máy tính của bạn hoặc nhấn Win + E. Lúc đó thư mục Windows Explorer sẽ xuất hiện trong trình quản lý tác vụ Windows 10.
Khi dịch vụ Windows Explorer khởi động lại, bạn sẽ thấy biểu tượng mạng xuất hiện trên taskbar.
4 Lựa chọn hiển thị biểu tượng mạng
Như vậy chúng ta có 4 cách lấy lại biểu tượng mạng bị mất trên thanh taskbar của máy tính Windows 10. Đây là sự cố đơn giản và có thể khắc phục dễ dàng.











