Dung lượng RAM trên máy tính quyết định khả năng xử lý nhiều ứng dụng cùng lúc, tốc độ xử lý nhanh hay chậm của hệ thống. Trong nội dung này, ThuThuatVIP sẽ hướng dẫn bạn kiểm tra RAM máy tính Win 10, các loại RAM được sử dụng. Hy vọng những thông tin này sẽ giúp được bạn hiểu rõ hơn về máy tính của mình và có kế hoạch sử dụng hoặc nâng cấp phù hợp.
Tóm tắt nội dung
Kiểm tra RAM trong Windows 10
RAM (Bộ nhớ truy cập ngẫu nhiên) có thể được định nghĩa là bộ nhớ ngắn hạn mà máy tính của bạn sử dụng để lưu trữ thông tin cần thiết để mở nhanh Chương trình, Ứng dụng và File.
Nói chung, dung lượng RAM có sẵn trên máy tính quyết định khả năng xử lý cùng lúc nhiều chương trình và tệp tin hay không.
Nếu thiếu RAM trên máy tính, thông tin cần thiết để chạy các chương trình sẽ không thể lưu trữ được trên RAM và nó vẫn bị kẹt trong đĩa cứng.
Khi điều này xảy ra, máy tính chạy chậm lại do hệ điều hành phải truyền dữ liệu từ đĩa cứng (C:\pagefile.sys), thay vì sử dụng dữ liệu có sẵn trong RAM.
Các loại RAM được sử dụng trên máy tính
DRAM (Bộ nhớ truy cập ngẫu nhiên động) và SRAM (Bộ nhớ truy cập ngẫu nhiên tĩnh) là hai loại RAM chính hiện có trên thị trường.
Mặc dù SRAM nhanh hơn so với DRAM, nhưng nó đắt hơn, sử dụng nhiều năng lượng hơn và có ít dung lượng lưu trữ hơn.
Do đó, DRAM hoặc các phiên bản nhanh hơn của nó như SDRAM và DDR SDRAM được sử dụng trong máy tính chúng ta sử dụng hằng ngày.
Dạng thức của RAM (Form Factor)
Khi kiểm tra RAM trong Windows 10, bạn có thể thấy Form Factor của RAM hiển thị là DIMM hoặc SODIMM.
DIMM lớn gấp đôi SODIMM và chúng có trong máy tính để bàn và máy chủ, trong khi SODIMM có kích thước nhỏ hơn được sử dụng trong máy tính xách tay.
Những cách kiểm tra RAM Win 10
Kiểm tra RAM trong Windows 10 bằng Settings
Màn hình cài đặt trong Windows 10 cung cấp đủ thông tin về dung lượng RAM được cài đặt và RAM có thể sử dụng trên máy tính của bạn.
Bước 1. Bạn mở Cài đặt (nhấn Win + I) trên máy tính của bạn và nhấp vào tab System.
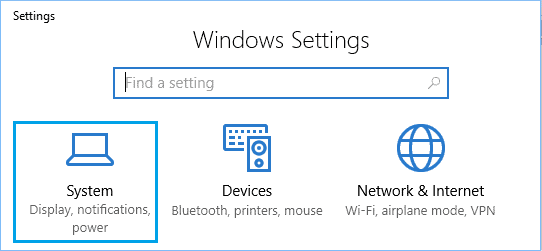
Bước 2. Trên màn hình tiếp theo, bạn cuộn xuống nhấp vào About ở khung bên trái. Trong khung bên phải, bạn sẽ thấy dung lượng RAM được cài đặt trên máy tính của mình trong phần “Device Specifications”.
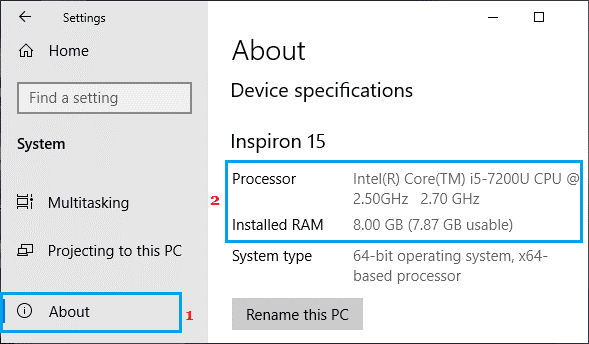
Lưu ý: RAM có thể sử dụng thực tế luôn ít hơn một chút so với RAM đã cài đặt.
Kiểm tra RAM bằng System Information Tool
Một cách khác để kiểm tra RAM trong Windows 10 là sử dụng công cụ Thông tin hệ thống được Microsoft tích hợp sẵn trên máy tính của bạn.
Bước 1. Nhấp chuột phải vào nút Start và nhấp vào Run.
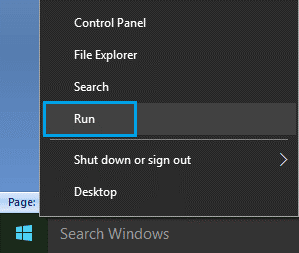
Bước 2. Trong cửa sổ Run Command, bạn gõ msinfo32.exe và nhấp vào OK.
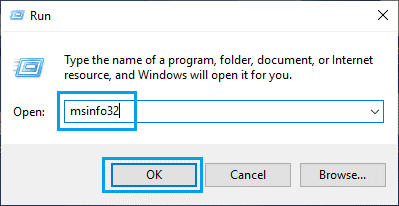
Bước 3. Trên màn hình vừa xuất hiện, bạn cuộn xuống trong khung bên phải cho đến khi thấy thông tin về dung lượng RAM được cài đặt trên máy tính của mình.
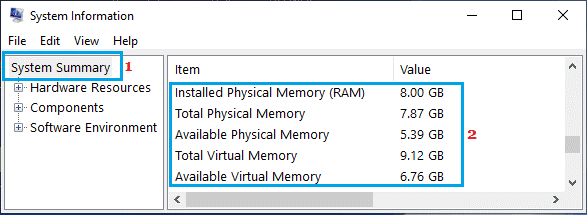
Kiểm tra RAM bằng Task Manager
Task Manger trong Windows 10 cung cấp thông tin chi tiết về dung lượng RAM, Dạng thức – Form Factor và số lượng khe cắm RAM được sử dụng và có sẵn trên máy tính của bạn.
Bước 1. Nhấp chuột phải vào nút Start và nhấp vào Task Manager.
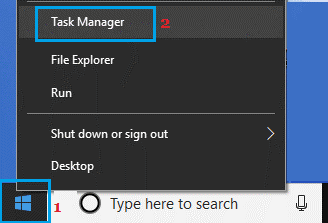
Bước 2. Trên màn hình Task Manager vừa được mở ra, bạn nhấp vào tab Performance > nhấp vào Memory ở khung bên trái. Trong khung bên phải, bạn sẽ thấy thông tin về RAM trên máy tính của mình.
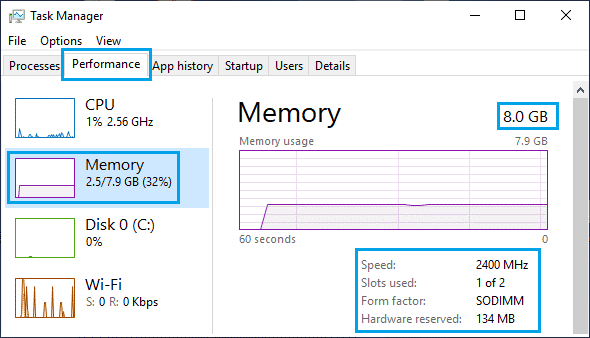
Như bạn thấy trong hình trên, máy tính có RAM 8 GB được cài đặt và tốc độ của RAM là 2400 MHz.
Trên cùng một màn hình, bạn cũng sẽ thấy thông tin về số lượng khe RAM đã dùng và có sẵn để sử dụng trên máy tính của bạn. Trong trường hợp trên, máy tính có 1 khe cắm RAM đã sử dụng và 1 còn trống. Khe cắm RAM có sẵn được sử dụng để tăng dung lượng RAM của máy tính.











