Để mở rộng dung lượng bộ nhớ hoặc che dấu hành vi truy cập địa chỉ trang web, người ta sẽ xoá lịch sử duyệt web trên trình duyệt. Tuy nhiên, nếu muốn bạn vẫn có thể khôi phục lịch sử đã xoá trên Google Chrome. Có nhiều cách khác nhau để làm điều này, sau đây ThuThuatVIP sẽ hướng dẫn chi tiết cho các bạn.
Tóm tắt nội dung
Cách lấy lại lịch sử duyệt web đã xoá trong Chrome đơn giản nhất
Lịch sử duyệt web của chúng ta được lưu cục bộ trong ổ C, và mỗi khi chúng ta nhấp vào nút Xóa lịch sử trong Chrome thì chúng vẫn được lưu lại. Sau khi bị xóa, giống như mọi thứ khác thì nó được chuyển vào Thùng rác và ở đó cho đến khi bị xóa vĩnh viễn.
Vì vậy, nếu gần đây bạn đã xóa lịch sử duyệt web, hãy mở Thùng rác và khôi phục chúng với thư mục: C:\Users\*Username*\AppData\Local\Google\Chrome\User Data\Default.
4 Cách khôi phục lịch sử duyệt web Chrome đã xoá vĩnh viễn
Phương pháp 1: Sử dụng DNS Cache
Phương pháp này chỉ hoạt động nếu bạn chưa khởi động lại hoặc tắt máy tính của mình sau khi xóa lịch sử Chrome.
- Bạn nhấn Windows + R để khởi chạy Run, nhập cmd và nhấp vào Okđể mở Command Prompt.
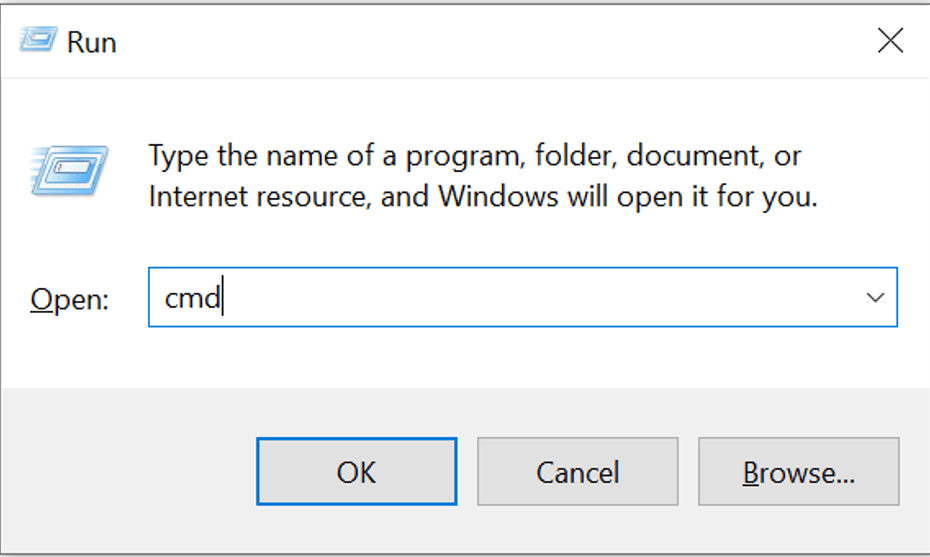
- Trong cửa sổ Command Prompt vừa mở, bạn nhập ipconfig/displaydnsvà nhấn Enterđể thực thi dòng lệnh.
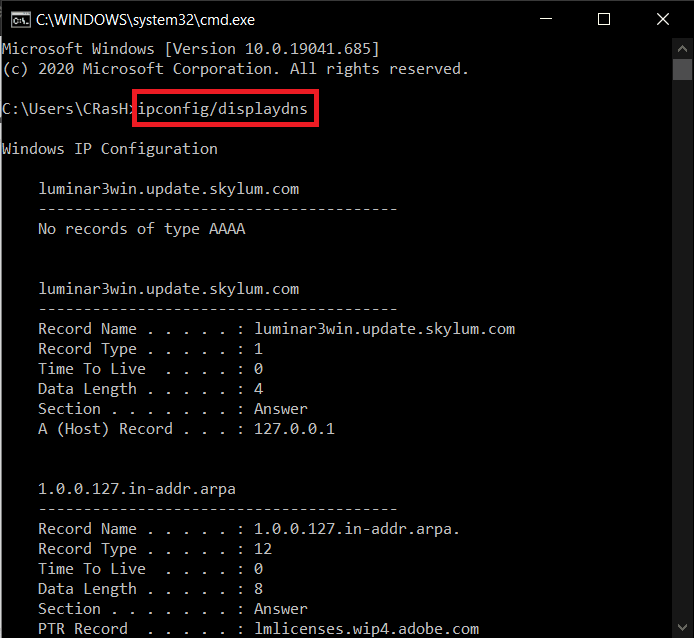
- Danh sách các trang web đã truy cập gần đây sẽ được hiển thị cùng với một vài chi tiết bổ sung.
Phương pháp 2: Khôi phục về phiên bản Google Chrome trước
Mỗi khi có sự thay đổi lớn như xóa dữ liệu tạm thời, Windows sẽ tự động tạo một điểm khôi phục (với điều kiện là tính năng đã được bật). Khi chúng ta đưa máy tính quay lại điểm khôi phục đó thì lịch sử duyệt web của Chrome cũng sẽ được khôi phục.
- Nhấp đúp vào biểu tượng File Explorer trên màn hình của bạn hoặc nhấn phím Windows + E để mở ứng dụng.
- Truy cập theo đường dẫn sau:
C:\Users\*username*\AppData\Local
Lưu ý: Bạn cần thay thế *username* bằng tên người dùng thực trên máy tính của bạn.
- Tìm thư mục Google và nhấp chuột phải vào nó. Sau đó bạn chọn Propertiestừ menu ngữ cảnh.
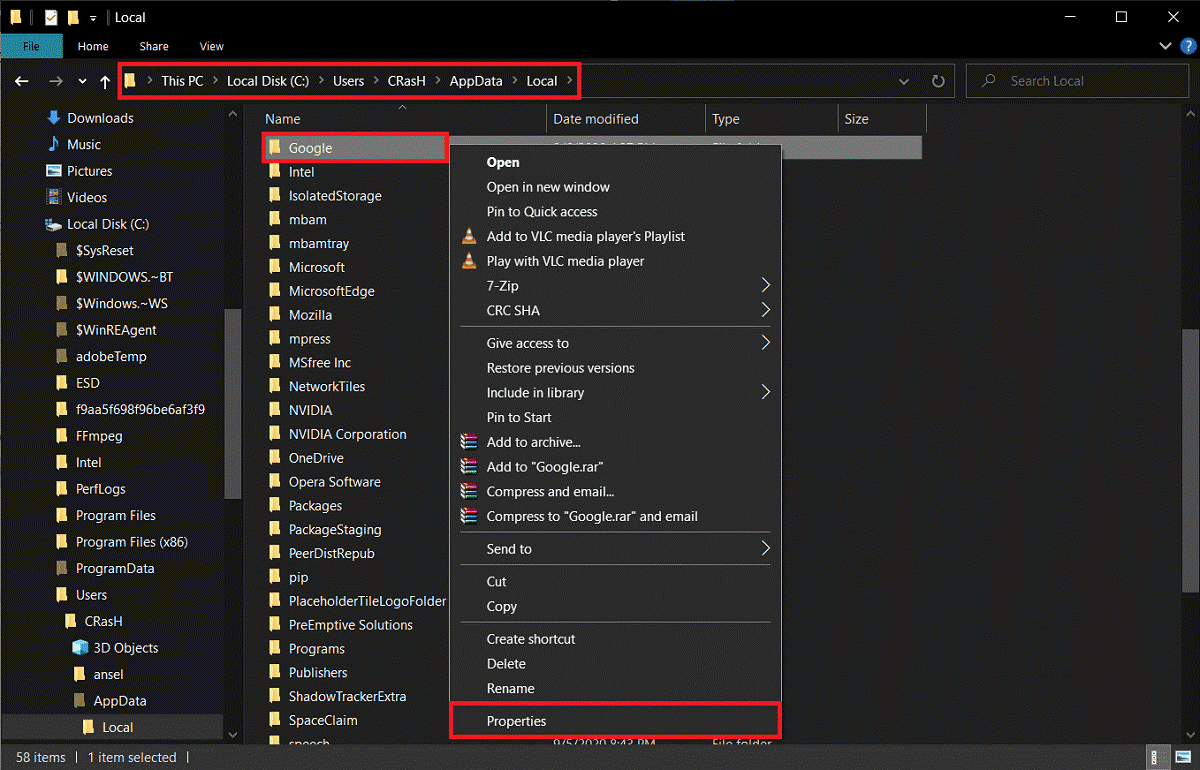
- Di chuyển đến tab Previous Versionscủa cửa sổ Google Properties.
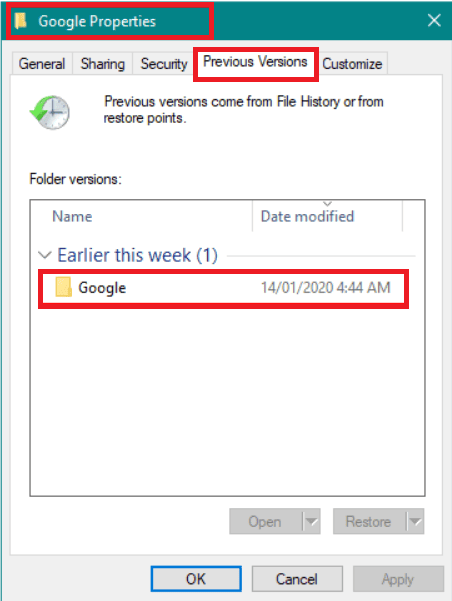
- Chọn một phiên bản trước khi bạn xóa lịch sử duyệt web của mình (Kiểm tra dữ liệu Ngày và Giờ để hiểu rõ hơn) và nhấp vào Apply.
- Nhấp vào Ok hoặc và đóng cửa sổ thuộc tính đang mở.
Phương pháp 3: Kiểm tra hoạt động trên Google của bạn
Nếu bạn đã đồng bộ hóa trình duyệt Chrome với tài khoản Gmail của mình thì vẫn còn một cách khác để xem lịch sử duyệt web. Dịch vụ Google’s My Activity giúp người dùng có thể xem lịch sử duyệt web và sử dụng ứng dụng, lịch sử vị trí, lịch sử YouTube, kiểm soát loại quảng cáo bạn thấy, v.v. từ trang web My Activity.
- Mở Tab Chrome mới bằng cách nhấn Ctrl + Tvà truy cập địa chỉ sau – https://myactivity.google.com/
- Đăng nhập vào tài khoản Google của bạn nếu được nhắc.
- Nhấp vào ba thanh ngang ở góc trên cùng bên trái và chọn Item Viewtừ menu.
- Sử dụng tùy chọn Filter by date & productđể thu hẹp danh sách hoạt động (nhấp vào tùy chọn và chỉ đánh dấu vào ô bên cạnh Chrome) hoặc trực tiếp tìm kiếm một mục cụ thể bằng thanh tìm kiếm.
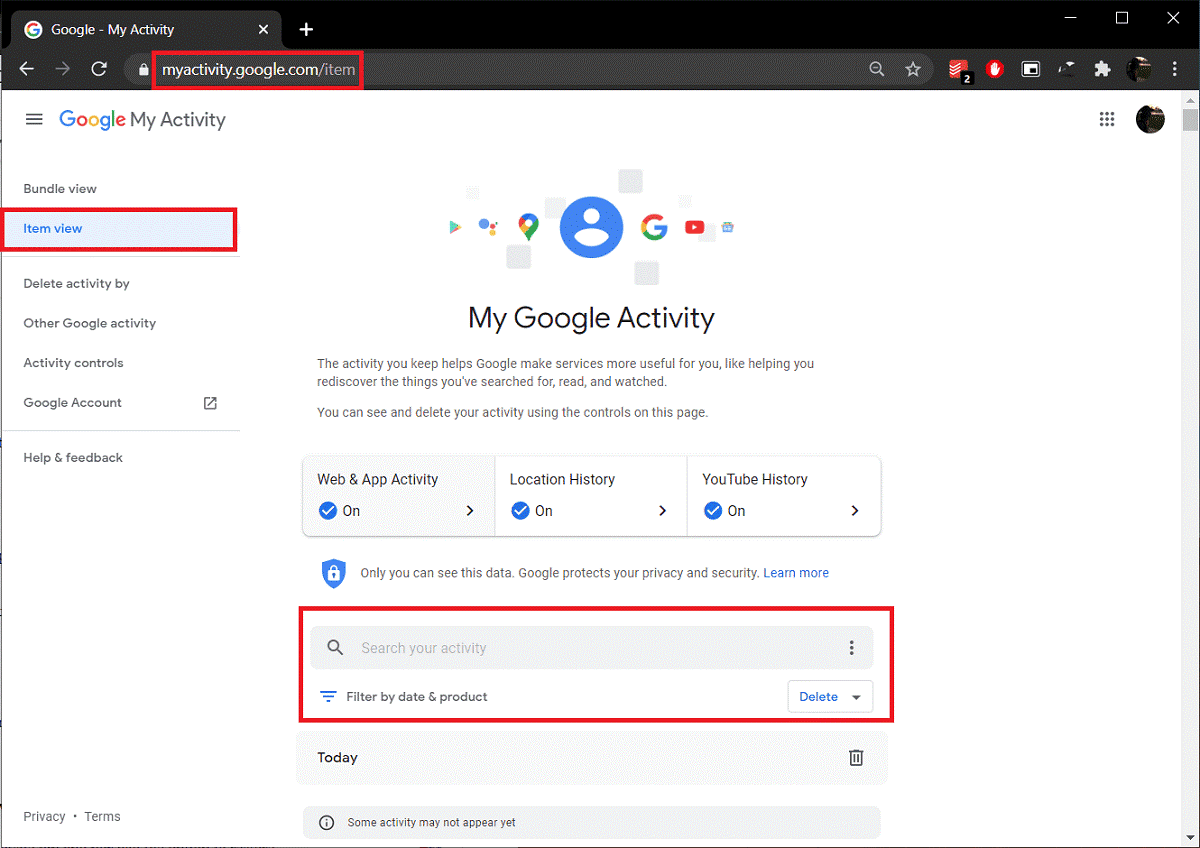
Phương pháp 4: Sử dụng ứng dụng khôi phục của bên thứ ba
Bạn có thể sử dụng cách này để khôi phục lịch sử duyệt web của Chrome khi những cách trên không hiệu quả. Minitool và Recuva by CCleaner là hai trong số những chương trình khôi phục được sử dụng nhiều nhất cho Windows 10.
- Tải xuống các tệp cài đặtcủa Recuva bằng CCleaner. Nhấp vào tệp .exe đãtải xuống và làm theo hướng dẫn trên màn hình để cài đặt ứng dụng khôi phục.
- Sau khi cài đặt, hãy mở chương trình và chọn đường dẫnchứa thư mục Google Chrome. Thông thường thì đây sẽ là ổ C nhưng nếu bạn đã cài đặt Chrome trong ổ đĩa khác thì hãy dẫn đường tới đó.
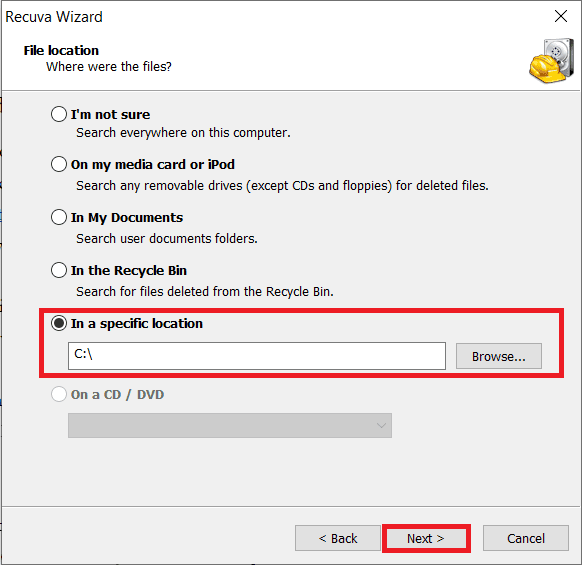
- Chờ chương trình hoàn tất quá trình quét các file đã xóa. Tùy thuộc vào số lượng file, quá trình này có thể mất từ vài phút đến vài giờ.
- Lưu / khôi phụccác tệp lịch sử đã xóa tại:
C:\Users\*Username*\AppData\Local\Google\Chrome\User Data\Default
Tóm lại
ThuThuatVIP hy vọng bài viết này có thể giúp bạn có khôi phục lịch sử đã xóa trên Google Chrome thành công bằng một trong các phương pháp được đề cập ở trên. Nếu bạn gặp bất kỳ khó khăn nào khi làm theo hướng dẫn, bạn hãy bình luận xuống bên dưới nhé.











