Khóa máy tính là cách tốt nhất để bảo vệ máy tính khi bạn rời khỏi bàn làm việc. Điều này sẽ không thoát hoặc làm gián đoạn công việc đang thực hiện và để sử dụng trở lại phải nhập mã PIN hoặc mật khẩu. Dưới đây là 10 cách bạn có thể khóa máy tính của mình khi cần.
Tóm tắt nội dung
Khóa máy tính từ menu Start
Không có gì ngạc nhiên khi menu Start của Windows cũng được tích hợp tùy chọn để khóa máy tính của bạn.
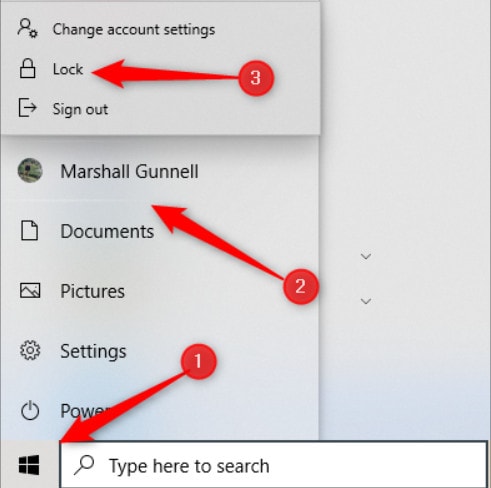
Thực hiện khá đơn giản, chỉ cần kích vào nút Start (biểu tượng Windows), sau đó kích vào tên tài khoản của bạn rồi chọn tùy chọn Lock (biểu tượng ổ khóa).
Khóa máy tính sử dụng phím Windows
Hầu hết mọi máy tính chạy Windows đều có phím Windows (phím có biểu tượng cửa sổ) trên bàn phím và đây cũng chính là biểu tượng Windows. Và bạn có thể nhấn tổ hợp phím Windows + L để khóa máy tính của mình ngay lập tức.
Ctrl + Alt + Delete
Tổ hợp phím tắt Ctrl + Alt + Delete thường được sử dụng để tắt “cưỡng bức” các phần mềm bị treo và không phản hồi, nhưng bạn cũng có thể sử dụng phím tắt này để khóa máy tính của mình.
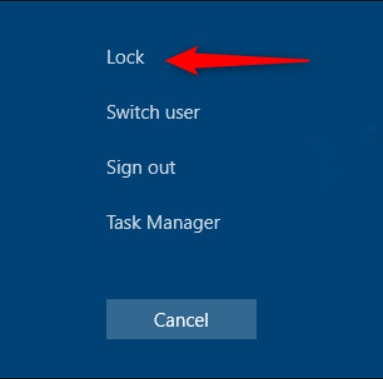
Nhấn Ctrl + Alt + Delete, trong hộp thoại mới hiển thị kích chọn tùy chọn Lock.
Khóa máy tính từ Task Manager
Bạn cũng có thể khóa máy tính của mình thông qua Task Manager. Bằng cách nhấn tổ hợp phím Ctrl + Alt + Delete, sau đó chọn tùy chọn Task Manager hoặc cũng có thể nhập cụm từ Task Manager vào khung Search cạnh menu Start, sau đó kích chọn kết quả tìm kiếm tương ứng.
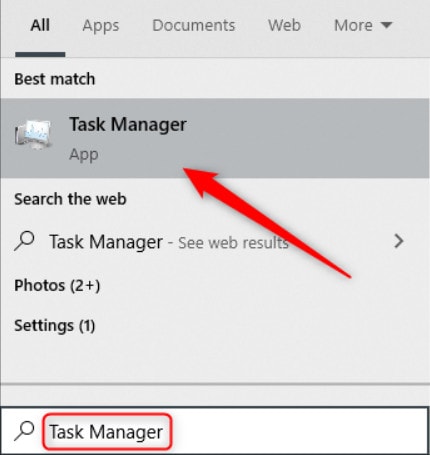
Trong hộp thoại Task Manager hiển thị, bấm nút Disconnect ở góc dưới cùng bên phải.
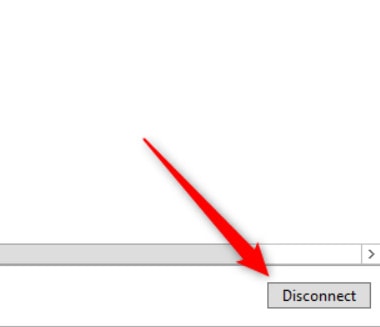
Một cửa sổ mới hiển thị, yêu cầu bạn xác nhận có muốn ngắt kết nối không, bấm nút Disconnect User để xác nhận là xong.
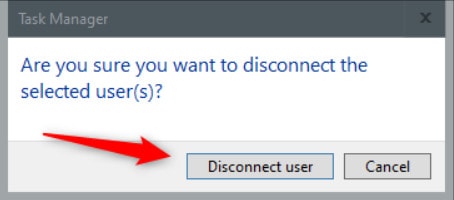
Khóa máy tính từ Command Prompt
Bạn cũng có thể gõ CMD vào hộp Search ở cạnh menu Start và kích tùy chọn Command Prompt trong kết quả tìm kiếm hiển thị.
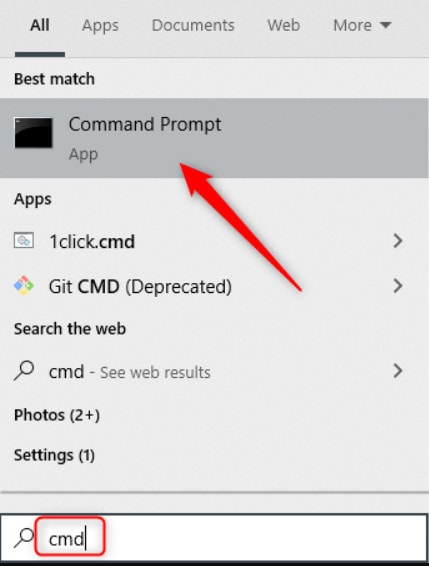
Cửa sổ dòng lệnh Command Prompt hiển thị, bạn hãy nhập vào lệnh dưới đây và kết thúc bằng phím Enter để thực thi:
Rundll32.exe user32.dll, LockWorkStation
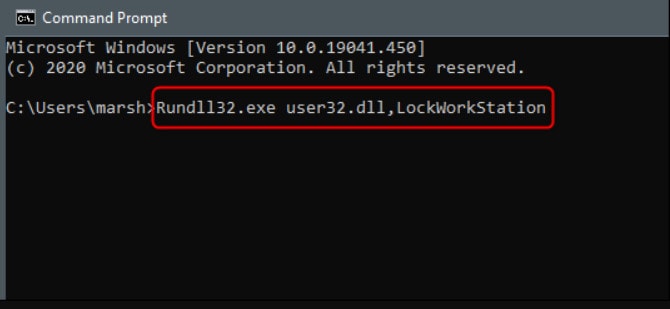
Khóa máy tính từ hộp thoại Run
Cách này hoàn toàn giống với cách sử dụng dòng lệnh Command Prompt ở trên, ngoại trừ việc bạn sử dụng hộp thoại Run. Để thực hiện, chỉ cần nhập từ Run vào hộp tìm kiếm Search của Windows, sau đó kích tùy chọn Run trong kết quả tìm kiếm (hoặc có thể bấm tổ hợp phím Windows + R).
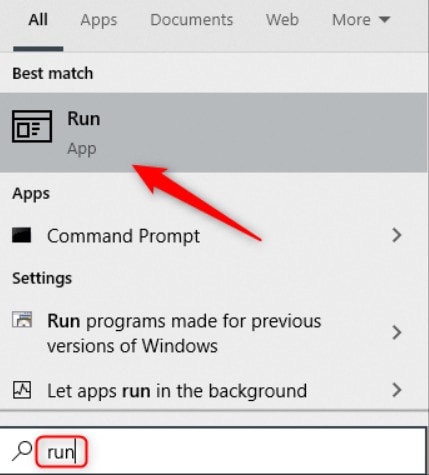
Trong hộp thoại Run hiển thị, nhập vào lệnh dưới đây rồi bấm nút OK và lập tức máy tính sẽ được khóa:
Rundll32.exe user32.dll, LockWorkStation
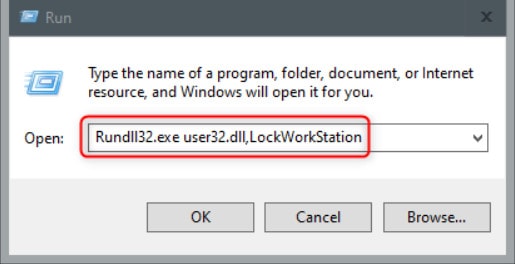
Tạo shortcut để khóa máy tính
Nếu bạn muốn khóa máy tính chỉ với một cú kích chuột thì có thể tạo một shortcut có tính năng tương ứng rồi đặt trên Desktop. Để thực hiện, kích chuột phải lên desktop, chọn New > Shortcut.
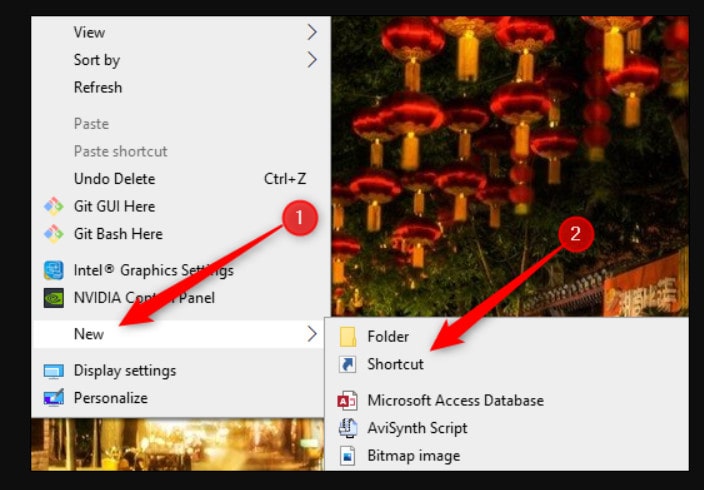
Trong cửa sổ Create Shortcut hiển thị, nhập vào lệnh dưới đây vào khung trống Type the Location of the Item rồi bấm nút Next.
Rundll32.exe user32.dll, LockWorkStation
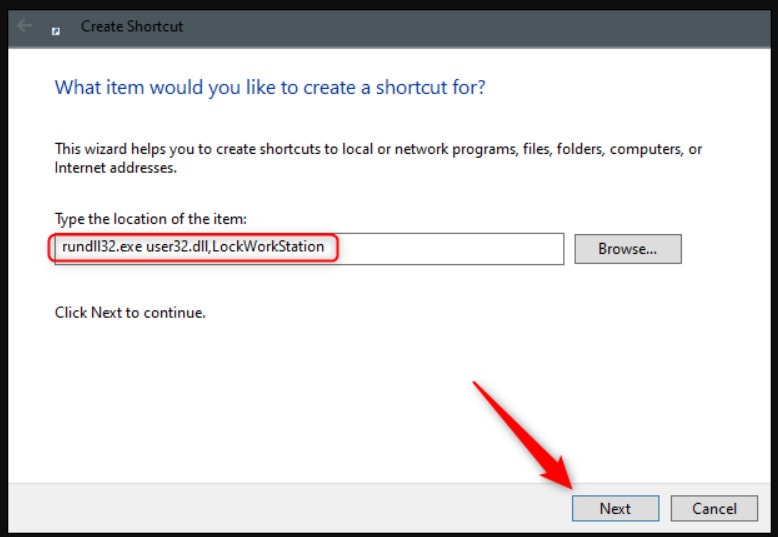
Tiếp theo đặt tên cho shortcut vào khung trống dưới mục Type a name for this shortcut. Sau cùng bấm nút Finish để hoàn tất.
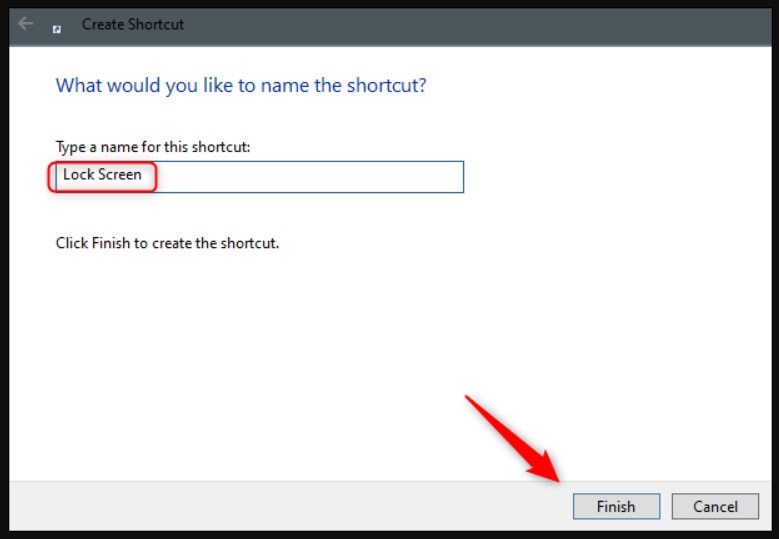
Ngay lập tức shortcut sẽ xuất hiện trên màn hình, bây giờ để khóa máy tính chỉ cần kích đúp vào biểu tượng này là xong.
Khóa máy tính bằng tính năng Screen Saver Settings
Nếu không muốn các cách trên, bạn có thể cài đặt để Windows tự động khóa máy tính sau một khoảng thời gian nhất định. Để thực hiện, nhập Screen Saver vào khung Search cạnh menu Start, sau đó chọn tùy chọn Change Screen Saver trong kết quả tìm kiếm.
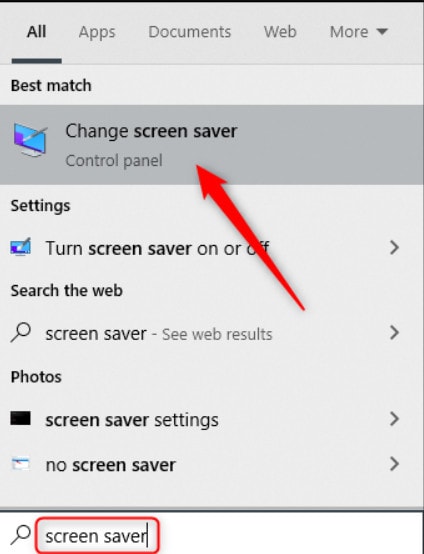
Trong hộp thoại Screen Saver Settings hiển thị, kích vào tùy chọn bên cạnh mục On Resume, Display Logon Screen. Sau đó sử dụng các nút mũi tên cạnh mục Wait để chọn số phút sẽ trôi qua trước khi máy tính tự động khóa, sau cùng bấm nút Apply.
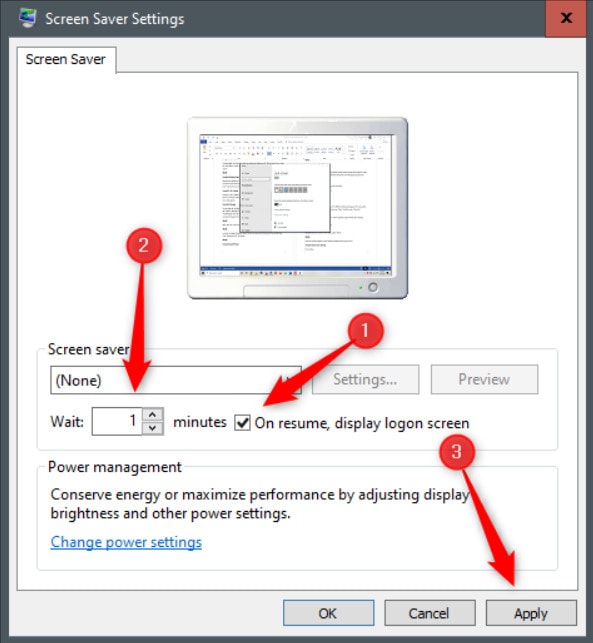
Khóa máy tính bằng Dynamic Lock
Dynamic Lock là tính năng tự động khóa máy tính sau khi người dùng rời khỏi. Tính năng này thực hiện bằng cách phát hiện cường độ của tín hiệu Bluetooth. Khi tín hiệu giảm xuống, Windows giả định rằng bạn đã rời khỏi khu vực máy tính và sẽ tự động khóa máy.
Để sử dụng Dynamic Lock, trước tiên bạn cần ghép nối smartphone với máy tính bằng cách, truy cập vào menu Settings > Bluetooth (trên cả Android và iOS) rồi bật tùy chọn kết nối này sang trạng thái On.
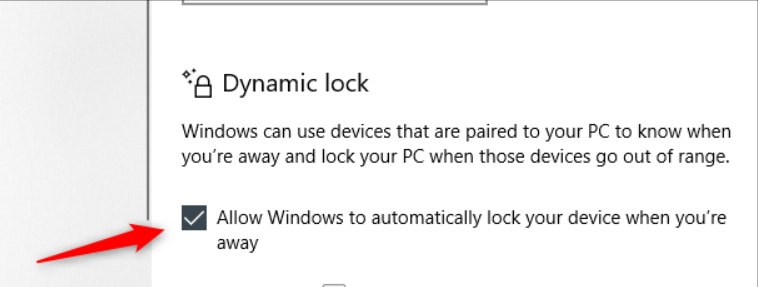
Trên máy tính, truy cập vào menu Settings > Devices > Bluetooth and Other Devices, sau đó bấm nút Add Bluetooth or Other Device. Kích chọn tên điện thoại của bạn trong danh sách, xác nhận mã PIN để thực hiện việc ghép nối giữa smartphone và máy tính.
Bây giờ chỉ cần bật tính năng Dynamic Lock bằng cách, truy cập menu Settings > Accounts > Sign-in Options rồi di chuyển xuống mục Dynamic Lock. Kích vào tùy chọn Allow Windows to Automatically Lock Your Device When You’re Away để cho phép Windows tự động khóa thiết bị khi bạn vắng mặt.
Từ giờ trở đi máy tính Windows 10 sẽ tự động khóa nếu bạn di chuyển ra xa khỏi máy tính.
Sử dụng tính năng khóa từ xa
Tính năng khóa từ xa (Remote Lock) chỉ nên được sử dụng trong trường hợp xấu nhất. Tính năng này sẽ chỉ hoạt động nếu Find My Device được bật trên máy tính, bạn cũng phải có tài khoản Microsoft trên thiết bị với quyền quản trị và thiết bị được kết nối với Internet.
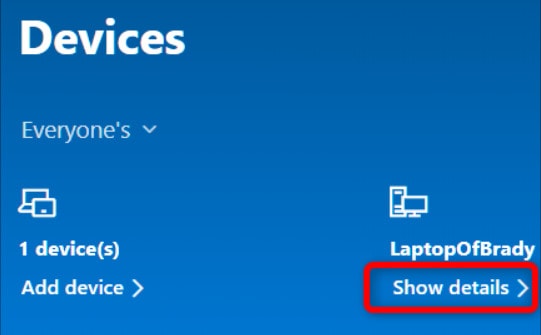
Để sử dụng tính năng Remote Lock, hãy đăng nhập vào tài khoản Microsoft, sau đó kích vào tùy chọn Show Details bên dưới tên thiết bị bạn muốn khóa từ xa.
Tiếp theo, nhấp vào tab Find My Device rồi bấm nút Lock.
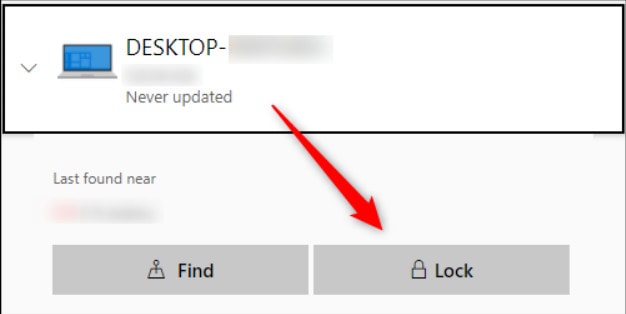
Xác nhận trong tất cả các thông báo xuất hiện để hoàn tất việc khóa máy tính của bạn.
Trên đây ThuThuatVIP vừa giới thiệu với các bạn 10 cách để khóa Windows 10 khi cần. Hi vọng bài viết sẽ cung cấp thêm cho các bạn những lựa chọn khác nhau khi cần khóa máy. Nếu các bạn biết thêm cách khóa máy tính nào khác hãy chia sẻ cùng chúng tôi thông qua comments ở phía dưới nhé.











