Khi làm việc với bảng tính Excel việc thay đổi chiều cao/rộng của hàng và cột khá là đơn giản. Nhưng trong một số trường hợp, nếu bạn muốn khóa khả năng thay đổi chiều cao hàng và chiều rộng cột thì dưới đây là cách thực hiện.
Việc khóa chiều cao hàng và chiều rộng cột được sử dụng khi mà bạn muốn bảng tính Excel của mình phải cố định chiều cao hàng và chiều rộng cột. Điều đó có nghĩa là người nhận sẽ không thể thay đổi điều đó.
Trong hướng dẫn dưới đây, ThuThuatVIP sẽ hướng dẫn các bạn chi tiết từng bước để khóa chiều cao hàng và chiều rộng cột trong Excel.
Theo mặc định khi bạn đặt mật khẩu bảo vệ một bảng tính Excel, điều này cũng đồng nghĩa là khóa luôn chiều cao hàng và chiều rộng cột để không ai có thể thay đổi. Nếu sử dụng tính năng bảo vệ các sheet, tất cả các ô cũng bị khóa và bạn không thể thực hiện bất kỳ thay đổi nào đối với các ô đó (tức là không thể vào chế độ chỉnh sửa hoặc nhập công thức).
Tuy nhiên nếu chỉ muốn khóa chiều rộng cột và chiều cao hàng mà không muốn khóa hoàn toàn các ô trong Excel, bạn cần phải thực hiện theo hai bước sau:
- Vô hiệu hóa tính năng ‘Locked’ cho tất cả các ô.
- Đặt mật khẩu bảo vệ bảng tính để chiều cao hàng và chiều rộng cột mỗi ô bị khóa
Vô hiệu hóa tính năng ‘Locked’ cho tất cả các ô
Để vô hiệu hóa tính năng ‘Locked’ cho tất cả các ô trong bảng tính Excel, thực hiện như sau:
Bước 1: Chọn tất cả các ô trong bảng tính Excel bằng cách kích vào hình tam giác màu xám ở góc trên cùng bên trái của sheet hoặc kích vào ô bất kỳ trong bảng tính rồi bấm tổ hợp phím Ctrl+A để chọn tất cả nội dung bảng tính.
Bước 2: Truy cập vào thẻ Home trên thanh công cụ ribbon, sau đó kích vào biểu tượng mũi tên xổ xuống ở góc dưới cùng bên phải của nhóm tính năng Number (hoặc cũng có thể kích chuột phải trong vùng dữ liệu được chọn và chọn Format Cells trong menu xổ xuống).
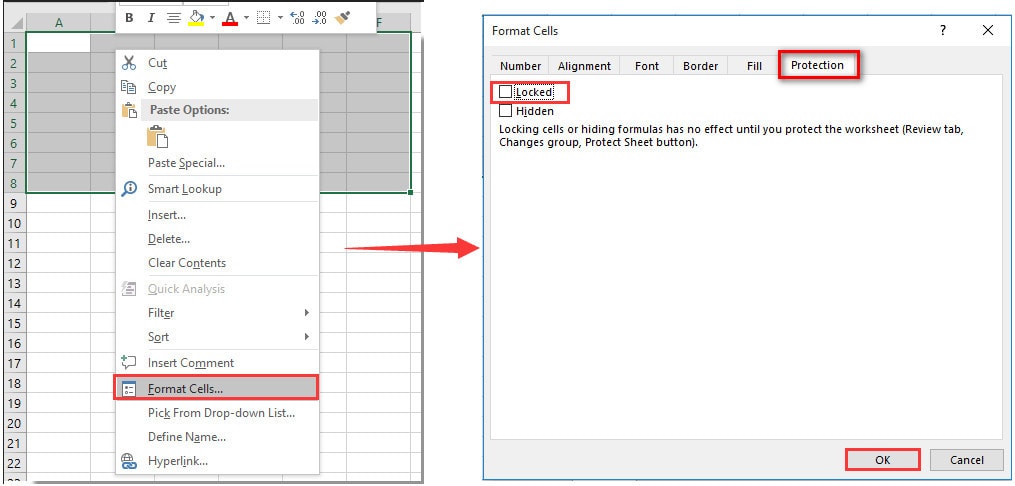
Bước 3: Trong hộp thoại Format Cells hiển thị, chọn thẻ Protection. Sau đó tích bỏ tùy chọn Locked.
Bước 4: Bấm nút OK để đóng hộp thoại.
Bằng cách làm này, ngay cả khi bạn đặt mật khẩu bảo vệ toàn bộ bảng tính, các ô vẫn có thể chỉnh sửa được.
Khi bảo vệ một bảng tính trong Excel, các ô sẽ bị khóa hoàn toàn (tức là người dùng sẽ không thể chỉnh sửa các ô và nhập nội dung vào). Nhưng điều này chỉ xảy ra khi tính năng Locked được bật, nếu tắt tính năng Locked, các ô vẫn có thể chỉnh sửa ngay cả sau khi bảng tính đã được bảo vệ.
Bây giờ, chúng ta hãy chuyển sang bước thứ hai, đó là bảo vệ toàn bộ bảng tính.
Bảo vệ toàn bộ bảng tính Excel
Tiếp theo để bảo vệ toàn bộ bảng tính bạn thực hiện như sau:
Bước 1: Truy cập vào thẻ Review trên thanh công cụ ribbon.
Bước 2: Bấm nút Protect Sheet thuộc nhóm tính năng Protect.

Bước 3: Trong hộp thoại mới hiển thị, hãy nhập mật khẩu bảo vệ bảng tính vào khung trống dưới mục Password to unprotect sheet.
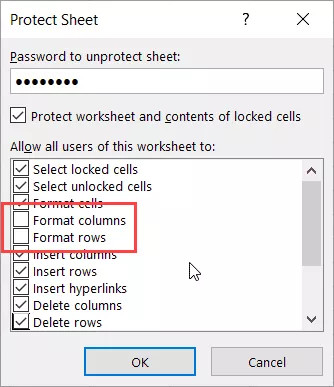
Chọn tất cả các tùy chọn dưới mục Allow all users of this worksheet to trong hộp thoại Protect Sheet. Ngoại trừ hai tùy chọn Format Columns và Format Rows giống như trong hình trên.
Bước 4: Bấm nút OK để hoàn tất.
Các bước trên sẽ bảo vệ bảng tính Excel, nhưng đồng thời vẫn cho phép người dùng thực hiện tất cả những việc thông thường như định dạng ô hoặc xóa/thêm hàng và cột.
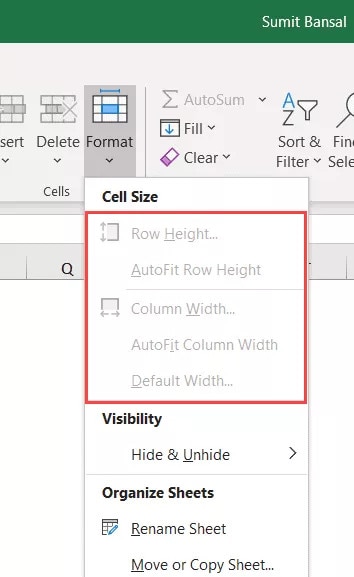
Vì đã tắt tùy chọn Format Columns và Format Rows trong hộp thoại Protect Sheet ở trên nên chúng sẽ vẫn bị khóa đối với người dùng. Điều này có nghĩa là người dùng sẽ không thể thay đổi chiều cao hàng hoặc chiều rộng cột trong bảng tính này.
Như vậy sau này nếu chuyển đến bất kỳ tiêu đề hàng hoặc tiêu đề cột nào và đặt con trỏ ở cạnh tiêu đề, bạn sẽ thấy rằng biểu tượng trỏ chuột sẽ không thay đổi (biểu tượng trước đây thường thay đổi thành mũi tên hai chiều, cho phép thay đổi hàng chiều cao hoặc cột bằng cách kích giữ và kéo con trỏ)
Tương tự, nếu chọn bất kỳ ô nào trong bảng tính, hãy chọn thẻ Home, sau đó bấm vào nút Format thuộc nhóm tính năng Cells, bạn sẽ thấy các tùy chọn Row Height và Column Width sẽ chuyển sang màu xám.
Trên đây là cách bạn có thể khóa chiều cao hàng và chiều rộng cột trong Excel. Chúc các bạn thành công!











