Bản cập nhật hệ điều hành mới có thể khắc phục một số vấn đề, tuy nhiên cũng có những bản update chỉ mang lại phiền toái. Máy tính Windows 10 của bạn có thể chạy chậm đi đáng kể nếu phiên bản mới có những thành phần không tương thích với hệ thống. Trong nội dung bài viết này, ThuThuatVIP sẽ giúp các bạn khắc phục sự cố Windows 10 chạy chậm sau khi Update.
Tóm tắt nội dung
Phương pháp 1: Kiểm tra bản cập nhật mới
Microsoft thường xuyên phát hành các bản cập nhật mới khắc phục các sự cố trong các bản trước đó.
Bước 1. Bạn nhấn phím Windows và chọn Settings (hoặc sử dụng tổ hợp phím nóng Windows + I).
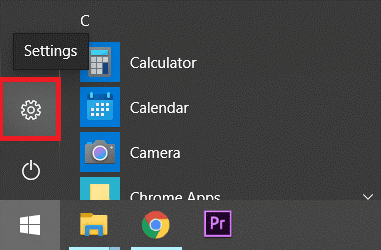
Bước 2. Bạn nhấp vào Update & Security.
Bước 3. Trên trang Windows Update, bạn nhấp vào Check for Updates.
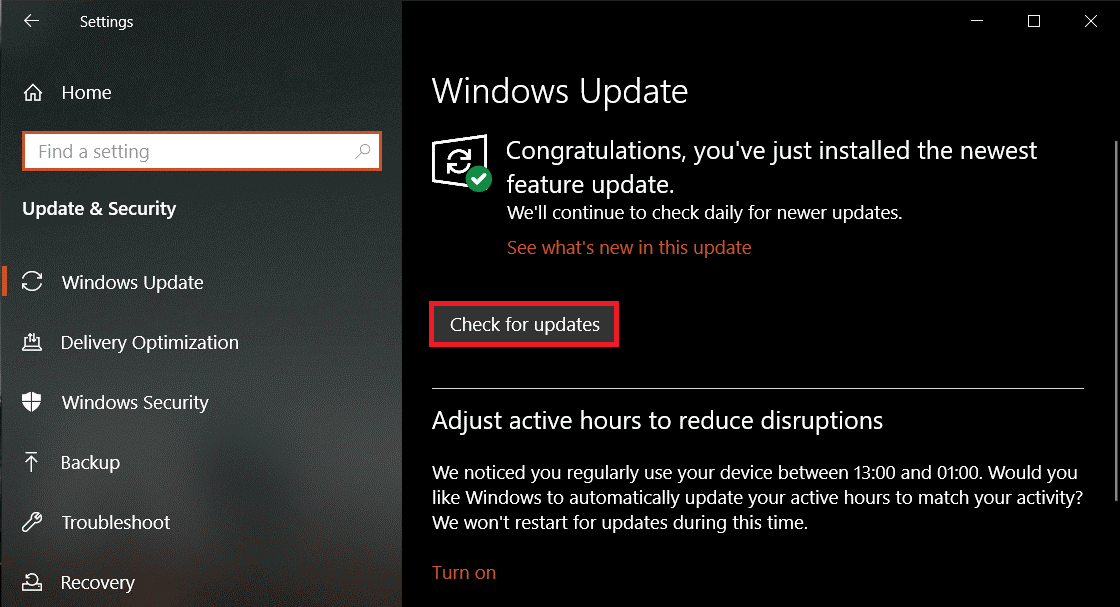
Bước 4. Nếu có bản cập nhật mới thì bạn tải xuống và cài đặt nó.
Phương pháp 2: Tắt ứng dụng Startup & chạy nền
Hạn chế các ứng dụng chạy nền và tắt các chương trình Startup sẽ giải phóng tài nguyên hệ thống cho máy tính của bạn.
Bước 1. Bạn nhấp chuột phải vào thanh tác vụ ở cuối màn hình và chọn Task Manager (hoặc nhấn tổ hợp phím Ctrl + Shift + Esc).
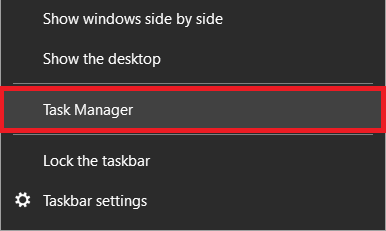
Bước 2. Bạn chuyển sang tab Startup trên cửa sổ vừa mở, sau đó kiểm tra ứng dụng nào sử dụng nhiều tài nguyên nhất (High) trong cột Startup impact và tắt nó đi.
Bước 3. Bạn nhấp chuột phải vào một ứng dụng và chọn Disable.
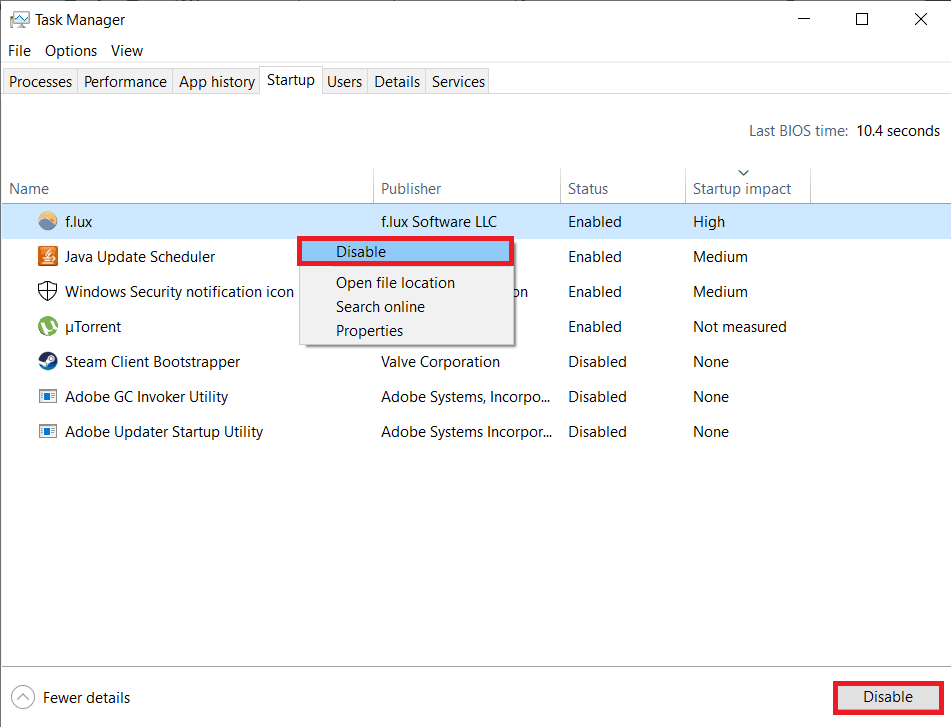
Để tắt các ứng dụng gốc chạy ngầm:
Bước 1. Bạn mở Cài đặt > Privacy.
Bước 2. Từ bảng điều khiển bên trái, nhấp vào Background apps.
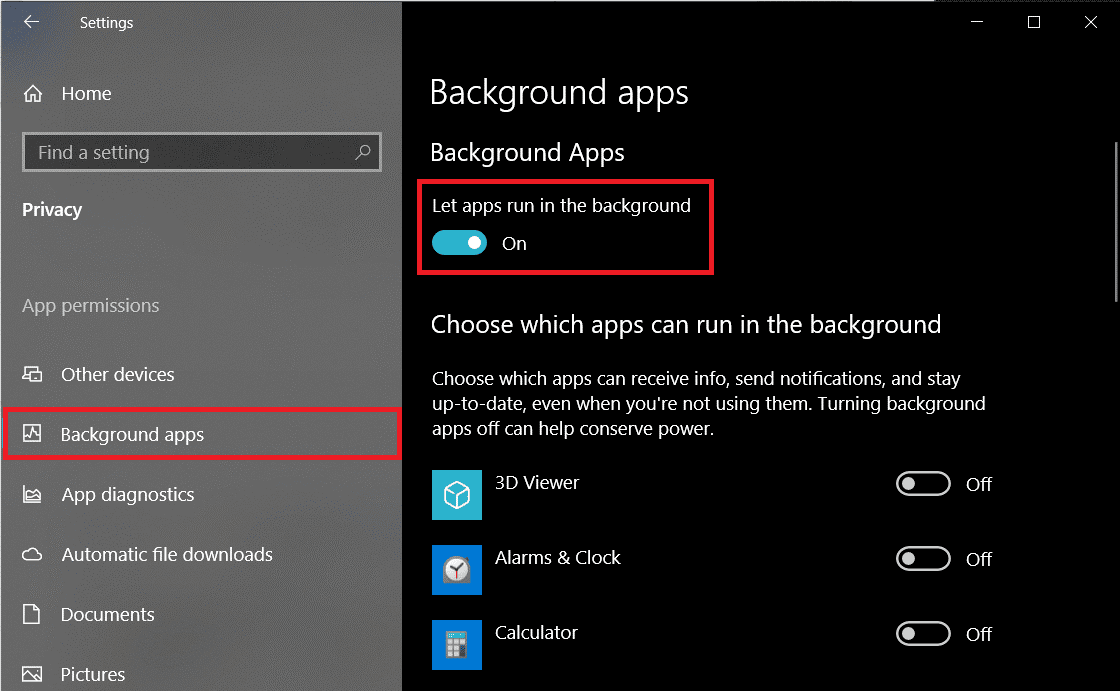
Bước 3. Tắt Let apps run in the background‘ để tắt tất cả các ứng dụng nền hoặc chọn tắt ứng dụng không cần thiết bên dưới.
Bước 4. Khởi động lại PC của bạn, vấn đề Win 10 chạy chậm sau khi update có thể sẽ được cải thiện.
Phương pháp 3: Khởi động sạch
Để kiểm tra ứng dụng nào đó đang khiến máy tính chạy chậm thì bạn thực hiện khởi động sạch Clean Boot. Trong điều kiện này máy tính chỉ chạy với các cài đặt cơ bản và ứng dụng có sẵn. Nếu máy tính hoạt động trơn chu thì vấn đề nằm ở ứng dụng bên thứ 3 bạn cài đặt.
Bước 1. Bạn nhấn Win + R, sau đó nhập msconfig và nhấn enter.
Bước 2. Trong tab General, bạn tích vào hộp kiểm Selective startup > tích chọn Load system services > bỏ chọn Load startup items.
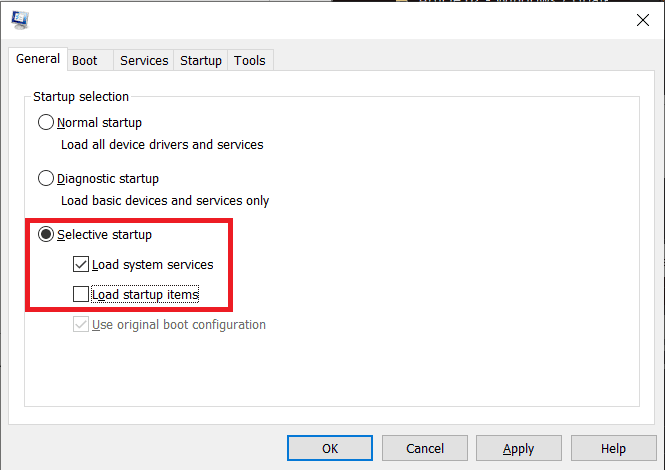
Bước 4. Bây giờ, bạn chuyển sang tab Services và tích chọn Hide all Microsoft services. Tiếp theo, nhấp vào Disable all.
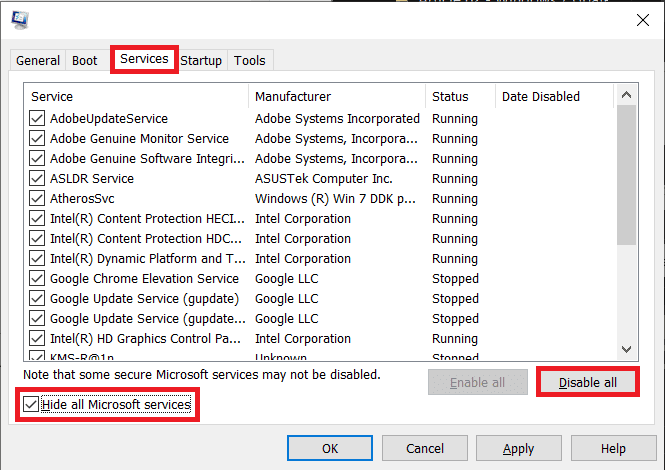
Bước 5. Cuối cùng, nhấp vào Apply > OK để lưu các thay đổi và sau đó Khởi động lại máy tính.
Phương pháp 4: Quét virus và phần mềm độc hại
Những phần mềm dạng này rất ngốn RAM và tài nguyên máy tính khiến hệ thống chạy chậm hẳn đi.
Bước 1. Bạn nhập Windows security vào thanh tìm kiếm Cortana (Windows + S) và nhấn enter.
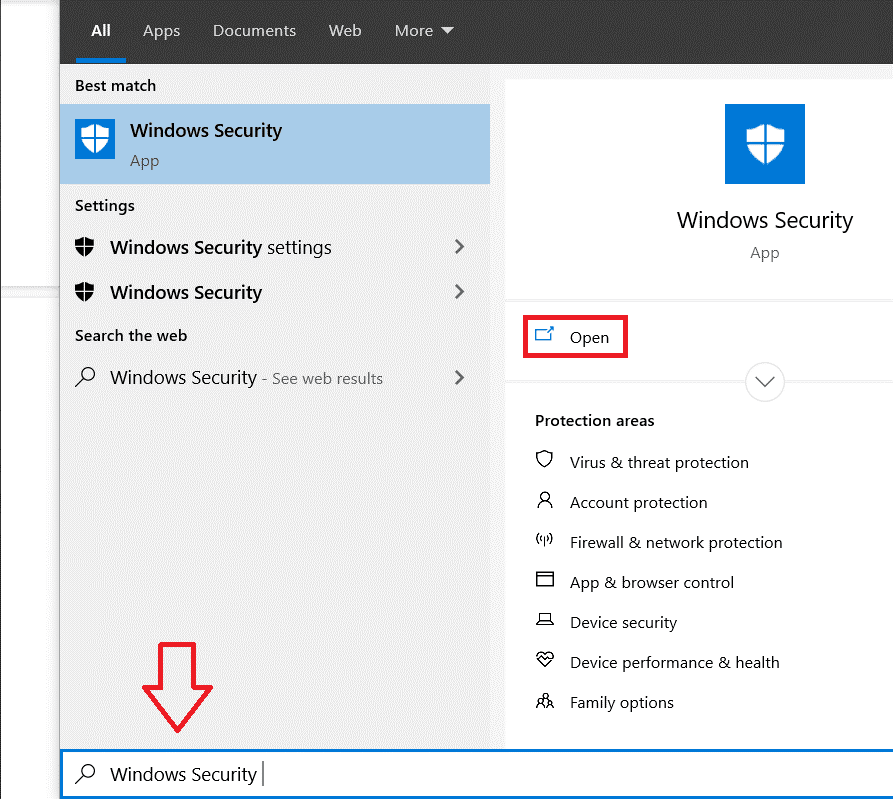
Bước 2. Bạn nhấp vào Virus & threat protection trong bảng điều khiển bên trái.
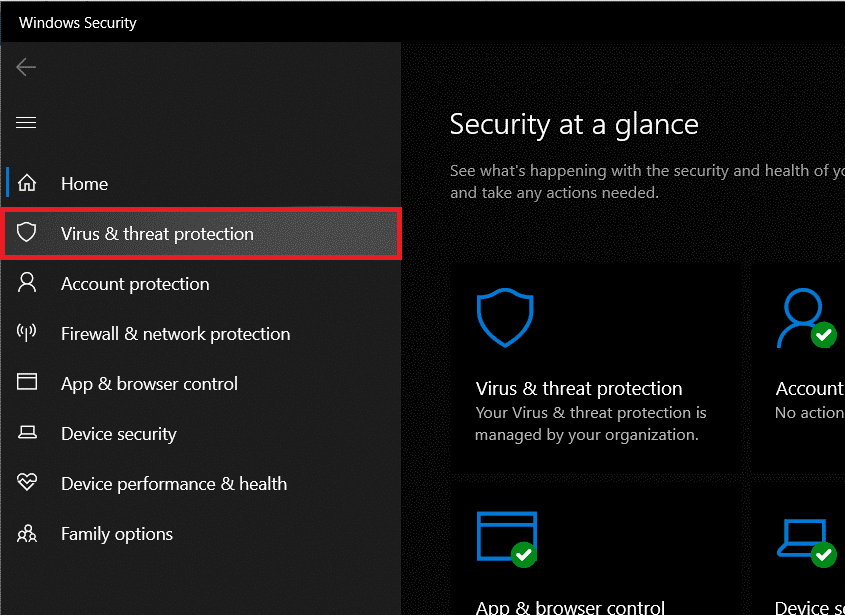
Bước 3. Tiếp theo, bạn chạy chương trình quét và diệt virus trên máy tính của mình.
Phương pháp 5: Cập nhật tất cả các trình điều khiển
Các bản cập nhật Windows tiềm ẩn nguy cơ xáo trộn driver phần cứng của máy tính dẫn tới các sự cố tương thích. Bạn xử lý bằng cách cập nhật driver thủ công (nhất là trình điều khiển đồ hoạ), hoặc sử dụng các phần mềm cập nhật driver của bên thứ 3.
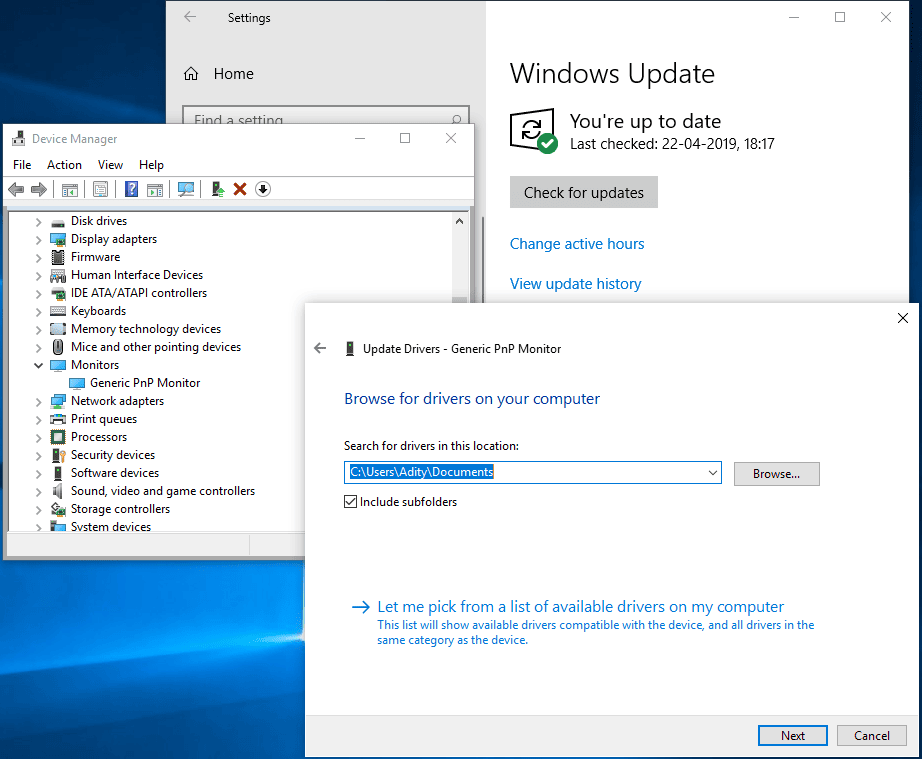
Phương pháp 6: Sửa chữa các tập tin hệ thống bị hỏng
Để sửa các tệp hệ thống bị hỏng, bạn có thể quay trở lại phiên bản Windows trước đó hoặc chạy quét SFC. Để chạy quét SFC trên Windows 10, các bạn làm như sau:
Bước 1. Tìm kiếm Command Prompt trong thanh tìm kiếm của Windows, nhấp chuột phải vào kết quả tìm kiếm và chọn Run As Administrator.

Bước 2. Khi cửa sổ Command Prompt mở ra, bạn nhập lệnh sau và nhấn enter để thực thi.
sfc /scannow
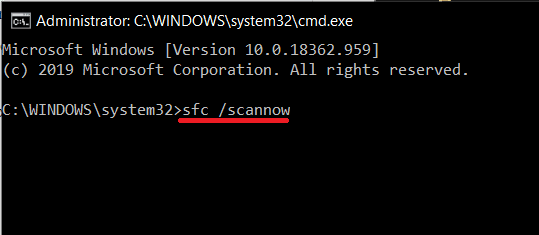
Bước 3. Quá trình quét sẽ mất một chút thời gian, nếu không tìm thấy file hệ thống nào bị hỏng, thì bạn sẽ thấy văn bản sau:
Windows Resource Protection did not find any integrity violations.
Bước 4. Thực hiện lệnh dưới đây (để sửa Windows 10 image) nếu máy tính của bạn vẫn chạy chậm sau khi chạy quét SFC.
DISM /Online /Cleanup-Image /RestoreHealth
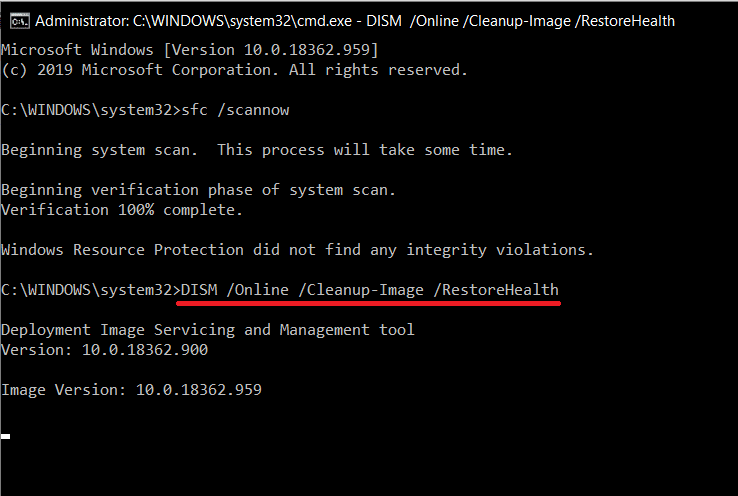
Bước 5. Sau khi hoàn tất quá trình này, bạn khởi động lại máy tính của mình.
Phương pháp 7: Gỡ cài đặt bản cập nhật mới
Cuối cùng, nếu bạn chưa khắc phục được lỗi Win 10 chạy chậm sau khi cập nhật thì tốt nhất bạn nên gỡ cài đặt bản cập nhật hiện tại. Máy tính sẽ được đưa lại phiên bản cập nhật trước đó.
Bước 1. Bạn mở Cài đặt (Windows + I) và nhấp vào Update & Security.
Bước 2. Cuộn xuống trên bảng bên phải và nhấp vào View update history.
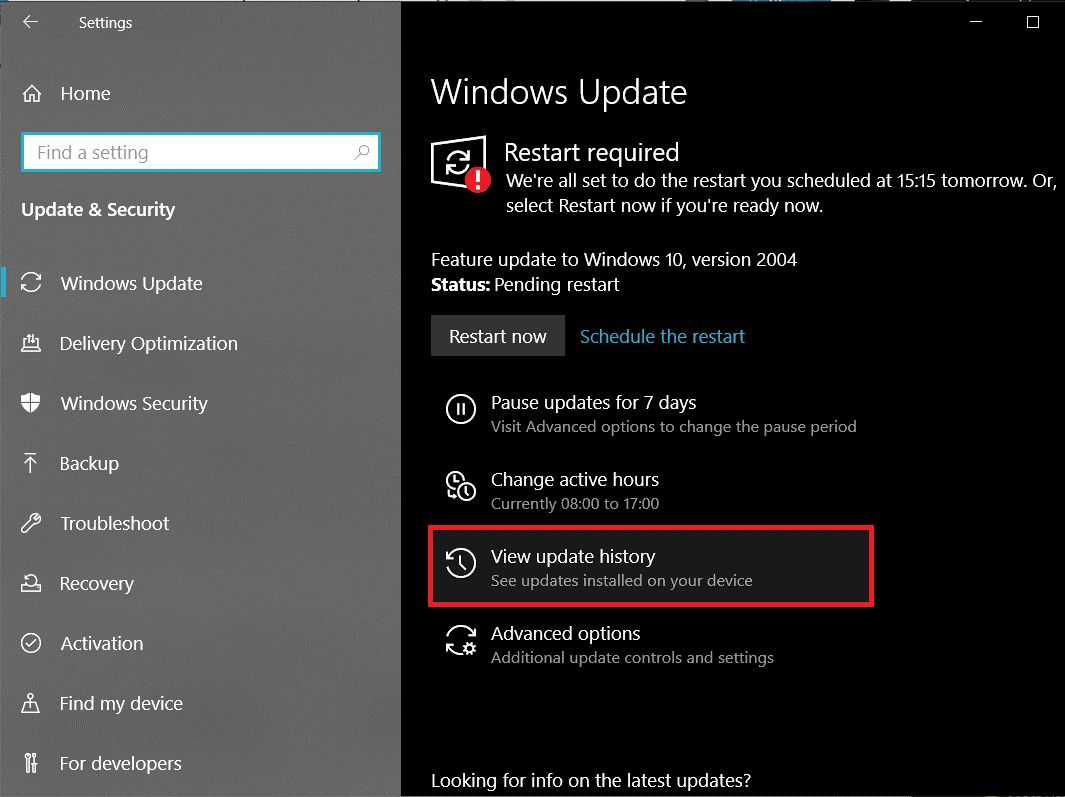
Bước 3. Tiếp theo, bạn nhấp vào liên kết Uninstall updates.
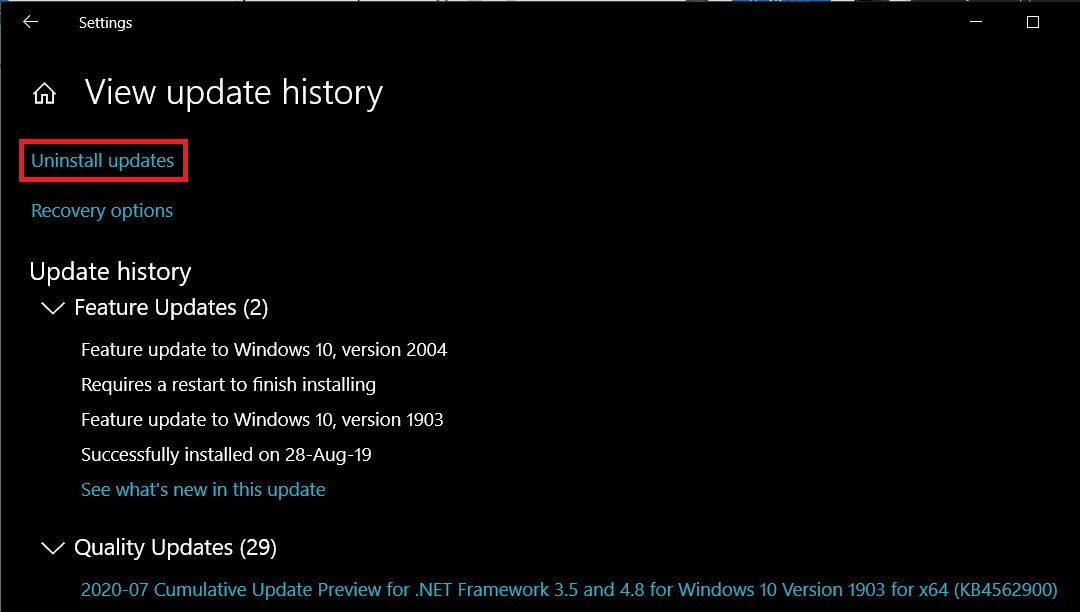
Bước 4. Trong cửa sổ sau, nhấp vào tiêu đề Installed On để sắp xếp tất cả các bản cập nhật hệ điều hành dựa trên ngày cài đặt của chúng.
Bước 5. Nhấp chuột phải vào bản cập nhật được cài đặt gần đây nhất và chọn Uninstall.
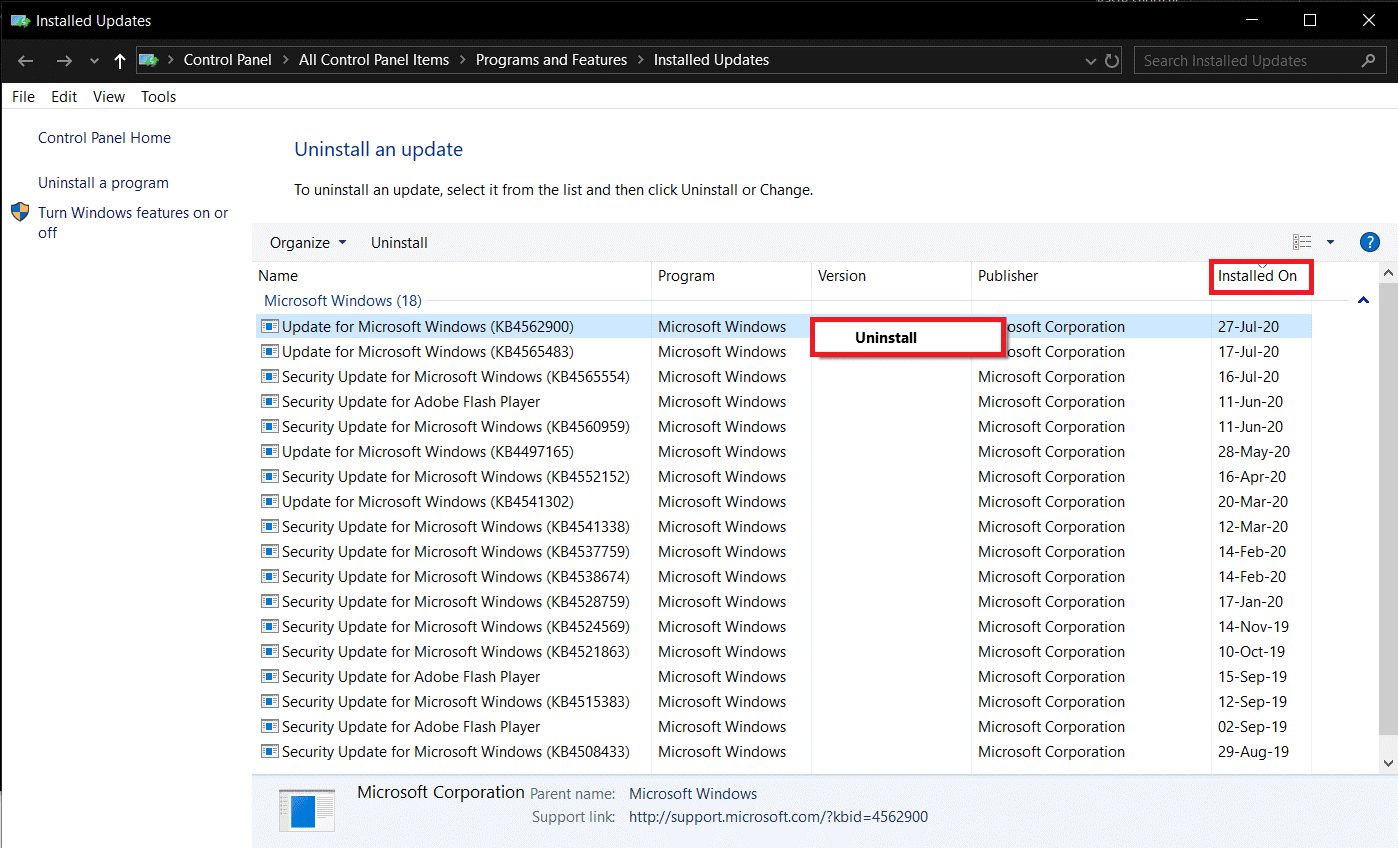
Lời kết
Nếu bạn đã khắc phục thành công lỗi Windows 10 chạy chậm sau khi Update thì hãy chia sẻ ngay nhé. Ngoài ra, nếu máy tính của bạn vẫn còn chậm, hãy xem xét nâng cấp từ ổ cứng HDD lên ổ SSD hoặc tăng dung lượng RAM.











