Cập nhật WIndows là cần thiết cho hệ thống Windows 10, đặc biệt khi liên quan đến các vấn đề bảo mật cho máy tính. Nhưng nếu trong quá trình cập nhật bạn gặp phải mã lỗi Windows Update 0x80070012, hãy giải quyết theo cách sau đây.
Tóm tắt nội dung
Cách khắc phục mã lỗi Windows Update 0x80070012
Sự cố gây ra mã lỗi 0x80070012 khi thực hiện cập nhật Windows có thể do các dịch vụ Windows Update bị kẹt hoặc do hỏng tệp hệ thống. Hãy thử các giải pháp tuần tự sau để giải quyết sự cố:
- Chạy trình gỡ rối Windows Update
- Reset lại các tính năng liên quan đến Windows Update
- Sửa chữa lỗi Windows Update bằng DISM
- Tải xuống và cài đặt bản cập nhật theo cách thủ công
1] Chạy trình gỡ rối Windows Update
Trình khắc phục sự cố Windows Update là giải pháp đầu tiên giúp bạn kiểm tra các vấn đề liên quan đến quy trình và giải quyết nếu có thể. Vì nguyên nhân chính của sự cố là sự cố với các dịch vụ Windows Update, nên việc chạy trình khắc phục sự cố Windows Update sẽ rất hữu ích. Cách thực hiện như sau:
Bước 1: Truy cập vào menu Start, chọn Settings > Updates & Security > Troubleshoot.
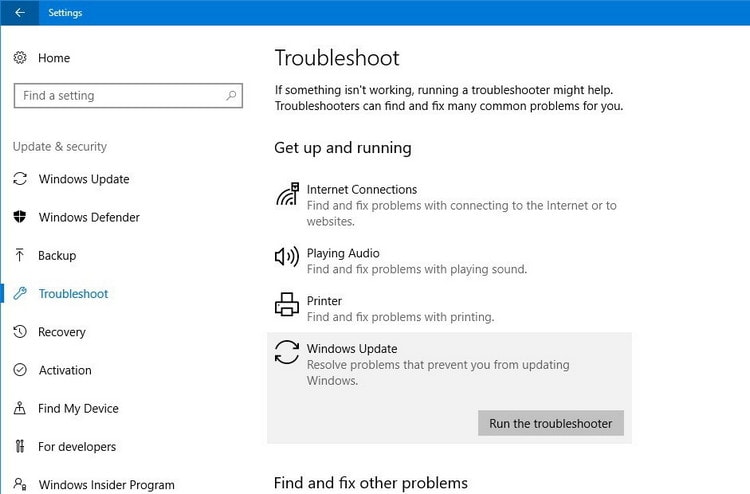
Bước 2: Từ danh sách trình khắc phục sự cố ở bên phải, hãy chọn trình khắc phục sự cố Windows Update. Sau đó bấm nút Run the troubleshooter để chạy trình khắc phục sự cố Windows Update.
Bước 3: Khởi động lại hệ thống của bạn sau khi hoàn tất. Nếu trình khắc phục sự cố Windows Update không giải quyết được vấn đề, hãy chuyển sang giải pháp tiếp theo.
2] Reset lại các tính năng liên quan đến Windows Update
Reset lại các tính năng liên quan đến Windows Update sẽ là cách khắc phục cuối cùng cho lỗi Windows Update 0x80070012. Mặc dù đây là quá trình hơi dài dòng nhưng các bạn nên thực hiện từng bước để thực hiện và giải quyết vấn đề dễ dàng.
Dừng Windows Update Services
Trước tiên, bạn sẽ cần dừng các dịch vụ Background Intelligent Transfer (BITS), Windows Update, Cryptographic Services. Về cơ bản, các dịch vụ này cho phép Windows tải xuống tất cả các tệp và cập nhật được sử dụng bởi Windows Update tự động và các cấu Windows khác.
Nó sử dụng băng thông không hoạt động của kết nối mạng khi kết nối của bạn không hoạt động và âm thầm tải xuống các tệp trong nền. Do đó, cách tốt nhất là tắt dịch vụ BITS trước khi tiếp tục.
Để thực hiện, bạn truy cập cửa sổ dòng lệnh nâng cao và nhập vào lần lượt các lệnh dưới đây, sau đó nhấn Enter kết thúc với từng lệnh.
net stop bits
net stop wuauserv
net stop appidsvc
net stop cryptsvc
Xóa các thư mục SoftwareDistribution và catroot2
Đổi tên các thư mục SoftwareDistribution và Catroot2 trên hệ thống. Để thực hiện, tại dấu nhắc lệnh, hãy nhập các lệnh sau.
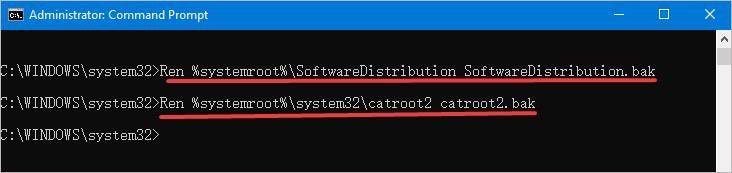
Đảm bảo rằng bạn nhấn Enter sau khi nhập mỗi lệnh.
Ren %systemroot%\SoftwareDistribution SoftwareDistribution.bak
Ren %systemroot%\system32\catroot2 catroot2.bak
Reset dịch vụ BITS và Windows Update về mặc định
Để thực hiện, tại dấu nhắc lệnh, hãy nhập các lệnh sau. Đảm bảo rằng bạn nhấn Enter sau khi nhập mỗi lệnh.
sc.exe sdset bits D:(A;;CCLCSWRPWPDTLOCRRC;;;SY)(A;;CCDCLCSWRPWPDTLOCRSDRCWDWO;;;BA)(A;;CCLCSWLOCRRC;;;AU)(A;;CCLCSWRPWPDTLOCRRC;;;PU)
sc.exe sdset wuauserv D:(A;;CCLCSWRPWPDTLOCRRC;;;SY)(A;;CCDCLCSWRPWPDTLOCRSDRCWDWO;;;BA)(A;;CCLCSWLOCRRC;;;AU)(A;;CCLCSWRPWPDTLOCRRC;;;PU)
Bây giờ, trong cửa sổ nhắc lệnh được mở ra, hãy nhập lệnh sau, rồi nhấn Enter:
cd /d %windir%\system32
Reset Winsock
Đây là kỹ thuật xác định cách phần mềm mạng Windows nên truy cập vào các dịch vụ mạng, đặc biệt là TCP/IP. Hệ điều hành Windows đi kèm với tệp Dynamic Link Library (DLL) được gọi là wonock.dll, tệp này thực hiện API và điều phối các chương trình Windows cũng như kết nối TCP/IP.
Do một số lý do, Windows Sockets thường được gọi là Winsock có thể bị hỏng. Do đó, người dùng có thể gặp khó khăn trong việc thiết lập kết nối với Internet. Vì vậy việc sửa chữa Winsock là cần thiết bằng cách reset lại.
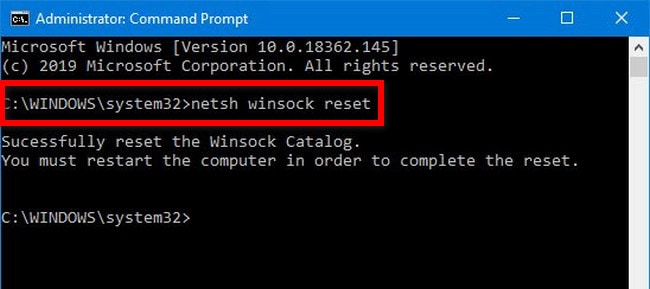
Để reset lại Winsock , trong cửa sổ nhắc lệnh, hãy nhập lệnh dưới đây và nhấn Enter:
netsh winsock reset
Khởi động lại các dịch vụ Windows Update
Sau khi tất cả hoàn tất, hãy khởi động lại các dịch vụ BITS service, Windows Update service và Cryptographic service. Để thực hiện việc này, hãy quay lại cửa sổ dòng lệnh và nhập các lệnh sau.
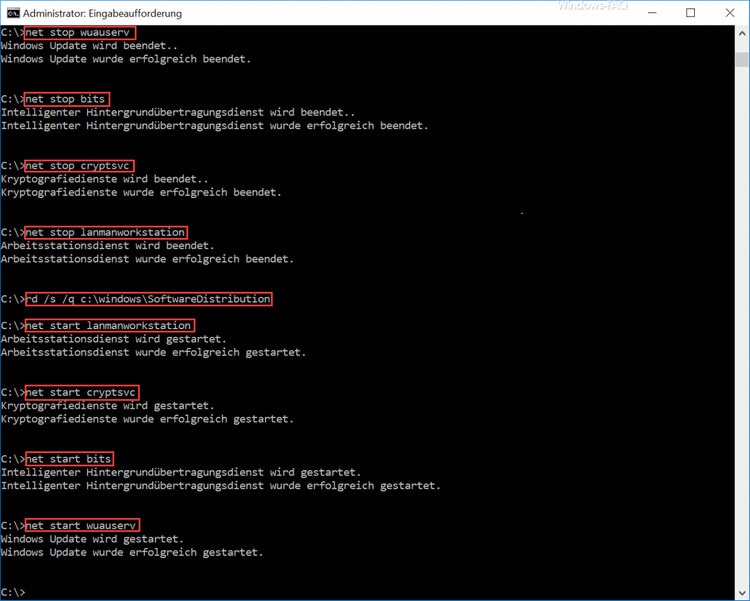
Một lần nữa, hãy đảm bảo nhấn Enter sau khi nhập mỗi lệnh.
net start bits
net start wuauserv
net start appidsvc
net start cryptsvc
3] Sửa chữa lỗi Windows Update bằng công cụ DISM
Công cụ DISM là một tiện ích tốt để kiểm tra các tệp hệ thống bị thiếu hoặc bị hỏng và thay thế chúng nếu có thể. Quy trình sửa các tệp hệ thống Windows Update bị hỏng bằng Công cụ DISM như sau:
Bước 1: Nhập từ khóa Command prompt vào khung Search cạnh menu Start. Kích chuột phải vào kết quả tìm kiếm Command Prompt hiển thị rồi chọn tùy chọn Run as administrator.
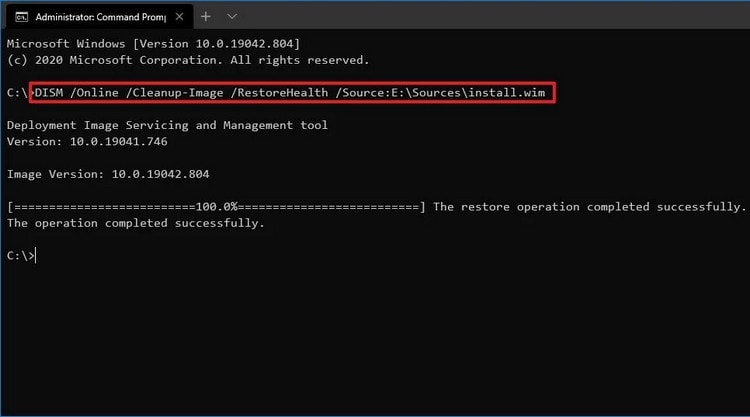
Bước 2: Trong cửa sổ dòng lệnh, nhập lệnh dưới đây và nhấn Enter để chạy DISM.
DISM.exe /Online /Cleanup-image /Restorehealth
Lưu ý rằng ở đây bạn cần phải kiên nhẫn vì quá trình này có thể mất đến vài phút để hoàn thành. Khi chạy lệnh trên, DISM sẽ thay thế các tệp hệ thống có khả năng bị hỏng hoặc bị thiếu bằng các tệp tốt.
Tuy nhiên, nếu tính năng Windows Update client đã bị hỏng , bạn sẽ được yêu cầu sử dụng tính năng Windows installation làm nguồn sửa chữa hoặc sử dụng thư mục song song Windows từ mạng chia sẻ làm nguồn dữ liệu.
Sau đó, bạn sẽ được yêu cầu chạy lệnh sau để thay thế:
DISM.exe /Online /Cleanup-Image /RestoreHealth /Source:C:\RepairSource\Windows /LimitAccess
Tại đây, bạn phải thay thế C:\RepairSource\Windows trong lệnh trên bằng vị trí nguồn dữ liệu sửa lỗi của bạn.
Khi quá trình hoàn tất, DISM sẽ tạo tệp nhật ký trong tệp %windir%/Logs/CBS/CBS.log và đưa ra thông tin bất kỳ vấn đề nào mà công cụ tìm thấy hoặc sửa chữa.
Đóng dấu nhắc lệnh, sau đó chạy lại Windows Update và xem lỗi đã được khắc phục hay chưa.
4] Tải xuống và cài đặt bản cập nhật theo cách thủ công
Nếu các cách trên vẫn không hiệu quả, bạn chỉ còn giải pháp cài đặt các bản cập nhật Windows theo cách thủ công từ danh mục Microsoft Update. Sử dụng thanh công cụ tìm kiếm ở phía bên phải để tìm và tải về bản cập nhật bạn cần. Sau khi tải về bản cập nhật, giải nén vào thư mục bất kỳ và chạy tệp Setup để cài đặt theo cách thủ công.











