Có thể bạn gặp phải lỗi Microsoft Store không mở sau khi cập nhật windows 10 20H2, hay Microsoft Store đóng ngay sau khi mở, Microsoft store không tải được ứng dụng. Tất cả những vấn đề này bạn có thể khắc phục được bằng những cách sau đây.
Tóm tắt nội dung
1. Chạy lệnh WSReset.exe
- Bạn nhấn phím Windows + R, nhập exe và nhấn Enter.
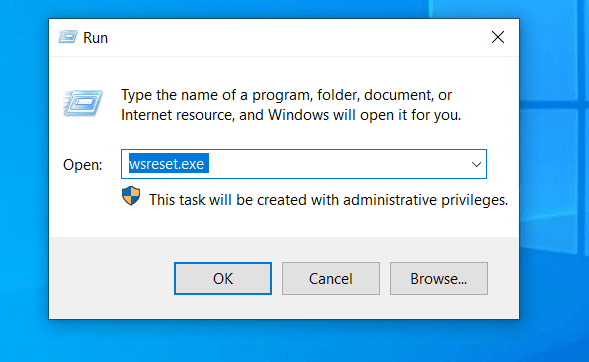 Công cụ WSReset sẽ làm mới hoàn toàn Windows Store mà không thay đổi cài đặt tài khoản hoặc xóa các ứng dụng đã cài đặt.
Công cụ WSReset sẽ làm mới hoàn toàn Windows Store mà không thay đổi cài đặt tài khoản hoặc xóa các ứng dụng đã cài đặt.- Một cửa sổ Command Prompt trống sẽ xuất hiện, nó sẽ xóa bộ nhớ đệm của cửa hàng Windows. Sau khoảng mười giây, cửa sổ sẽ đóng và Microsoft Store sẽ tự động mở.
- Bạn kiểm tra cửa hàn của Microsoft, bây giờ nó sẽ hoạt động bình thường.
2. Kiểm tra Ngày và giờ có chính xác không
- Bạn mở Cài đặt bằng phím tắt Windows + I.
- Bạn nhấp vào Time & Language, sau đó nhấp vào Date & time.
- Tại đây bạn điều chỉnh múi giờ và thời gian chính xác.
- Khởi động lại Windows và mở Windows store.
Ngoài ra, bạn có thể nhấp chuột phải vào ngày và giờ trên thanh Taskbar, sau đó chọn adjust date/time. Từ đây bạn có thể điều chỉnh thời gian theo múi giờ của mình.
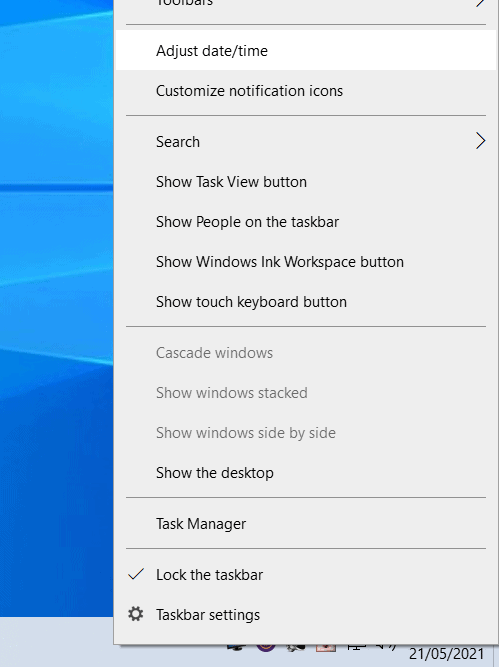
3. Tắt kết nối Proxy
Bạn thử tắt kết nối proxy, sau đó khởi chạy cửa hàng trực tuyến.
- Bạn sử dụng công cụ tìm kiếm và mở Internet Options.
- Trong tab Connections, bạn nhấp vào LAN Settings.
- Bỏ chọn Use a proxy server for your LAN sau đó bạn chọn OK.
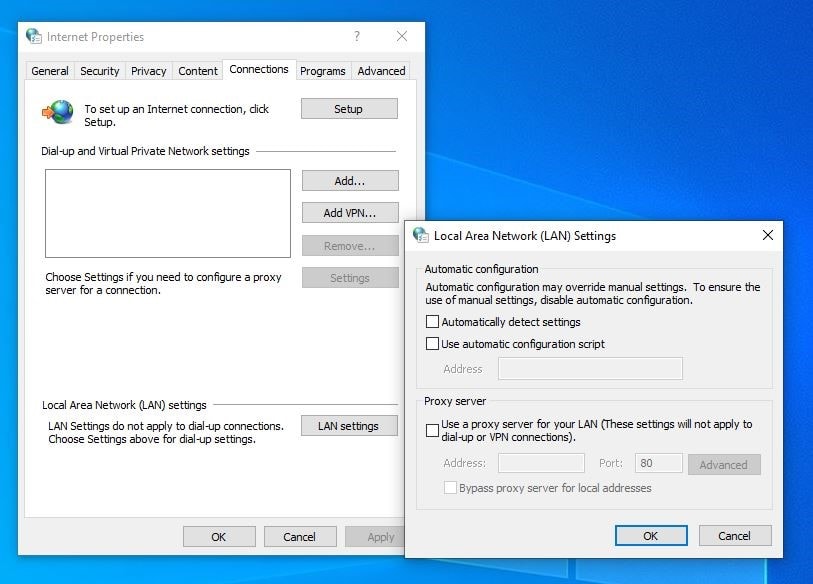
4. Trình gỡ rối ứng dụng Windows Store
- Bạn mở Settings (Win + I) sau đó nhấp vào Update & Security.
- Chọn Troubleshoot ở phía bên trái, sau đó nhấp vào liên kết additional troubleshooter.
- Cuộn xuống và nhấp vào Run the troubleshooter của cửa hàng Windows Store.
- Bạn chỉ việc chờ đợi và làm theo hướng dẫn trên màn hình để khắc phục sự cố nếu có.
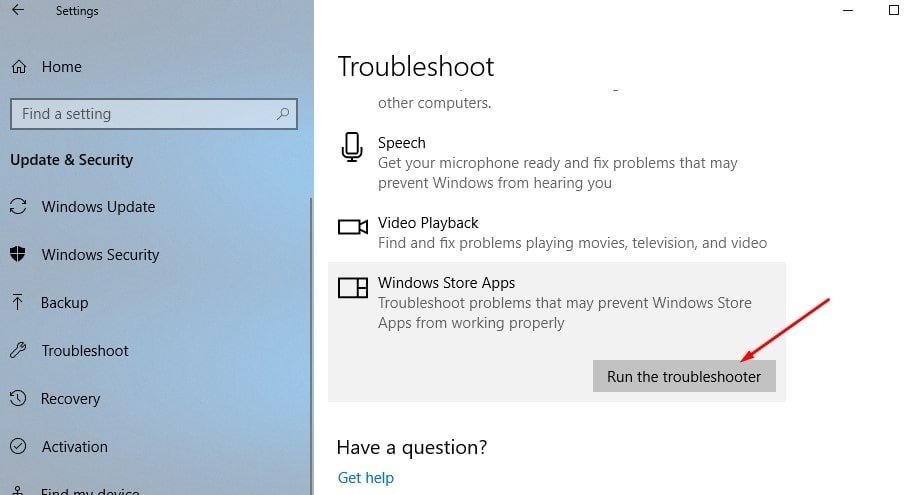
5. Reset Microsoft Windows Store
- Bạn mở cửa sổ Cài đặt (Windows + I).
- Nhấp vào Apps, sau đó nhấp vào Apps & Features.
- Tìm kiếm Microsoft store và chọn Advanced options.
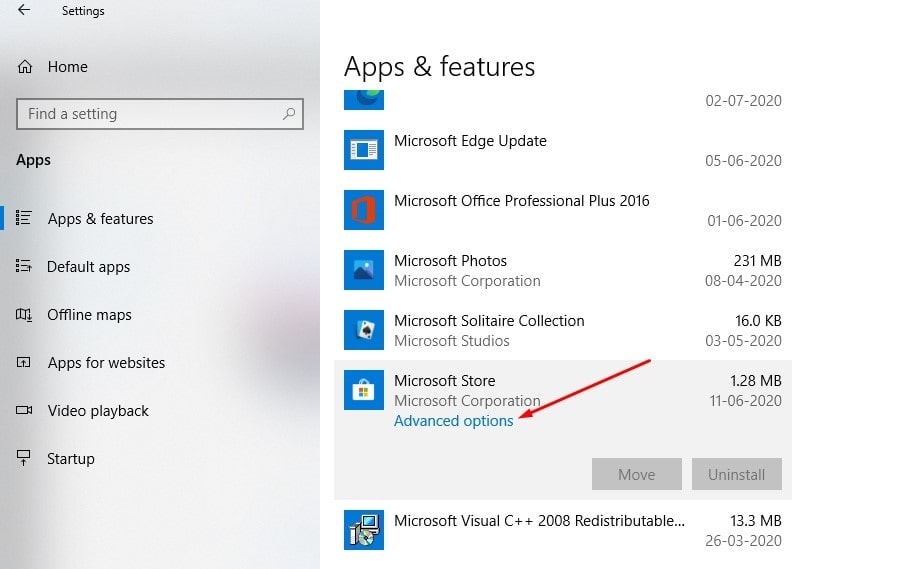
- Một cửa sổ mới mở ra, bạn nhấp vào Reset để cài đặt lại ứng dụng.
- Cảnh báo toàn bộ dữ liệu sẽ bị xoá sạch sẽ xuất hiện, bạn nhấp vào Reset một lần nữa.Khởi động lại cửa hàng Microsoft trực tuyến để sử dụng bình thường.
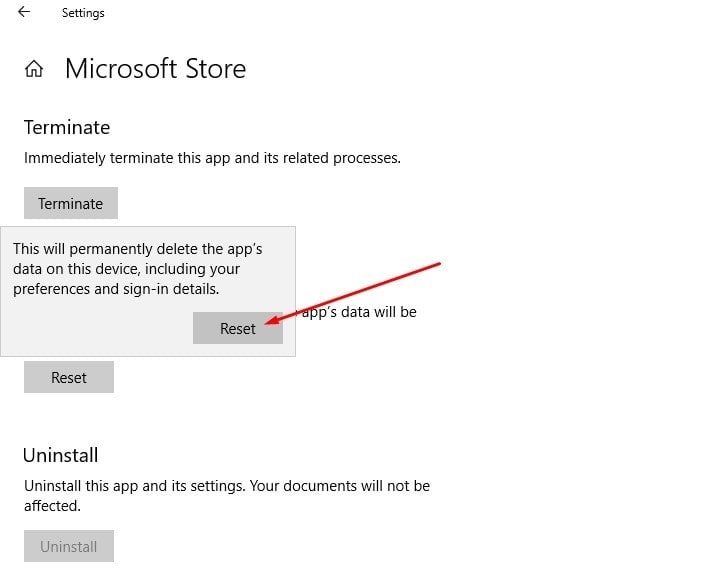
6. Đăng ký lại Microsoft store
- Bạn mở This PC trên màn hình nền, tìm tab View và đánh dấu chọn mục Hidden.
- Bây giờ bạn điều hướng đến đường dẫn sau:
C:\Users\username\AppData\Local\Packages\Microsoft.WindowsStore_8wekyb3d8bbwe\LocalCache
Lưu ý: Thay thế “username” bằng tên tài khoản người dùng đăng nhập hiện tại của bạn.
- Tiếp theo, trong thư mục LocalState, nếu bạn tìm thấy thư mục Cache thì hãy đổi tên nó thành old. Sau đó, tạo một thư mục mới và đặt tên là Cache.
Nếu bạn không thấy thư mục Cache thì chỉ cần tạo thư mục mới và đặt tên là Cache.
- Khởi động lại máy tính của bạn và mở cửa hàng Windows Store.
- Nếu Microsoft Store không mở được, hãy nhấp chuột phải vào menu Start chọn PowerShell (Admin).
- Sau đó dán lệnh sau và nhấn Enter:
$manifest = (Get-AppxPackage Microsoft.WindowsStore).InstallLocation + ‘\AppxManifest.xml’ ; Add-AppxPackage -DisableDevelopmentMode -Register $manifest
- Khởi động lại Windows và lúc này bạn có thể sử dụng cửa hàng trực tuyến của Windows.
7. Tạo tài khoản người dùng mới
Bạn có thể thử tạo tài khoản người dùng Win 10 mới để giải quyết sự cố này.
- Nhấp vào Start > chọn Settings.
- Chọn Accounts và sau đó chọn Other User Accounts ở bên trái.
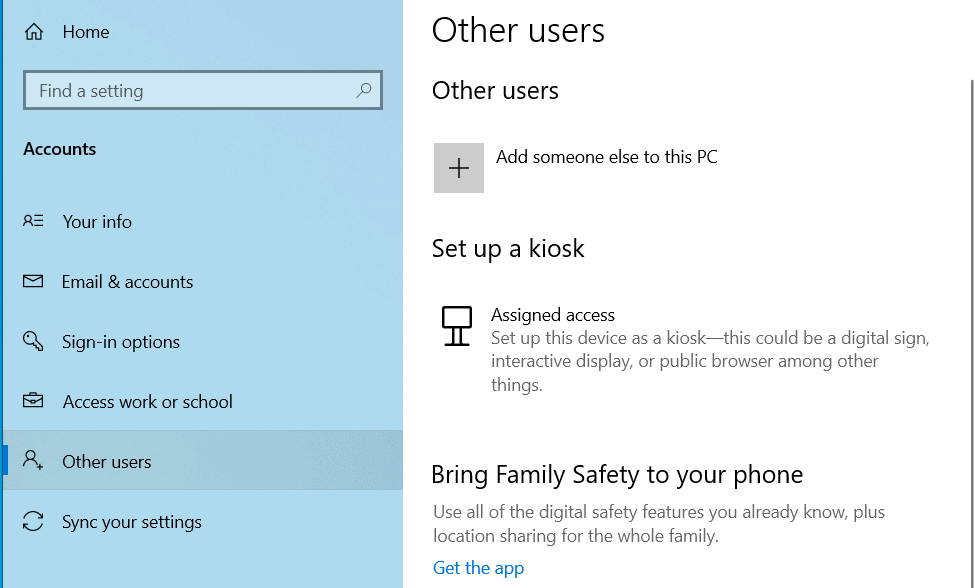
- Chọn Add an Account.
- Nhập tên người dùng và nhấn Next.
- Nhấp vào Finish.
- Đăng xuất khỏi Tài khoản hiện tại và Đăng nhập vào tài khoản mới.
- Bây giờ bạn có thể sử dụng Microsoft Store bình thường.
Mong rằng bạn sẽ khắc phục được lỗi Microsoft Store không mở được!!!











