Mất biểu tượng trên thanh Taskbar Win 10 thường xảy ra khi người dùng kích hoạt chế độ máy tính bảng, và một số nguyên nhân khác. Để khắc phục, các bạn thử khởi động lại File Explorer; xoá bộ nhớ cache biểu tượng ứng dụng… Sau đây ThuThuatVIP sẽ hướng dẫn chi tiết cho các bạn.
Tóm tắt nội dung
Tắt chế độ máy tính bảng
Cách đầu tiên là bạn kiểm tra xem máy tính có bật chế độ máy tính bảng không và tắt nó đi. Các bước tiến hành như sau:
Bước 1. Mở Cài đặt (Windows + I) và nhấp vào biểu tượng System.
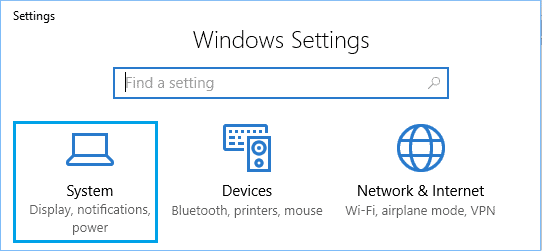
Bước 2. Trên màn hình tiếp theo, bạn nhấp vào Table Mode ở khung bên trái. Trong ngăn bên phải, bạn nhấp vào tùy chọn Use Desktop Mode.
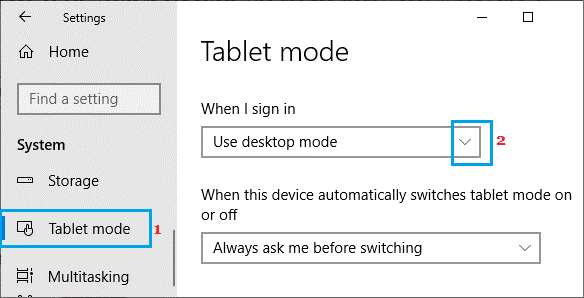
Bước 3. Cuối cùng, bạn khởi động lại máy tính của mình để lấy lại biểu tượng trên thanh taskbar.
Khởi động lại Windows Explorer
Đôi khi, lỗi mất biểu tượng trên thanh taskbar là do dịch vụ Windows Explorer không hoạt động trên máy tính của bạn.
Bước 1. Bạn nhấp chuột phải vào nút Start và nhấp vào Task Manager.
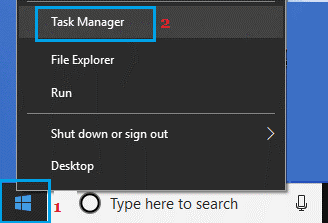
Bước 2. Trên màn hình Task Manger, bạn nhấp chuột phải vào Windows Explorer và nhấp vào tùy chọn Restart.
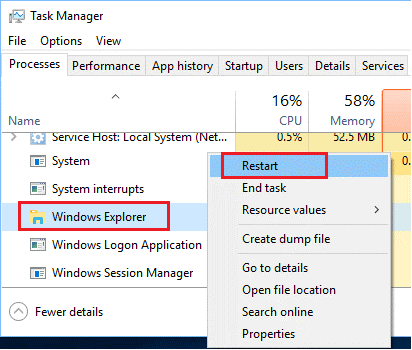
Bây giờ bạn sẽ thấy các biểu tượng bị thiếu sẽ hiện lên trên thanh tác vụ.
Lưu ý: Nếu bạn không tìm thấy mục nhập Windows Explorer, hãy mở bất kỳ file hoặc thư mục nào trên máy tính của mình. Lúc này Windows Explorer sẽ xuất hiện trên cửa sổ Task Manager.
Xóa bộ nhớ cache biểu tượng ứng dụng
Nếu bộ nhớ cache biểu tượng ứng dụng bị hỏng cũng dẫn tới lỗi mất biểu tượng trên thanh taskbar Win 10.
Bước 1. Nhấp chuột phải vào nút Start và nhấp vào Run.
Bước 2. Trong cửa sổ Run Command, bạn gõ appdata và nhấp vào OK.
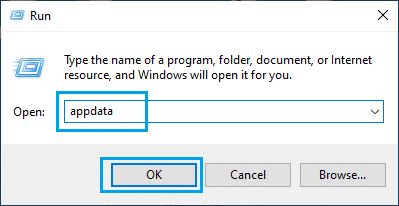
Bước 3. Trong thư mục AppData, bạn bấm đúp vào thư mục Local.
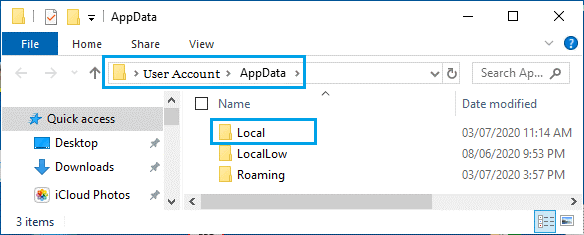
Bước 4. Trong thư mục Local, bạn nhấp chuột phải vào IconCache.db và nhấp vào Delete.
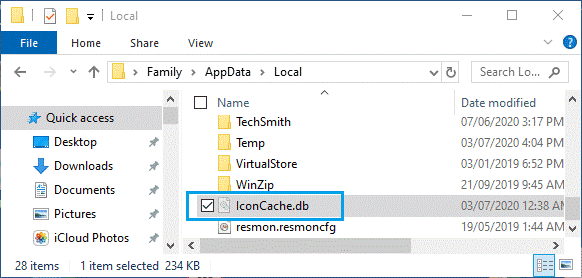
Lưu ý: Nếu bạn không thấy IconCache.db, hãy bật tùy chọn xem file ẩn trong File Explorer.
Bước 5. Đóng cửa sổ File Explorer và Khởi động lại máy tính của bạn.
Sau khi khởi động lại, bạn sẽ thấy xuất hiện các biểu tượng thanh tác vụ.
Xóa các dữ liệu tạm thời
Bước 1. Nhấp chuột phải vào nút Start và nhấp vào Run.
Bước 2. Trong cửa sổ Run Command, bạn gõ %temp% và nhấp vào OK.
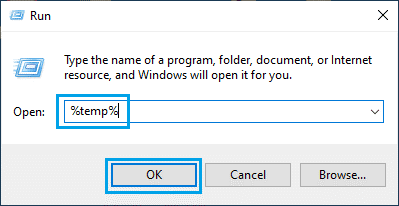
Bước 3. Bạn Xóa tất cả các file nằm trong Temp Folder.
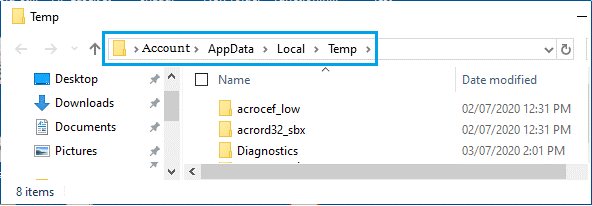
Khởi động lại máy tính của mình, như vậy sẽ làm xuất hiện biểu tượng trên thanh Taskbar.
Cài đặt lại ứng dụng Taskbar
Bước 1. Bạn nhấp chuột phải vào nút Start và nhấp vào PowerShell (Admin).
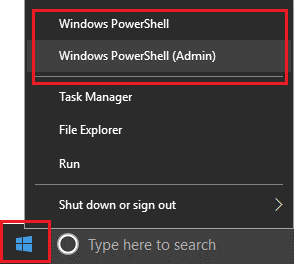
Bước 2. Trong cửa sổ Powershell, bạn gõ lệnh sau và nhấn phím Enter:
Get-AppxPackage -AllUsers| Foreach {Add-AppxPackage -DisableDevelopmentMode -Register “$($_.InstallLocation)\AppXManifest.xml”}
Thao tác này sẽ reset đăng ký lại tất cả các ứng dụng Windows 10 mặc định trên máy tính.
Chạy lệnh SFC
Bước 1. Nhấp chuột phải vào nút Start và nhấp vào Command Prompt Admin.
Bước 2. Trên màn hình Command Prompt, bạn gõ lệnh sau và nhấn phím Enter:
sfc /scannow
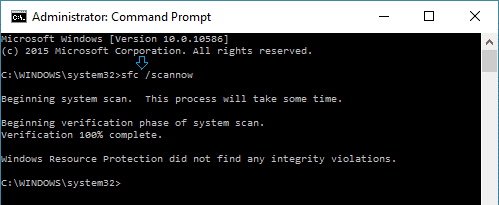
Nếu không thành công thì bạn tiếp tục áp dụng cách tiếp theo.
Chạy lệnh sửa lỗi hệ thống
Bước 1. Mở Command Prompt với tư cách Admin.
Bước 2. Trong cửa sổ Command Prompt, bạn gõ DISM /Online /Cleanup-image /RestoreHealth và nhấn phím Enter.
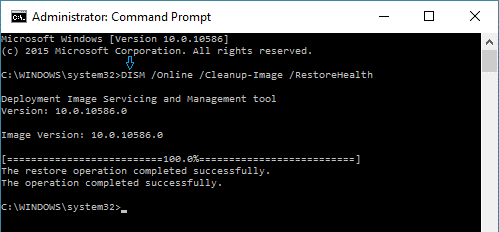
Bạn chờ quá trình quét và sửa lỗi trên hệ thống nếu tìm thấy. Có thể lúc này biểu tượng trên thanh taskbar của Windows 10 đã hiển thị trở lại.
Khôi phục hệ thống hoặc Tạo tài khoản người dùng mới
Nếu có Điểm khôi phục hệ thống, bạn có thể khôi phục máy tính của mình về trạng thái hoạt động trước đó bằng cách sử dụng System Restore.
Nếu không có điểm Khôi phục hệ thống, bạn sẽ phải Tạo tài khoản người dùng cục bộ mới và sử dụng tài khoản này.











