Khá nhiều người dùng gặp phải lỗi không tạo được thư mục mới win 10 mặc dù đây là phiên bản hệ điều hành mới nhất và mạnh mẽ nhất. Tuy nhiên chúng ta vẫn có cách xử lý khi gặp trường hợp này, sau đây ThuThuatVIP sẽ hướng dẫn các bạn cách làm chi tiết.
Tóm tắt nội dung
Giải pháp #1 – Sử dụng phím tắt CTRL + SHIFT + N để tạo thư mục mới trong Windows 10
Bạn có thể sử dụng phím nóng CTRL + SHIFT + N để tạo New Folder trong Windows 10. Trong bất cứ cửa sổ nào bạn mở, mỗi khi nhấn tổ hợp này thì bạn sẽ tạo được thư mục mới.
Giải pháp #2 – Sử dụng Registry Editor
Cách này yêu cầu bạn sửa đổi một chút trong Registry Editor, hãy thận trọng từng bước và tốt nhất bạn nên tạo bản sao lưu Registry trước khi thực hiện.
Bước 1. Bạn nhấn tổ hợp phím Windows + R để mở Run.
Bước 2. Tiếp theo, bạn nhập regedit vào dấu nhắc lệnh và bấm vào OK.
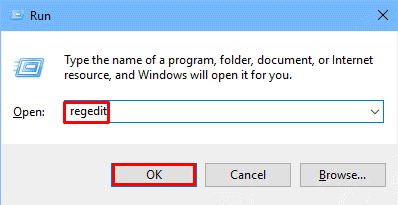
Bước 3. Bây giờ, trong trình chỉnh sửa sổ đăng ký vừa được mở thì bạn truy cập theo đường dẫn sau đây:
HKEY_CLASSES_ROOT\Directory\Background\shellex\ContextMenuHandlers
Bước 4. Tại đây, bạn nhấp vào ContextMenuHandlers ở bên trái để chọn nó.
Bước 5. Tiếp theo, bạn nhấp chuột phải vào ContextMenuHandlers và chọn New> key để tạo một khoá mới.
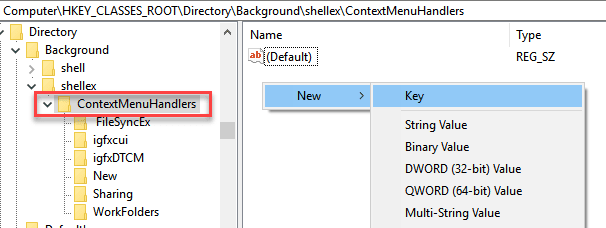
Bước 6. Đặt tên cho khóa này là New Key.
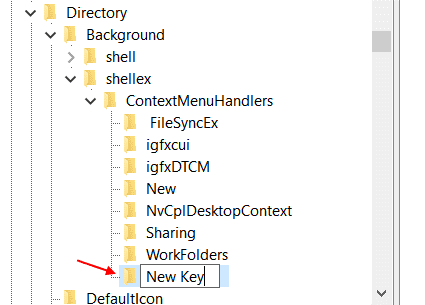
Bước 7. Bạn nhấp vào thư mục New Key vừa tạo, chuyển sang phần cửa sổ bên phải nhấp chuột phải vào Default > chọn Modify như hình bên dưới.
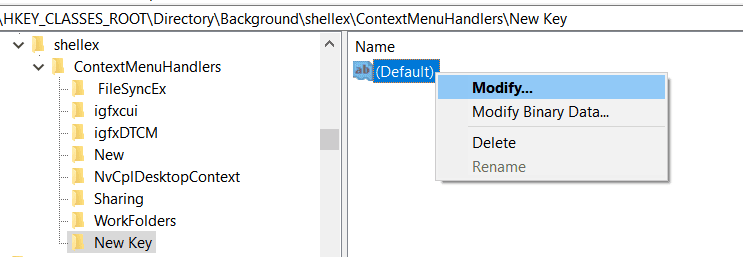
Bước 8. Bây giờ, bạn sao chép và dán {D969A300-E7FF-11d0-A93B-00A0C90F2719} vào ô Value data và nhấn vào OK.
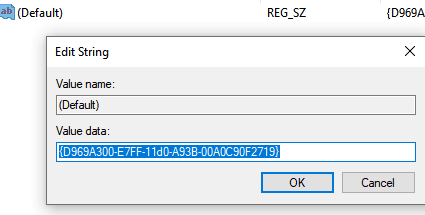
Bước 9. Đóng Registry Editor và Khởi động lại máy tính của bạn.
Bây giờ có lẽ lỗi không tạo được thư mục mới win 10 của bạn đã được khắc phục. Nếu không thì bạn chuyển sang cách tiếp theo nhé.
Giải pháp #3 – Sử dụng powershell để tạo thư mục mới
Nếu như win 10 không tạo được new folder theo cách thông thường, bạn hãy sử dụng câu lệnh trong môi trường powershell. Cách làm như sau:
Bước 1. Truy cập tới vị trí mà bạn muốn tạo new folder.
Bước 2. Tiếp theo, nhấn tổ hợp phím CTRL + SHIFT từ bàn phím của bạn và sau đó nhấp chuột phải.
Bước 3. Sau đó nhấp vào Open Powershell window here.
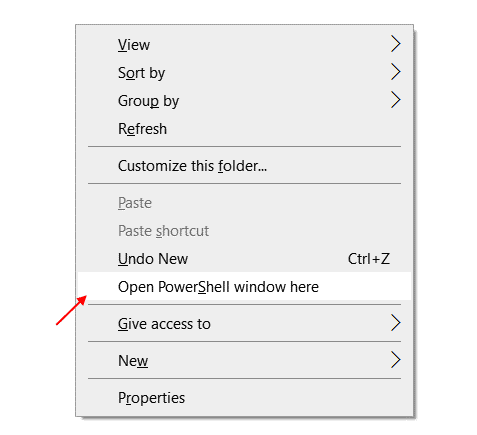
Bước 4. Tiếp tục, bạn viết lệnh dưới đây trong powershell để tạo một thư mục mới.
mkdir folder_name
Bạn cần thay thế folder_name bằng tên của thư mục bạn muốn tạo.
Giải pháp #4 – Tải và cài đặt file Reg này
Để mở Notepad trong Windows 10, bạn nhấp chuột phải trên màn hình desktop và chọn New > Text Document. Hoặc nhấn Win + R > nhập Notepad và nhấn Enter.
Bước 1. Bạn sao chép và dán đoạn mã dưới đây vào Notepad:
Windows Registry Editor Version 5.00
[HKEY_CLASSES_ROOT\CLSID\{11dbb47c-a525-400b-9e80-a54615a090c0}]
@=”CLSID_ExecuteFolder”
[HKEY_CLASSES_ROOT\CLSID\{11dbb47c-a525-400b-9e80-a54615a090c0}\InProcServer32]
@=”ExplorerFrame.dll”
“ThreadingModel”=”Apartment”
[HKEY_CLASSES_ROOT\Directory\Background\shellex\ContextMenuHandlers\New]
@=”{D969A300-E7FF-11d0-A93B-00A0C90F2719}”
[HKEY_CLASSES_ROOT\Folder]
@=”Folder”
“EditFlags”=hex:d2,03,00,00
“FullDetails”=”prop:System.PropGroup.Description;System.ItemNameDisplay;System.ItemType;System.Size”
“ThumbnailCutoff”=dword:00000000
“TileInfo”=”prop:System.Title;System.PropGroup.Description;System.ItemType”
[HKEY_CLASSES_ROOT\Folder\DefaultIcon]
@=hex(2):25,00,53,00,79,00,73,00,74,00,65,00,6d,00,52,00,6f,00,6f,00,74,00,25,\
00,5c,00,53,00,79,00,73,00,74,00,65,00,6d,00,33,00,32,00,5c,00,73,00,68,00,\
65,00,6c,00,6c,00,33,00,32,00,2e,00,64,00,6c,00,6c,00,2c,00,33,00,00,00
[HKEY_CLASSES_ROOT\Folder\shell]
[HKEY_CLASSES_ROOT\Folder\shell\explore]
“MultiSelectModel”=”Document”
“BrowserFlags”=dword:00000022
“ExplorerFlags”=dword:00000021
[HKEY_CLASSES_ROOT\Folder\shell\explore\command]
@=hex(2):25,00,53,00,79,00,73,00,74,00,65,00,6d,00,52,00,6f,00,6f,00,74,00,25,\
00,5c,00,45,00,78,00,70,00,6c,00,6f,00,72,00,65,00,72,00,2e,00,65,00,78,00,\
65,00,20,00,2f,00,73,00,65,00,70,00,61,00,72,00,61,00,74,00,65,00,2c,00,2f,\
00,65,00,2c,00,2f,00,69,00,64,00,6c,00,69,00,73,00,74,00,2c,00,25,00,49,00,\
2c,00,25,00,4c,00,00,00
“DelegateExecute”=”{11dbb47c-a525-400b-9e80-a54615a090c0}”
[HKEY_CLASSES_ROOT\Folder\shell\open]
“MultiSelectModel”=”Document”
“BrowserFlags”=dword:00000010
“ExplorerFlags”=dword:00000012
[HKEY_CLASSES_ROOT\Folder\shell\open\command]
@=hex(2):25,00,53,00,79,00,73,00,74,00,65,00,6d,00,52,00,6f,00,6f,00,74,00,25,\
00,5c,00,45,00,78,00,70,00,6c,00,6f,00,72,00,65,00,72,00,2e,00,65,00,78,00,\
65,00,20,00,2f,00,73,00,65,00,70,00,61,00,72,00,61,00,74,00,65,00,2c,00,2f,\
00,69,00,64,00,6c,00,69,00,73,00,74,00,2c,00,25,00,49,00,2c,00,25,00,4c,00,\
00,00
“DelegateExecute”=”{11dbb47c-a525-400b-9e80-a54615a090c0}”
[HKEY_CLASSES_ROOT\Folder\shellex]
[HKEY_CLASSES_ROOT\Folder\shellex\ColumnHandlers]
[HKEY_CLASSES_ROOT\Folder\shellex\ColumnHandlers\{F9DB5320-233E-11D1-9F84-707F02C10627}]
@=”PDF Column Info”
[HKEY_CLASSES_ROOT\Folder\shellex\ContextMenuHandlers]
[HKEY_CLASSES_ROOT\Folder\shellex\ContextMenuHandlers\BriefcaseMenu]
@=”{85BBD920-42A0-1069-A2E4-08002B30309D}”
[HKEY_CLASSES_ROOT\Folder\shellex\ContextMenuHandlers\Offline Files]
@=”{474C98EE-CF3D-41f5-80E3-4AAB0AB04301}”
[HKEY_CLASSES_ROOT\Folder\shellex\ContextMenuHandlers\{a2a9545d-a0c2-42b4-9708-a0b2badd77c8}]
[HKEY_CLASSES_ROOT\Folder\shellex\DragDropHandlers]
[HKEY_CLASSES_ROOT\Folder\shellex\DragDropHandlers\{BD472F60-27FA-11cf-B8B4-444553540000}]
@=””
[HKEY_CLASSES_ROOT\Folder\shellex\PropertySheetHandlers]
[HKEY_CLASSES_ROOT\Folder\shellex\PropertySheetHandlers\BriefcasePage]
@=”{85BBD920-42A0-1069-A2E4-08002B30309D}”
[HKEY_CLASSES_ROOT\Folder\shellex\PropertySheetHandlers\Offline Files]
@=”{7EFA68C6-086B-43e1-A2D2-55A113531240}”
[HKEY_CLASSES_ROOT\Folder\ShellNew]
“Directory”=””
“IconPath”=hex(2):25,00,53,00,79,00,73,00,74,00,65,00,6d,00,52,00,6f,00,6f,00,\
74,00,25,00,5c,00,73,00,79,00,73,00,74,00,65,00,6d,00,33,00,32,00,5c,00,73,\
00,68,00,65,00,6c,00,6c,00,33,00,32,00,2e,00,64,00,6c,00,6c,00,2c,00,33,00,\
00,00
“ItemName”=”@shell32.dll,-30396”
“MenuText”=”@shell32.dll,-30317”
“NonLFNFileSpec”=”@shell32.dll,-30319”
[HKEY_CLASSES_ROOT\Folder\ShellNew\Config]
“AllDrives”=””
“IsFolder”=””
“NoExtension”=””
Bước 2. Tiếp theo, bạn lưu nó lại bằng cách nhấn vào File > Save As…
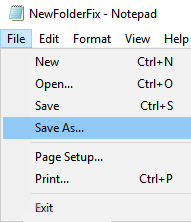
Bước 3. Chọn All Files trong tùy chọn Save as Type từ trình cửa sổ thả xuống.
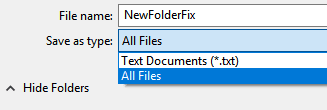
Bước 4. Sau đó bạn nhấp vào Save.
Bước 5. Cuối cùng, bạn nhấp đúp vào file đã lưu này để chạy nó.
Chạy chương trình này bạn sẽ khắc phục được lỗi không tạo được thư mục mới win 10.
Giải pháp #5 – Sử dụng Windows Defender
Bước 1. Bạn nhấn tổ hợp phím Windows + I để mở Settings.
Bước 2. Bạn truy cập Update & Security > Windows Security > Virus & Threat Protection.
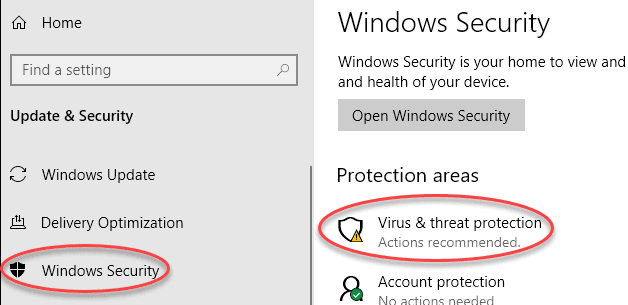
Bước 3. Tiếp theo, bạn nhấp vào Manage Settings trong mục Virus & Threat protection settings.
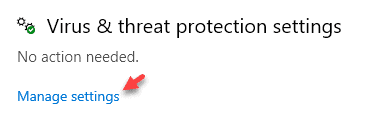
Bước 4. Sau đó bạn chọn Manage Controlled folder access.
Bước 5. Tắt tuỳ chọn Controlled folder access.
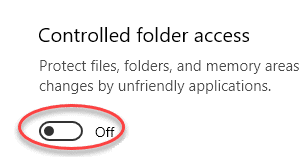
Tóm lại
Như vậy là các bạn đã biết cách sửa lỗi không tạo được thư mục mới win 10. Đây là vấn đề không khó khắc phục, nhưng nếu Windows 10 không tạo được new folder sau khi thực hiện các giải pháp trên thì bạn cân nhắc cập nhật hoặc khôi phục cài đặt gốc Win 10.











