Những điều bạn cần biết trước khi kết nối máy in với Wi-Fi
Trước khi bạn có thể in bằng máy in không dây từ Windows, bạn cần phải có hai điều kiện sau:
– Máy in và máy tính cần được kết nối với mạng Wi-Fi
– Tìm và kết nối với máy in từ Windows
Cả hai quy trình này đều không quá khó nhưng sẽ khác nhau vì tùy thuộc vào nhà sản xuất máy in.
Trước khi tiếp tục, hãy đảm bảo máy in của bạn đã được bật nguồn, có mực và ít nhất một vài tờ giấy được nạp. Ngoài ra, hãy nhớ rằng mặc dù hướng dẫn của nhà sản xuất thường giống nhau trên các model của họ, nhưng vẫn một số khác biệt có thể xảy ra.
Tóm tắt nội dung
Cách kết nối máy in Canon với Wi-Fi
Để kết nối máy in không dây Canon của bạn với Wi-Fi, bạn thực hiện như sau:
– Nhấn nút Settings trên máy in
– Sử dụng nút mũi tên để chọn Device Settings
– Nhấn OK
– Chọn LAN settings > OK > wireless LAN setup > OK
– Chờ quá trình quét mạng
– Chọn đúng mạng tên mạng Wi-Fi muốn kết nối và bấm OK
– Khi được nhắc, hãy nhập mật khẩu, sau đó bấm nút OK để hoàn tất.

Máy in Canon của bạn bây giờ sẽ được kết nối với mạng không dây. Nếu được nhắc, hãy in thử và trang in thử ra sẽ có địa chỉ IP của máy và bạn sẽ cần sau.
Cách kết nối máy in HP với Wi-Fi
Để kết nối các máy in HP Deskjet, Officejet và bất kỳ loại máy in HP nào khác với mạng Wi-Fi, các bạn thực hiện như sau:
– Nhấn nút Home
– Sử dụng các mũi tên để cuộn xuống menu và chọn Wireless
– Nhấn OK
– Chọn Wireless Setup Wizard > OK
– Chọn đúng tên mạng Wi-Fi và bấm nút OK. Sau đó nhập mật khẩu để kết nối.
– Xác nhận các chi tiết và bấm nút OK để máy in kết nối với mạng không dây.

Khi đã sẵn sàng, hãy chọn Print để in báo cáo hoặc Continue để hoàn tất quy trình. Ghi lại địa chỉ IP khi nó được hiển thị.
Cách kết nối máy in Brother với Wi-Fi
Để kết nối máy in Brother với mạng Wi-Fi, các bạn thực hiện như sau:
– Bấm vào nút Wi-Fi đang nhấp nháy
– Nhấn Menu
– Nhấn nút – (trừ) để tìm và chọn mục Network rồi bấm nút OK
– Tiếp theo, chọn tùy chọn đầu tiên, WLAN và bấm vào nút OK
– Bấm tiếp nút – để chọn Setup Wizard rồi bấm nút OK

– Trong màn hình tiếp theo, sử dụng các nút +/- để tìm kiếm tên mạng không dây muốn kết nối
– Chọn đúng tên mạng cần kết nối rồi bấm OK
– Nhập mật khẩu bằng cách bấm +/- để chuyển qua các ký tự và OK để xác nhận từng ký tự (quá trình này hơi mất công một chút)
– Khi được nhắc Apply Settings, hãy chọn Yes
– Bấm OK để xác nhận
Ghi lại địa chỉ IP khi nó được hiển thị.
Cách kết nối với máy in không dây trong Windows
Khi máy in không dây đã được kết nối với cùng một mạng Wi-Fi, bây giờ bạn bắt đầu tìm kiếm tên máy in trên mạng Wi-Fi để kết nối.
– Trong Windows 10, nhấn phím Windows + I
– Sau đó truy cập tới menu Devices > Printers & scanners
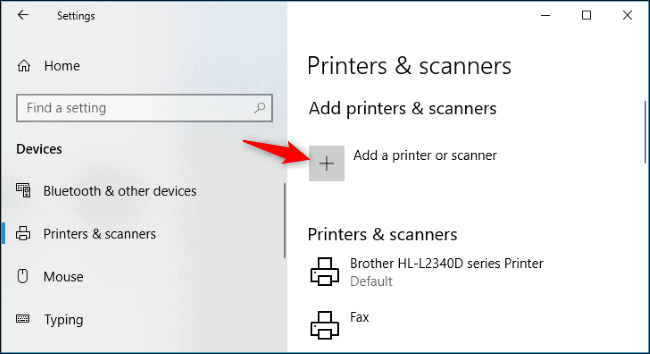
– Bấm nút Add a printer or scanner
– Chờ trong khi hệ điều hành tìm kiếm
– Khi các thiết bị kết nối trong cùng một mạng Wi-Fi được liệt kê, hãy kích chọn đúng tên máy in không dây muốn kết nối
– Thực hiện theo yêu cầu và in trang thử nghiệm để hoàn tất.
Nếu máy in không dây của bạn không hiển thị trong danh sách kết nối thì bấm vào tùy chọn The printer that I want isn’t listed để mở hộp thoại Add Printer (hoặc có thể truy cập vào menu Control Panel > Hardware and sound > Devices and printers > Add a printer).
Cách này cho phép bạn thêm máy in theo tên hoặc quét máy in trên mạng. Tùy chọn cuối cùng này có thể sẽ không hoạt động nếu nó chưa có. Vì vậy cách đơn giản nhất là sử dụng địa chỉ IP của máy in, địa chỉ mà bạn cần phải ghi lại khi in thử:
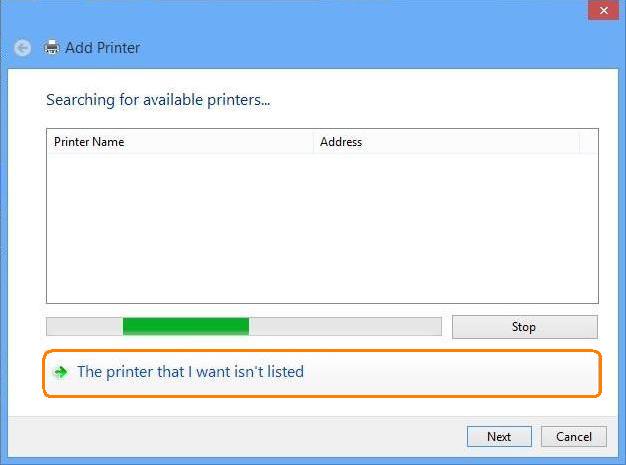
– Trong cửa sổ Add a printer hiển thị, kích vào liên kết The print that I want isn’t listed
– Bằng cách kích vào tùy chọn Add a printer using a TCP/IP address or hostname
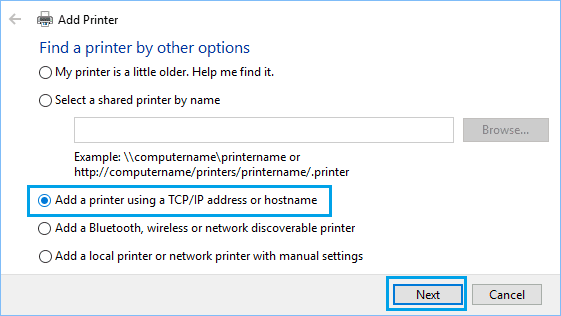
– Sau đó bấm nút Next
– Nhập địa chỉ IP của máy in vào trường Hostname or IP address
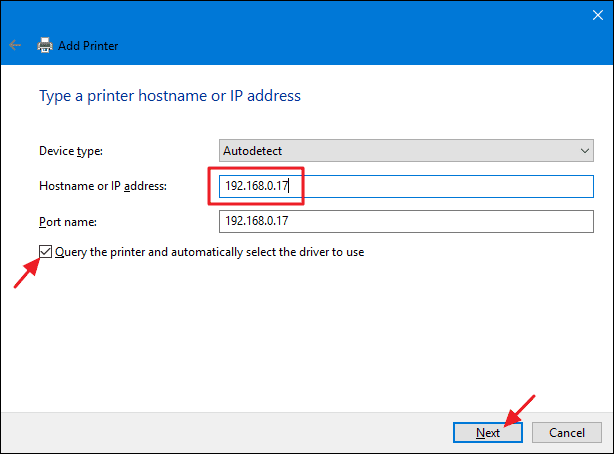
– Kích vào tùy chọn Query the printer …
– Bấm tiếp nút Next
– Chọn máy in từ danh sách thông mục Manufacturer ở bên trái và Printers ở bên phải.
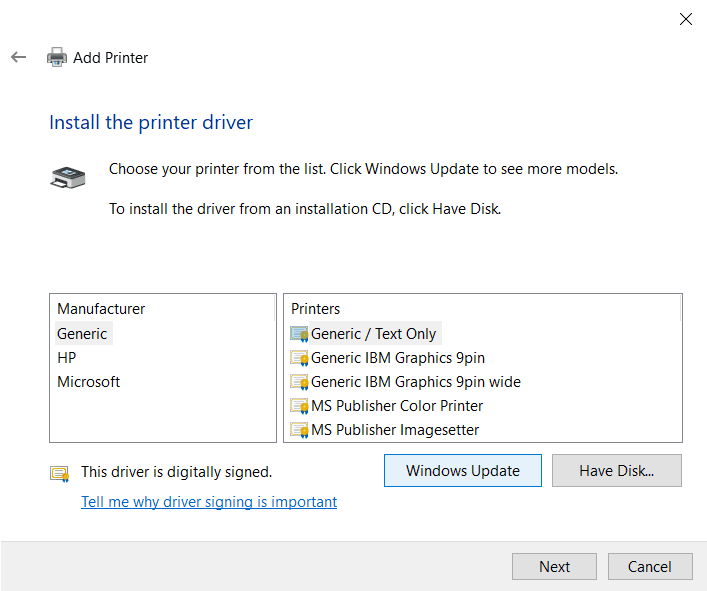
– Tại đây bạn cũng có thể bấm nút Windows Update hoặc Have Disk để cài đặt trình điều khiển thiết bị
– Bấm tiếp nút Next để cài đặt trình điều khiển tự động
– Nhập tên cho máy in và tiếp tục nhấn nút Next
– Trong màn hình Printer Sharing, chọn Do not share this printer để không chia sẻ máy in hoặc nhập chi tiết chia sẻ nếu cần
– Nhấn nút Next
– In trang kiểm tra nếu cần, sau đó bấm nút Finish để hoàn tất.











