Nhiệt độ CPU và GPU rất quan trọng trong việc xác định hiệu quả của hệ thống. Nếu nhiệt độ vượt ra ngoài phạm vi kiểm soát, nó có thể gây ra hư hỏng vĩnh viễn cho bo mạch bên trong hệ thống của bạn. Rất may, có nhiều phần mềm và ứng dụng miễn phí để theo dõi nhiệt độ CPU hoặc GPU của bạn. Một cách lý tưởng là hiển thị nhiệt độ CPU và GPU trên thanh tác vụ.
Bạn có thể tìm thông tin về nhiệt độ tối đa của bộ xử lý qua trang web sản phẩm CPU và chọn mức nhiệt độ lý tưởng sẽ không làm hại hệ thống. Điều này sẽ giúp bạn có cách xử lý kịp thời khi nhiệt độ CPU và GPU tăng cao.
Tóm tắt nội dung
3 Phần mềm theo dõi nhiệt độ CPU và GPU
Có nhiều ứng dụng bên thứ ba thân thiện với người dùng và sử dụng miễn phí có thể giúp bạn hiển thị nhiệt độ CPU và GPU trên thanh tác vụ Windows 10.
1. Sử dụng ứng dụng HWiNFO
Đây là một ứng dụng miễn phí của bên thứ ba cung cấp cho bạn nhiều thông tin về phần cứng hệ thống, bao gồm cả nhiệt độ CPU và GPU.
Bước 1. Tải xuống HWiNFO từ trang chủ và cài đặt nó trong máy tính Windows của bạn.
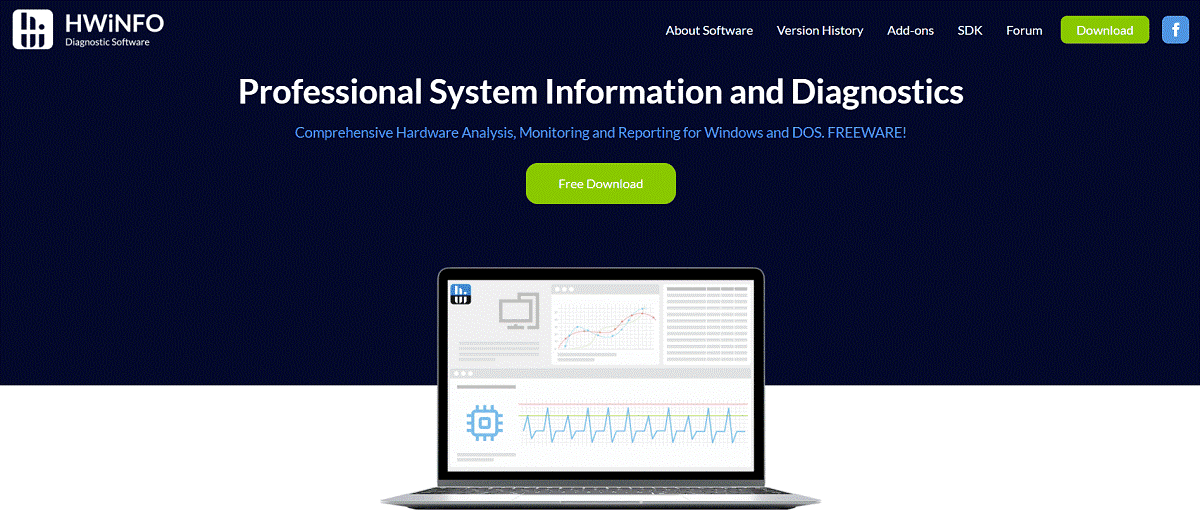
Bước 2. Khởi chạy ứng dụng từ Start Menu hoặc chỉ cần nhấp đúp vào biểu tượng trên màn hình nền.
Bước 3. Nhấp vào tùy chọn ‘Run‘ trong cửa sổ được mở ra sau đó. Điều này sẽ cho phép phần mềm chạy trên hệ thống máy tính của bạn và tiến hành thu thập thông tin.
Bước 4. Đánh dấu vào tùy chọn ‘Sensors‘ sau đó nhấp vào nút Run để kiểm tra thông tin thu thập được. Bạn sẽ thấy danh sách tất cả các trạng thái cảm biến trong cửa sổ tiếp theo.
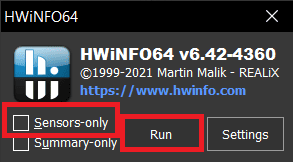
Bước 5. Tìm cảm biến ‘CPU Package‘, tức là cảm biến đo nhiệt độ CPU của máy tính.
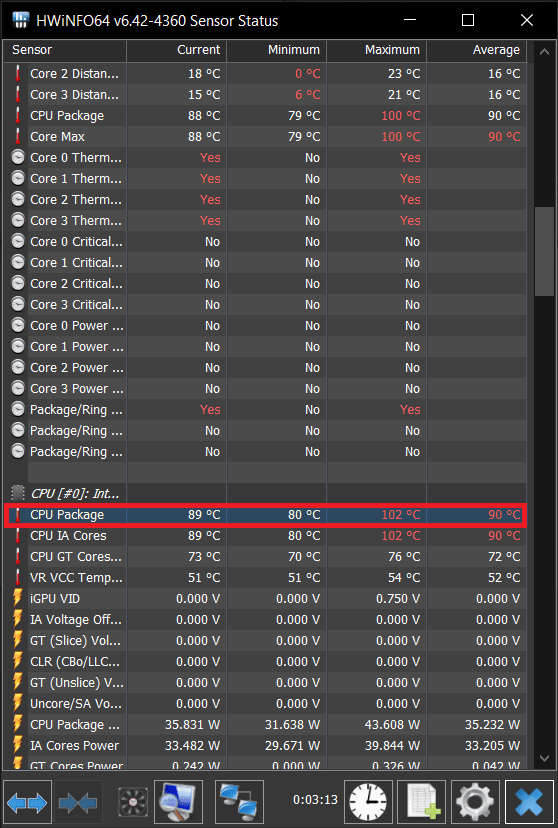
Bước 6. Nhấp chuột phải vào nó và chọn tùy chọn ‘Add to tray‘ từ trình đơn thả xuống.
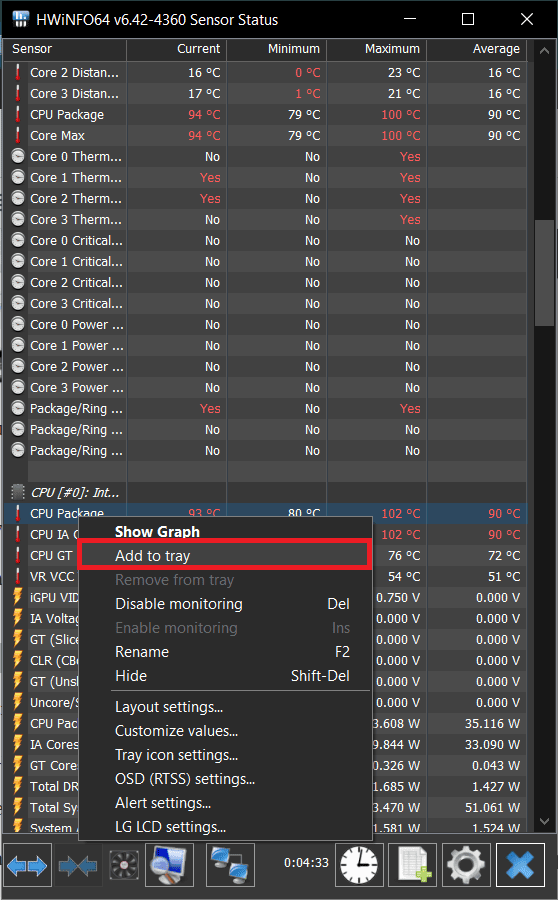
Bước 7. Tương tự, tìm ‘GPU Package temperature‘ và nhấp vào ‘Add to tray‘ trong menu chuột phải.
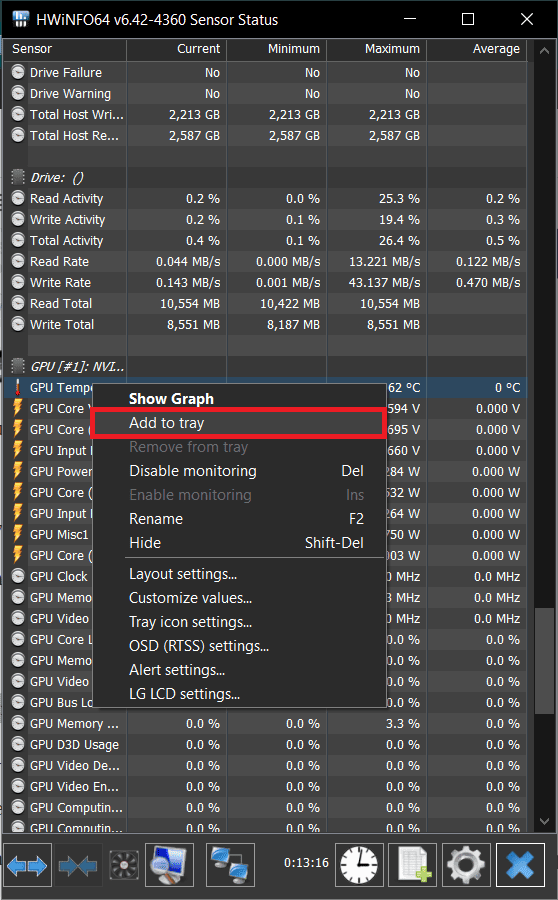
Bước 8. Bây giờ bạn có thể theo dõi nhiệt độ CPU hoặc GPU trên thanh tác vụ của Windows 10.
Bước 9. Bạn chỉ cần giữ cho ứng dụng chạy để xem nhiệt độ trên taskbar của mình. Bạn có thể thu nhỏ ứng dụng nhưng không được đóng nó.
Bước 10. Nếu bạn muốn ứng dụng tự động chạy khi khởi động máy tính tính, hãy thêm nó vào danh sách Startup của Windows 10.
Bước 11. Từ khay Taskbar, bạn nhấp chuột phải vào ứng dụng ‘HWiNFO’ rồi chọn ‘Settings‘.
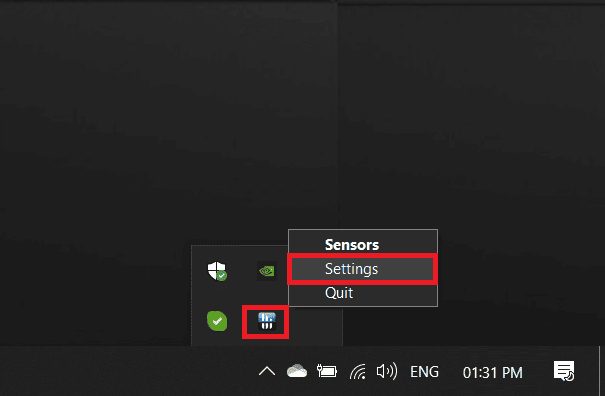
Bước 12. Trong cửa sổ Settings, hãy chuyển đến tab ‘General/User Interface‘ và sau đó đánh dấu các tuỳ chọn:
- Show Sensors on Startup
- Minimize Main Window on Startup
- Minimize Sensors on Startup
- Auto Start
Bước 13. Nhấp vào OK. Từ bây giờ, ứng dụng hiển thị nhiệt độ máy tính sẽ chạy liên tục, và tự động bật cùng với hệ thống máy tính.
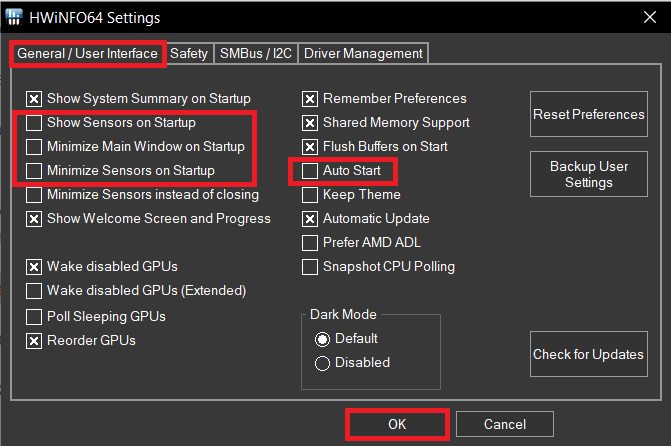
Công cụ này cũng hỗ trợ hiển thị nhiều thông tin khác trên thanh tác vụ. Bạn có thể lựa chọn chúng từ danh sách cảm biến.
2. Sử dụng MSI Afterburner
MSI Afterburn là một ứng dụng khác có thể hiển thị nhiệt độ CPU và GPU trên thanh tác vụ. Ứng dụng này chủ yếu được sử dụng để ép xung card đồ họa, nhưng chúng ta cũng có thể sử dụng nó để xem thống kê chi tiết cụ thể của hệ thống.
Bước 1. Bạn tải xuống ứng dụng MSI Afterburn sau đó cài đặt ứng dụng.
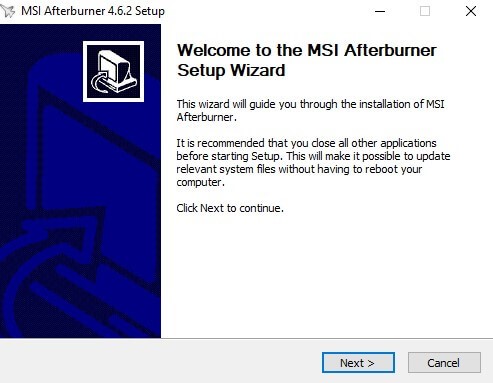
Bước 2. Ban đầu, ứng dụng sẽ hiển thị các chi tiết như điện áp GPU, nhiệt độ và tốc độ xung nhịp.
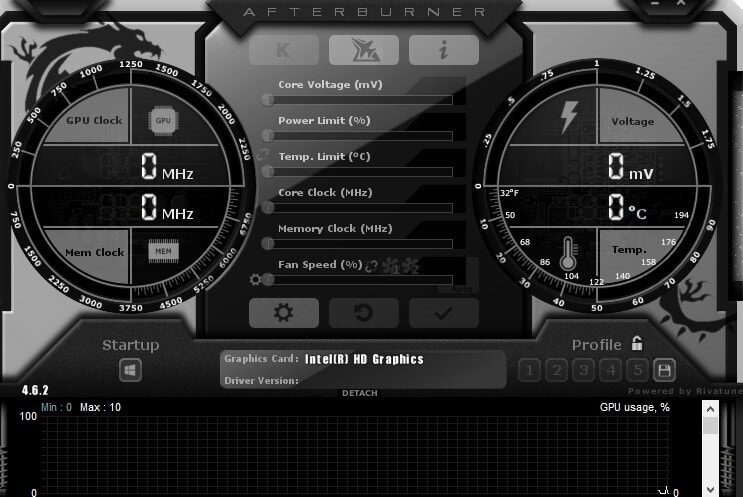
Bước 3. Bạn cũng có thể hiển thị số liệu thống kê phần cứng bằng cách nhấn vào biểu tượng bánh răng cưa cài đặt.
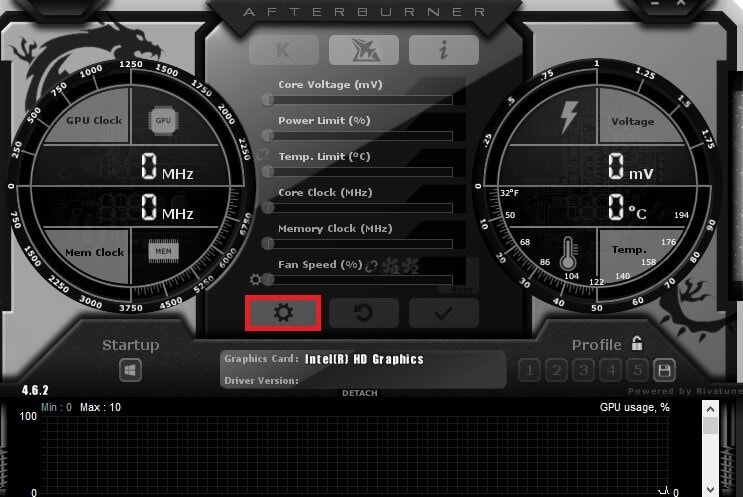
Bước 4. Bạn tịch vào các tùy chọn ‘Start with Windows‘ và ‘Start minimized‘ bên dưới tên GPU để khởi động ứng dụng cùng hệ thống của mình.
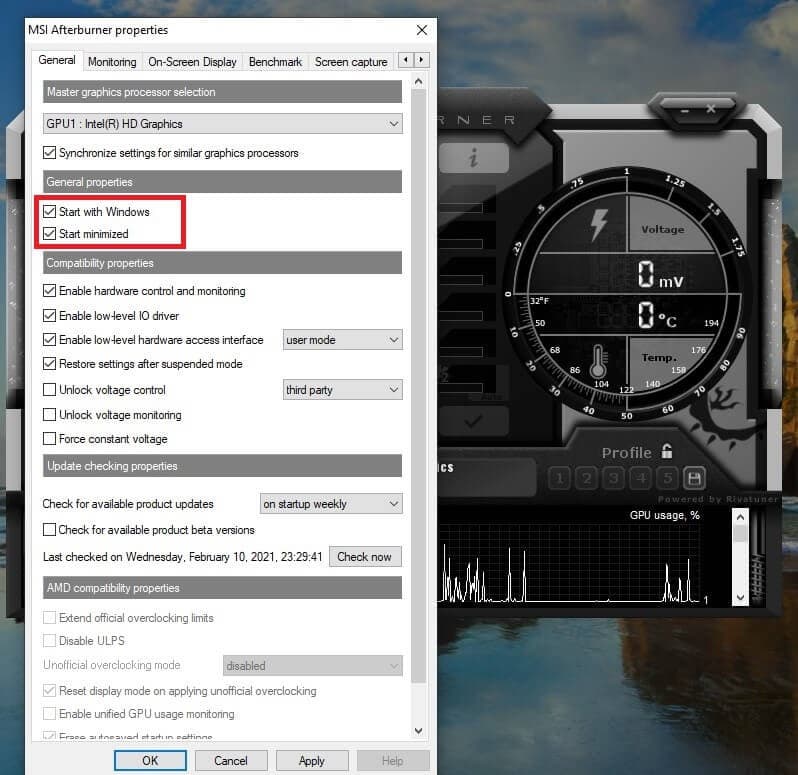
Bước 5. Bây giờ, bạn hãy chuyển đến tab ‘Monitoring‘ trong hộp thoại cài đặt. Bạn sẽ thấy danh sách các thành phần máy tính có thể quản lý trong tiêu đề ‘Active hardware monitoring graphs‘.
Bước 6. Tại đây bạn có thể chỉnh sửa các thành phần mà bạn cần hiển thị để ghim vào thanh taskbar.
Bước 7. Nhấp vào một thành phần bạn muốn ghim trên thanh tác vụ. Khi nó được đánh dấu, hãy chọn tùy chọn Show in-tray. Bạn có thể hiển thị biểu tượng với các chi tiết dưới dạng văn bản hoặc biểu đồ. Bạn nên ưu tiên hiển thị dưới dạng văn bản để đọc chính xác thông tin.
Bước 8. Bạn cũng có thể thay đổi màu của văn bản để hiển thị nhiệt độ trên taskbar trong ô text màu đỏ trên cùng menu.
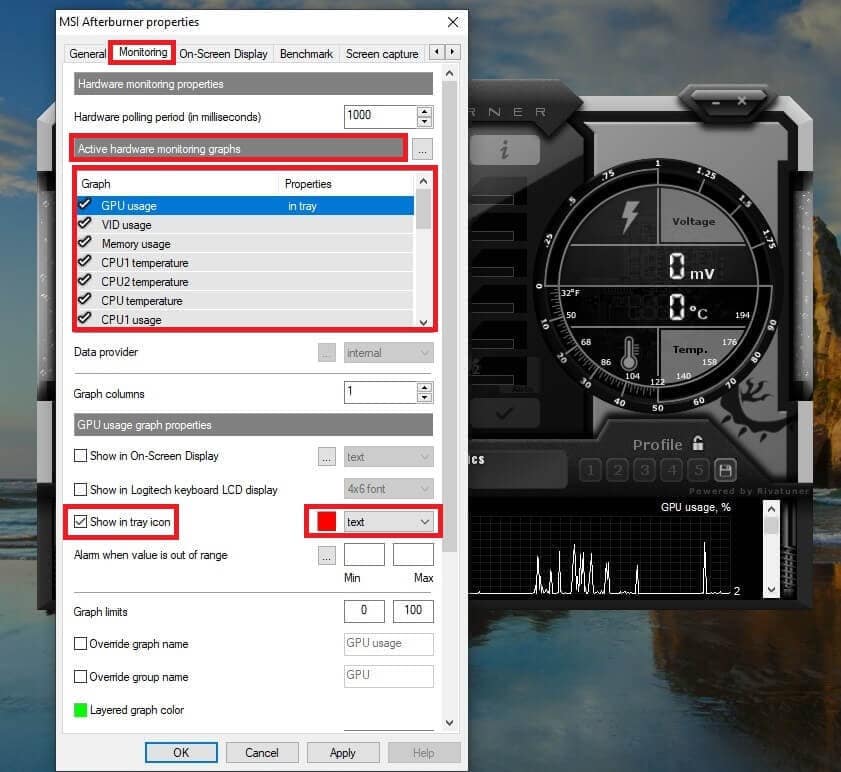
3. Sử dụng Open Hardware Monitor
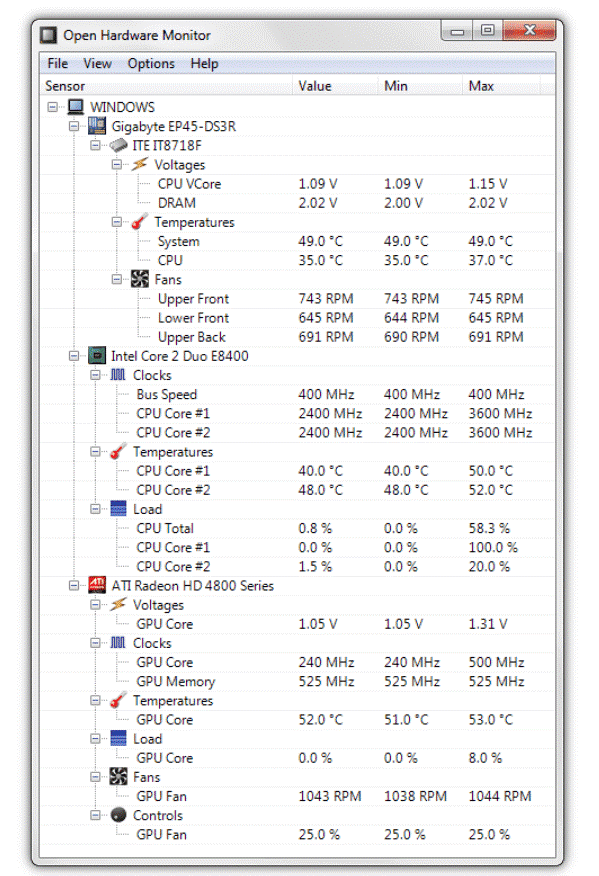
Bước 1. Open Hardware Monitor là một ứng dụng đơn giản khác có thể được sử dụng để hiển thị nhiệt độ CPU hoặc GPU trên thanh tác vụ.
Bước 2. Tải xuống Open Hardware Monitor và cài đặt theo hướng dẫn trên màn hình. Sau khi hoàn tất, hãy khởi chạy ứng dụng và bạn sẽ thấy danh sách tất cả các chỉ số mà ứng dụng theo dõi.
Bước 3. Tìm tên CPU và GPU của bạn. Bên dưới nó, bạn sẽ tìm thấy nhiệt độ tương ứng cho từng loại.
Bước 4. Để ghim nhiệt độ vào thanh tác vụ, nhấp chuột phải vào temperature và chọn ‘Show in Tray‘ từ menu mở rộng.
Tóm lại
Trên đây là một số ứng dụng bên thứ ba tốt nhất, dễ sử dụng và có thể hiển thị nhiệt độ CPU và GPU trên thanh Taskbar của Windows 10. Quá nhiệt có thể làm hỏng bộ xử lý của hệ thống nếu không được xử lý kịp thời. Bạn hãy lựa chọn phần mềm hiển thị nhiệt độ máy tính ưa thích của riêng mình.











