Trong quá trình cài đặt Windows 10 thì bạn sẽ được nhắc đặt mật khẩu đăng nhập thiết bị của mình. Vì lý do nào đó mà bạn muốn gỡ bỏ mật khẩu đăng nhập Windows 10, hãy xem hướng dẫn của ThuThuatVIP ngay sau đây.
Tóm tắt nội dung
Tắt đăng nhập bằng mật khẩu trên Windows 10
Nếu bạn đăng nhập máy tính Windows 10 bằng tài khoản Microsoft, việc xoá mật khẩu Windows 10 gần như không thể thực hiện. Lý do là bởi thông tin đăng nhập đó đã được liên kết với tài khoản trức tuyến của bạn. Tuy nhiên, bạn có thể thiết lập để đăng nhập tự động bằng tài khoản Microsoft của mình.
Để bỏ qua đăng nhập bằng mật khẩu trên Windows 10, bạn làm như sau:
Bước 1. Mở Start trên Windows 10.
Bước 2. Tìm kiếm netplwiz và nhấp vào kết quả trên cùng để mở cửa sổ User Accounts.
Bước 3. Trong phần “Users for this computer”, hãy chọn tài khoản bạn muốn gỡ mật khẩu.
Bước 4. Bỏ chọn hộp kiểm User must enter a user name and password to use this computer.
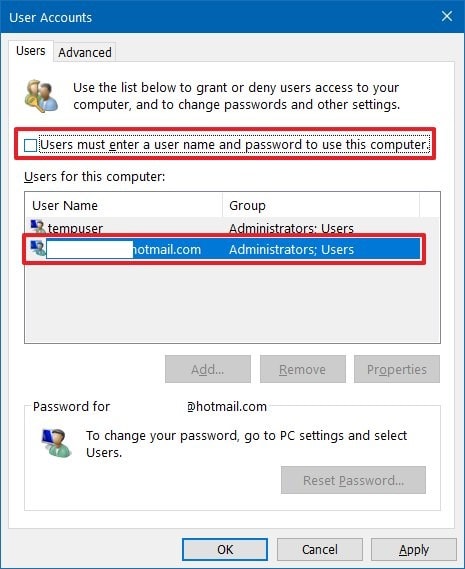
Bước 5. Nhấp vào nút Apply.
Bước 6. Xác nhận thông tin tài khoản Microsoft của bạn để đăng nhập tự động.
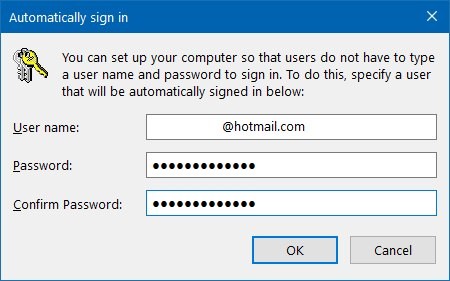
Bước 7. Nhấp vào nút OK.
Bước 8. Nhấp vào nút OK một lần nữa.
Kể từ giờ, máy tính Windows 10 của bạn sẽ tự động đăng nhập không cần mật khẩu.
Xóa mật khẩu đăng nhập trên Windows 10
Ngoài ra, nếu bạn sử dụng tài khoản Microsoft thì bạn có thể xóa hoàn toàn mật khẩu nhưng bạn phải chuyển sang tài khoản cục bộ.
Gỡ mật khẩu đăng nhập tài khoản Microsoft
Các bước xoá mật khẩu đăng nhập Win 10 bằng tài khoản Microsoft và chuyển sang sử dụng tài khoản cục bộ:
Bước 1. Bạn mở Settings trên Win 10 bằng cách nhấn Win + I.
Bước 2. Bạn nhấp vào Accounts trong cửa sổ cài đặt vừa mở.
Bước 3. Tiếp tục nhấp vào tuỳ chọn Your info.
Bước 4. Nhấp vào tùy chọn Sign in with a local account instead.
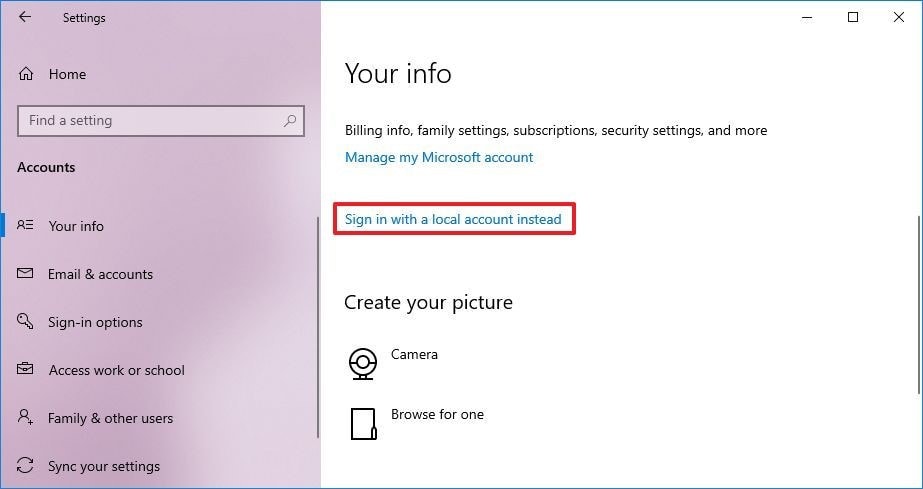
Bước 5. Nhấp vào nút Next.
Bước 6. Xác nhận mật khẩu hiện tại của bạn.
Bước 7. Nhấp vào nút Next.
Bước 8. Tạo tên người dùng cho tài khoản.
Bước 9. Để trống trường “Password” và “Reenter password” để xóa hoàn toàn mật khẩu đăng nhập.
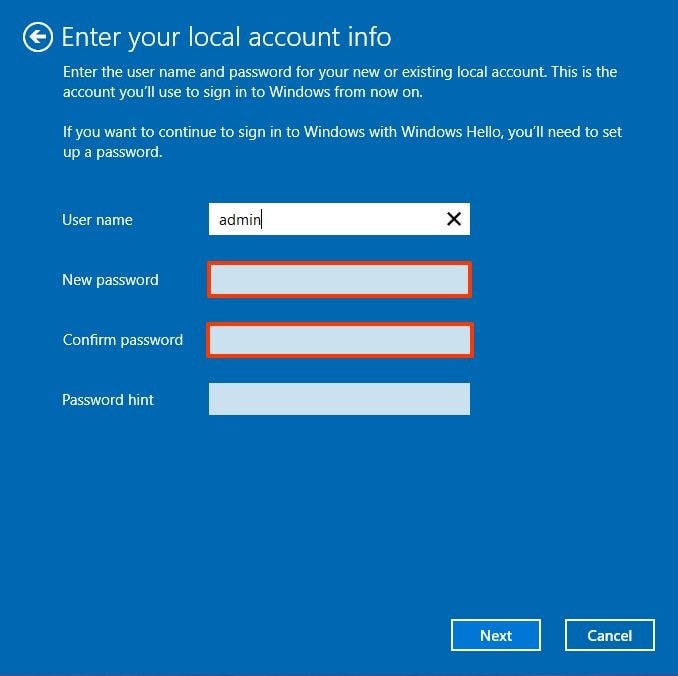
Bước 10. Nhấp vào nút Next.
Bước 11. Cuối cùng bạn nhấp vào nút Sign out and finish.
Sau khi bạn hoàn thành các bước ở trên, thiết bị sẽ không còn được kết nối với tài khoản Microsoft nữa và nó sẽ tự động đăng nhập cho bạn mỗi khi bạn khởi động hệ thống.
Xóa mật khẩu đăng nhập Win 10 của tài khoản cục bộ
Bước 1. Bạn mở cửa sổ Settings, có thể nhấn Win + I.
Bước 2. Nhấp vào Accounts.
Bước 3. Tiếp tục chọn Sign-in options.
Bước 4. Trong phần “Manage how you sign in to your device”, bạn nhấp chọn mục Password.
Bước 5. Sau đó bạn nhấp vào nút Change.
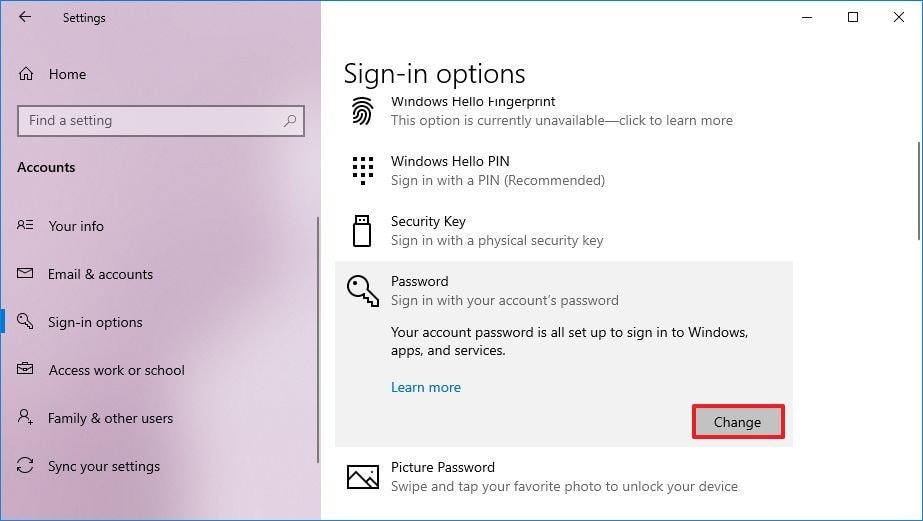
Bước 6. Xác nhận mật khẩu tài khoản hiện tại của bạn.
Bước 7. Nhấp vào nút Next.
Bước 8. Để trống mục “Password” và “Reenter password” để xóa hoàn toàn mật khẩu đăng nhập Win 10.
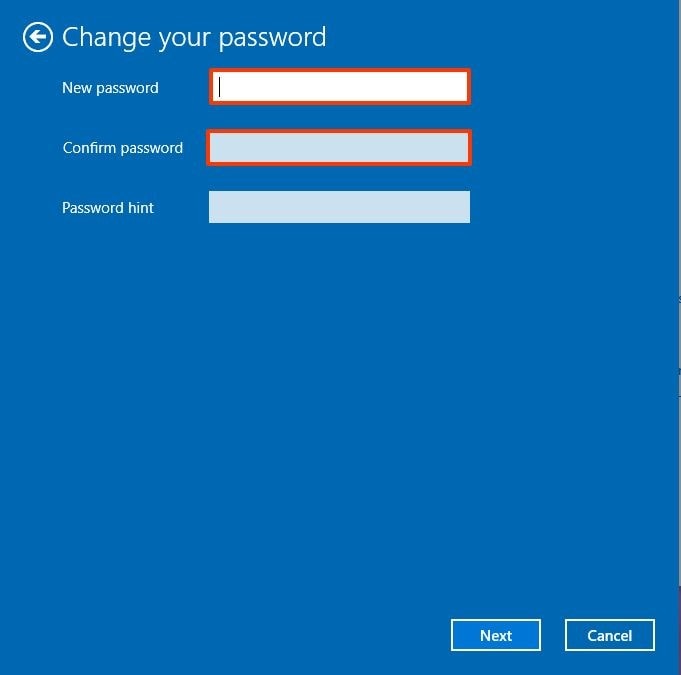
Bước 9. Nhấp vào nút Next.
Bước 10. Cuối cùng bạn nhấp vào nút Finish.
Gỡ bỏ mật khẩu đăng nhập Win 10 bằng Command Prompt
Để xóa mật khẩu tài khoản đăng nhập máy tính bằng Command Prompt, bạn làm như sau:
Bước 1. Mở Start trên Windows 10.
Bước 2. Tìm kiếm Command Prompt, nhấp chuột phải vào kết quả trên cùng và chọn tùy chọn Run as administrator.
Bước 3. Nhập lệnh sau và nhấn Enter để xem tất cả các tài khoản:
net user
Bước 4. Nhập lệnh sau và nhấn Enter để thay đổi mật khẩu tài khoản:
net user USERNAME *
Trong lệnh, bạn cần thay đổi USERNAME bằng tên tài khoản chuẩn hoặc tài khoản Admin mà bạn muốn gỡ mật khẩu đăng nhập Windows 10.
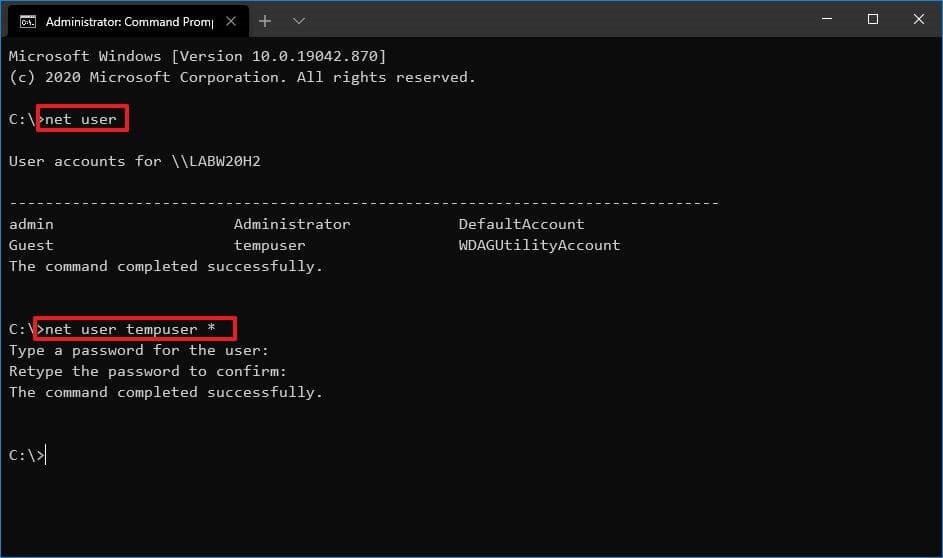
Bước 5. Nhấn Enter hai lần để xóa mật khẩu.
Tới đây là tài khoản của bạn sẽ không còn mật khẩu bảo vệ mỗi khi đăng nhập. Nếu bạn muốn đặt mật khẩu đăng nhập cho tài khoản Win 10, bạn thực hiện lần lượt các bước trên, nhưng ở bước số 5, hãy nhớ nhập để tạo mật khẩu mới.
Tóm lại
Như vậy là ThuThuatVIP đã hướng dẫn các bạn cách gỡ bỏ mật khẩu đăng nhập Win 10 trong 2 trường hợp, sử dụng tài khoản Microsoft và tài khoản cục bộ. Bạn hãy để lại bình luận nếu có vấn đề cần trợ giúp nhé.











