Khác với các các chương trình và ứng dụng máy tính có thể gỡ cài đặt bằng cách thông thường, đối với các phần mềm diệt virus như Avast thì không. Chúng ta cần biện pháp riêng biệt để gỡ hoàn toàn Avast và các chương trình untivirus trên Windows 10. Nếu bạn đã xoá cài đặt Avast nhưng cửa sổ chương trình vẫn bật lên thì tức là nó vẫn còn tồn tại trên hệ thống.
Trường hợp bạn đã gỡ cài đặt Avast nhưng cửa sổ của nó vẫn bật hiện lên, bạn hãy áp dụng các phương pháp 3, 4 và 5. Mặt khác, hãy làm theo phương pháp 1 hoặc 2 để bắt đầu quy trình gỡ bỏ hoàn toàn Avast.
Tóm tắt nội dung
Phương pháp 1: Vô hiệu hóa Avast Self-Defense và gỡ cài đặt Avast
Avast có khả năng tự vệ chống lại các biện pháp nhằm xoá nó. Bây giờ chúng ta cần vô hiệu hoá tính năng tự vệ của Avast trước và sau đó gỡ hoàn toàn phần mềm diệt virus này.
Bước 1. Nhấp đúp vào biểu tượng lối tắt của Avast trên màn hình để mở. Hoặc bạn tìm kiếm Avast trong thanh tìm (phím Windows + S ) và nhấp vào Open.
Bước 2. Khi giao diện ứng dụng mở ra, nhấp vào biểu tượng ba dấu gạch ngang ở trên cùng bên phải, chọn Settings.
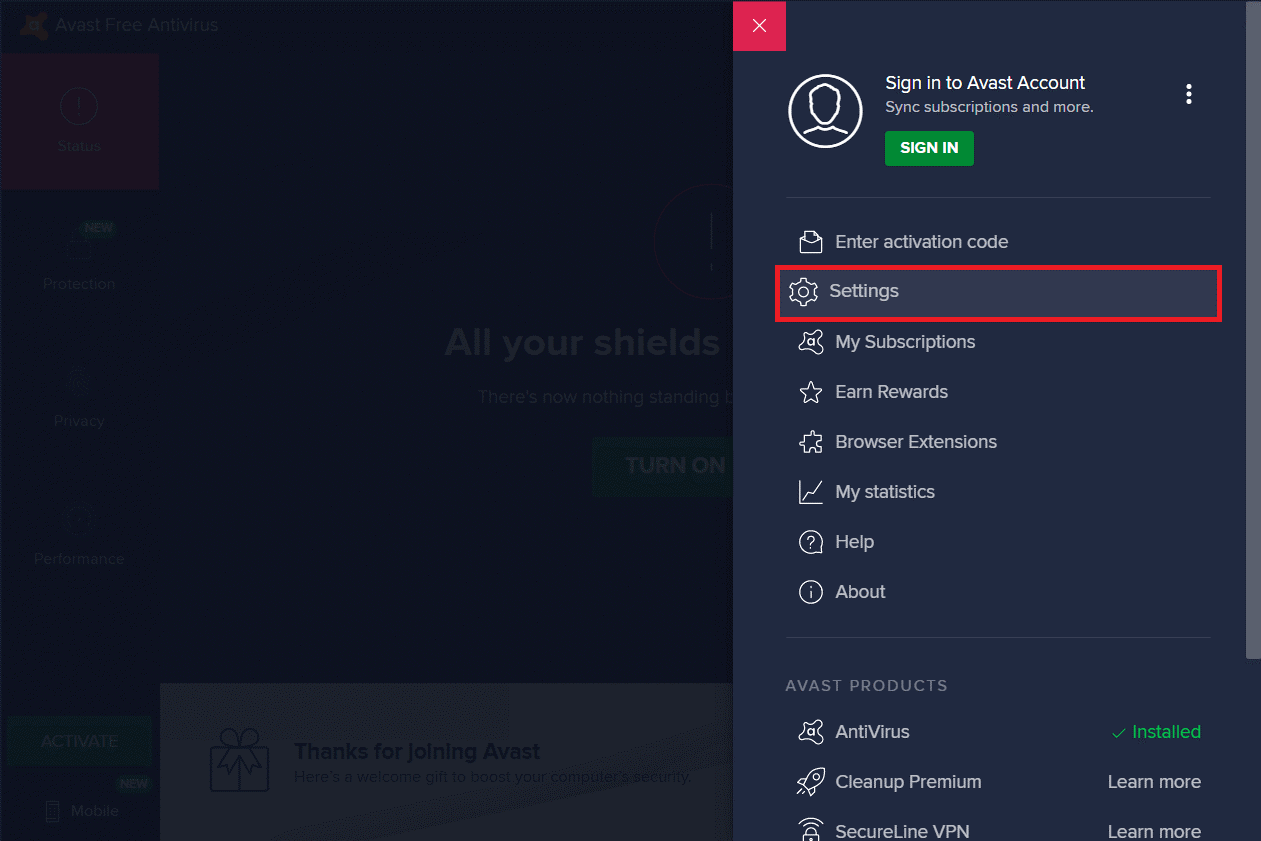
Bước 3. Trong cửa sổ vừa mở, bạn chuyển sang tab General, sau đó nhấp vào Troubleshooting.
Bước 4. Cuối cùng, tắt Self-Defense bằng cách bỏ chọn hộp kiểm bên cạnh nó.
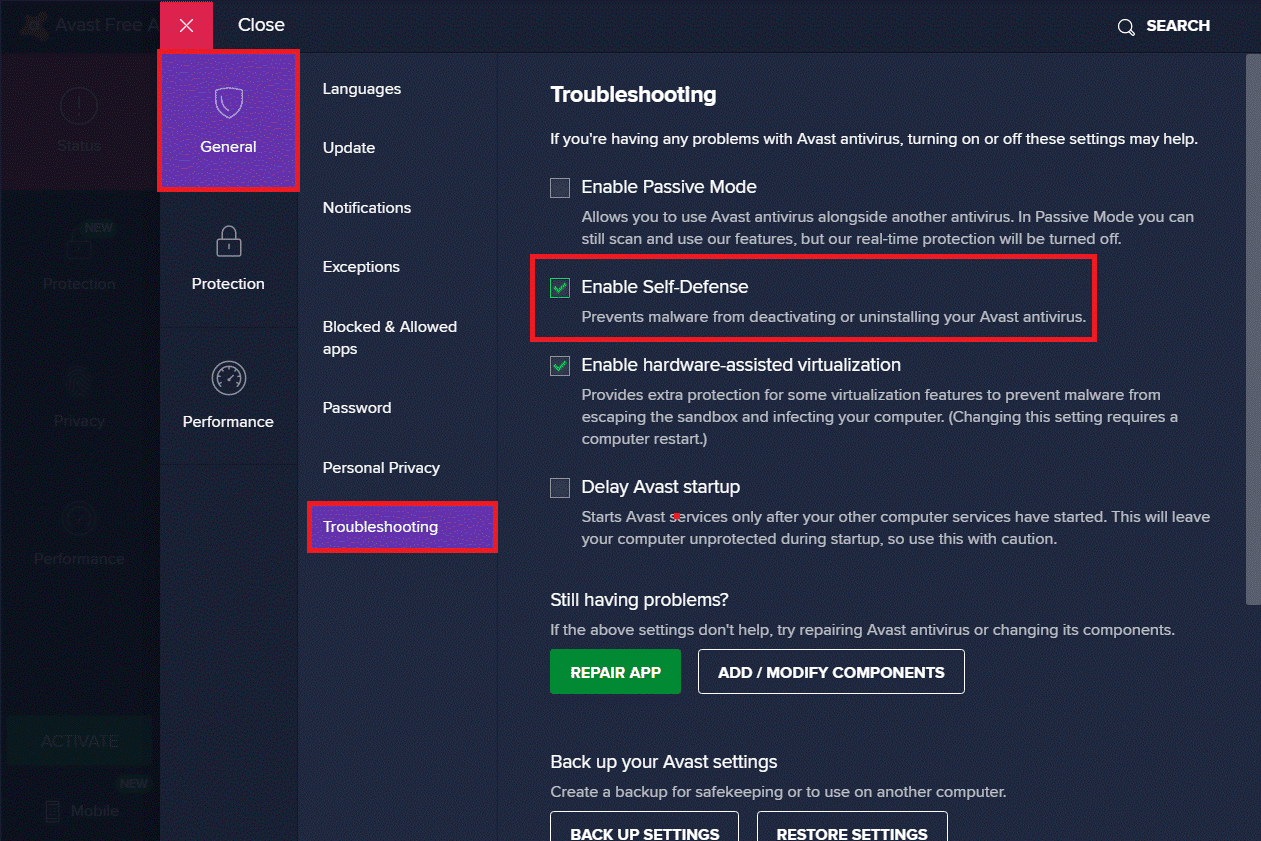
Bước 5. Một thông báo bật, bạn nhấp vào Ok để xác nhận hành động.
Bước 6. Bây giờ bạn có thể gỡ cài đặt Avast hoàn toàn.
Bước 7. Nhấn phím Windows và nhập Control Panel, nhấp vào Open khi có kết quả.
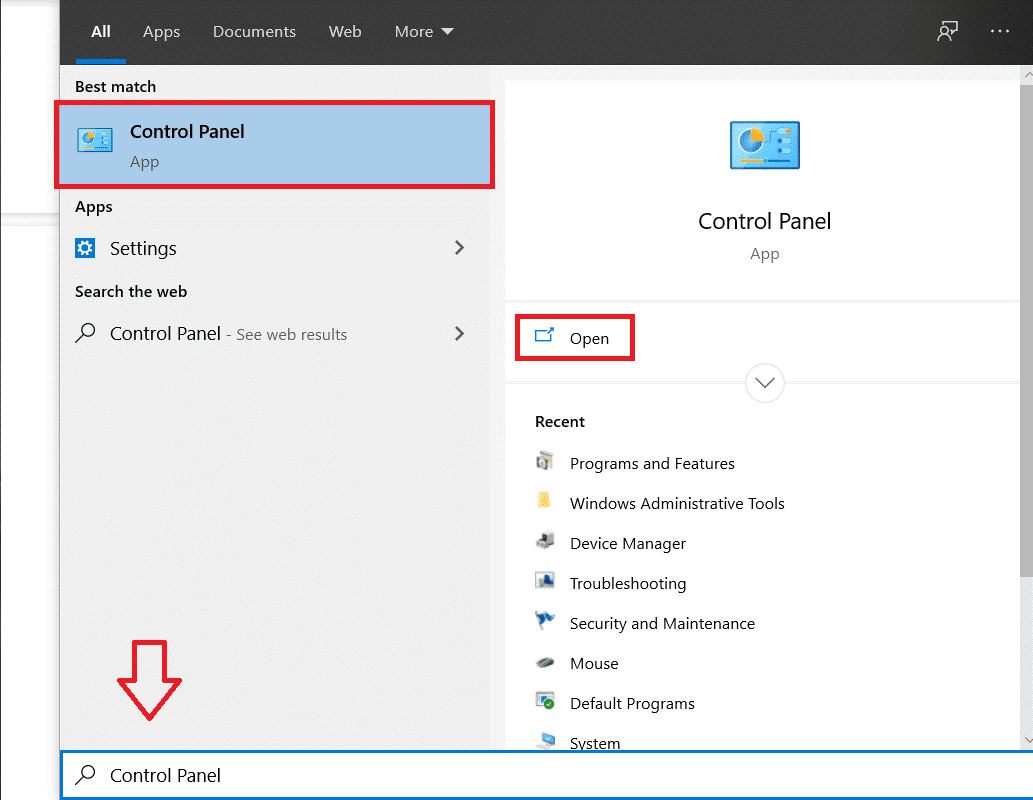
Bước 8. Nhấp vào Programs and Features.
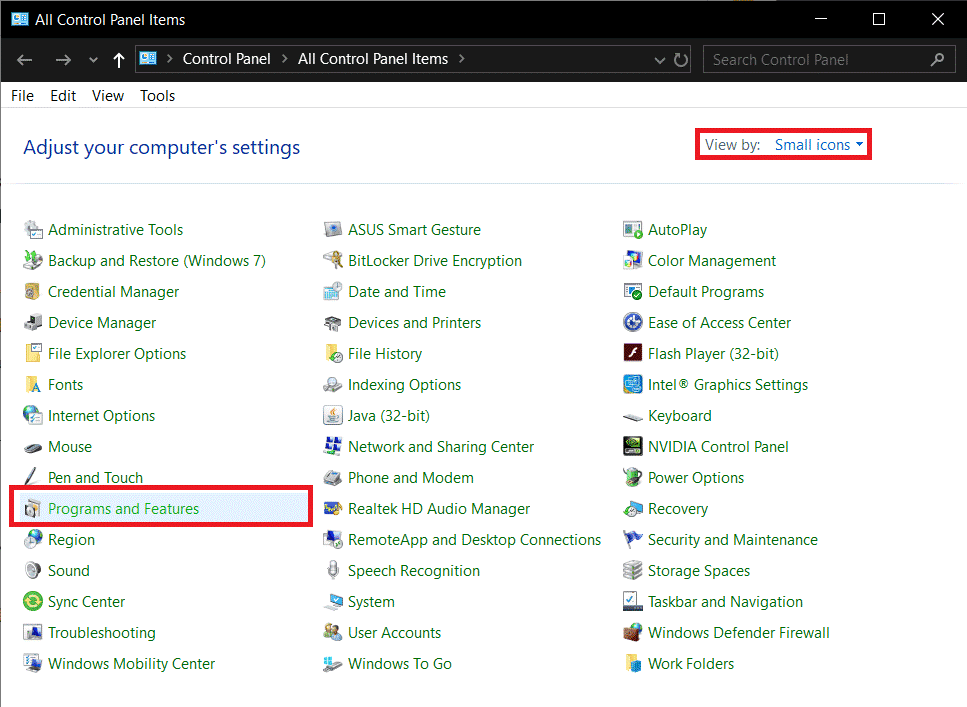
Bước 9. Tìm Avast Free Antivirus trong cửa sổ vừa mở, nhấp chuột phải vào nó và chọn Uninstall.
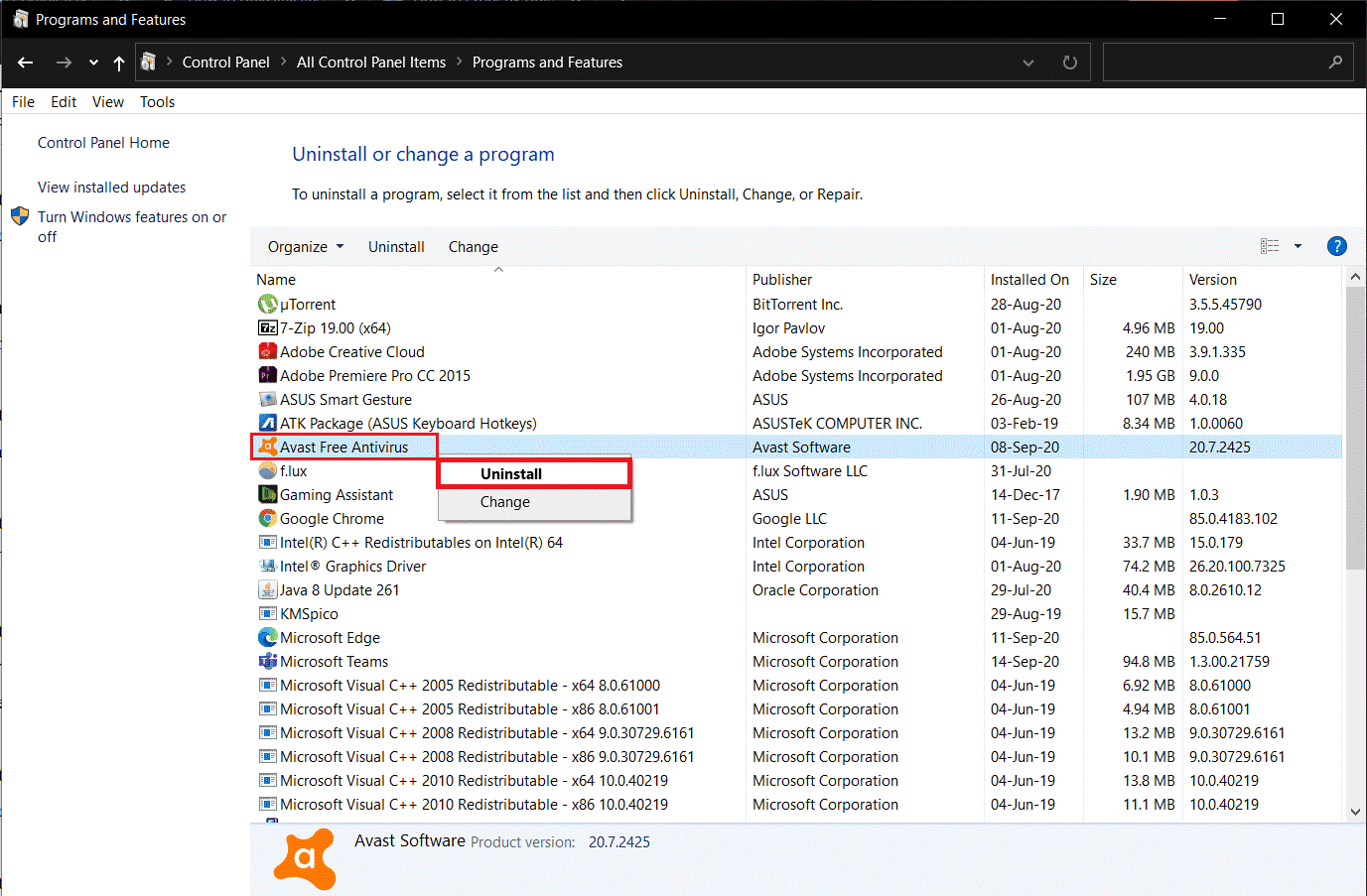
Bước 10. Cửa sổ Avast Antivirus Setup sẽ xuất hiện khi bạn nhấp vào Uninstall.
Cửa sổ thiết lập cho phép bạn cập nhật, sửa chữa hoặc sửa đổi ứng dụng. Bạn tìm và nhấn vào nút Uninstall.
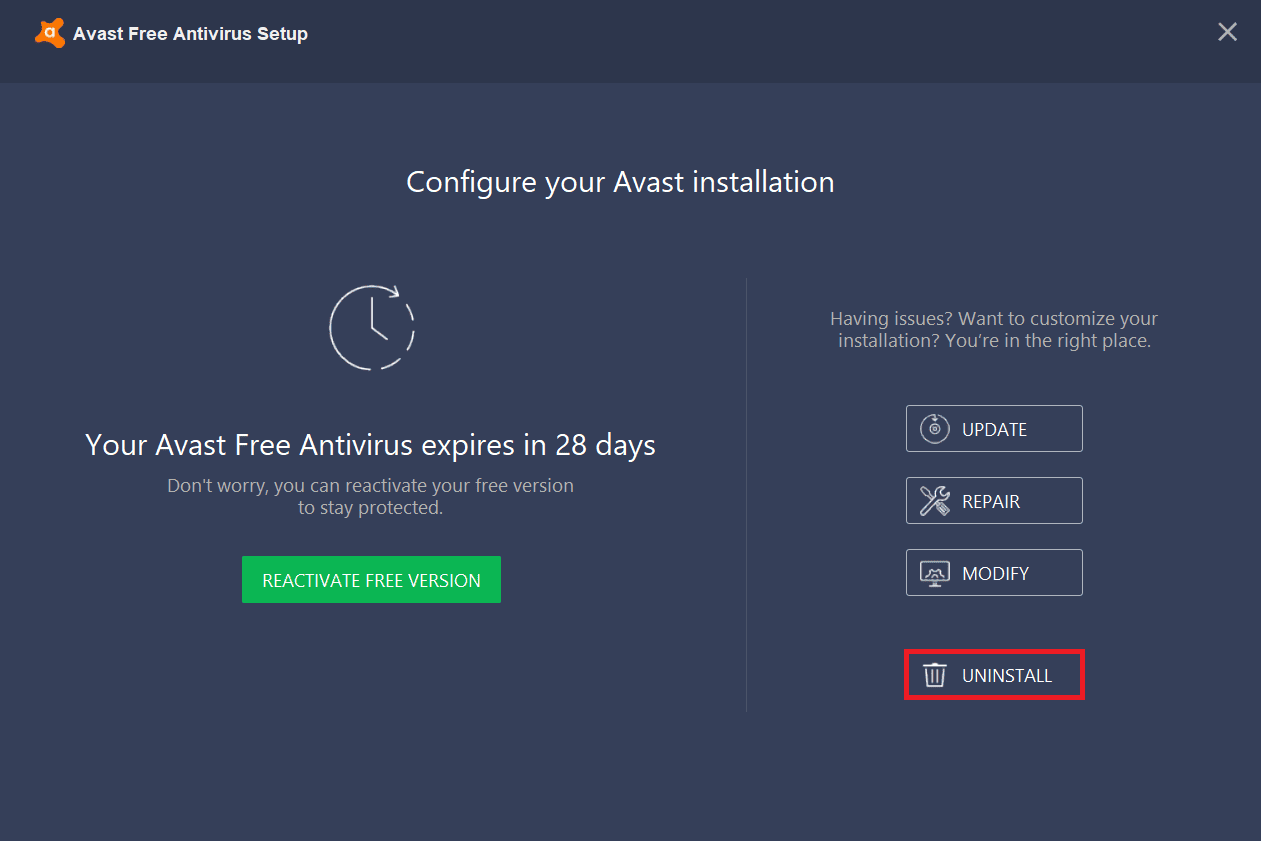
Bước 11. Bạn nhấn vào Yes trong cửa sổ bật lên yêu cầu xác nhận.
Bước 12. Quá trình gỡ cài đặt sẽ mất vài phút để kết thúc. Sau khi hoàn tất, bạn khởi động lại máy tính của mình (khuyến nghị).
Phương pháp 2: Sử dụng tiện ích gỡ cài đặt của Avast
Avastclear là một tiện ích gỡ cài đặt của Avast để gỡ phần mềm chống virus khỏi Windows 10 một cách sạch sẽ. Công cụ này sử dụng khá đơn giản nhưng yêu cầu bạn khởi động máy tính ở chế độ an toàn.
Lưu ý: Trong quá trình sử dụng Avastclear mà xuất hiện cửa sổ Self-Defense module is preventing uninstallation thì bạn làm theo bước 1 đến 5 ở Phương pháp 1. Việc này sẽ tắt tính năng tự vệ của Avast.
Bước 1. Truy cập Uninstall Utility for Avast Removal và nhấp vào liên kết avastcleaner.exe để tải xuống công cụ.
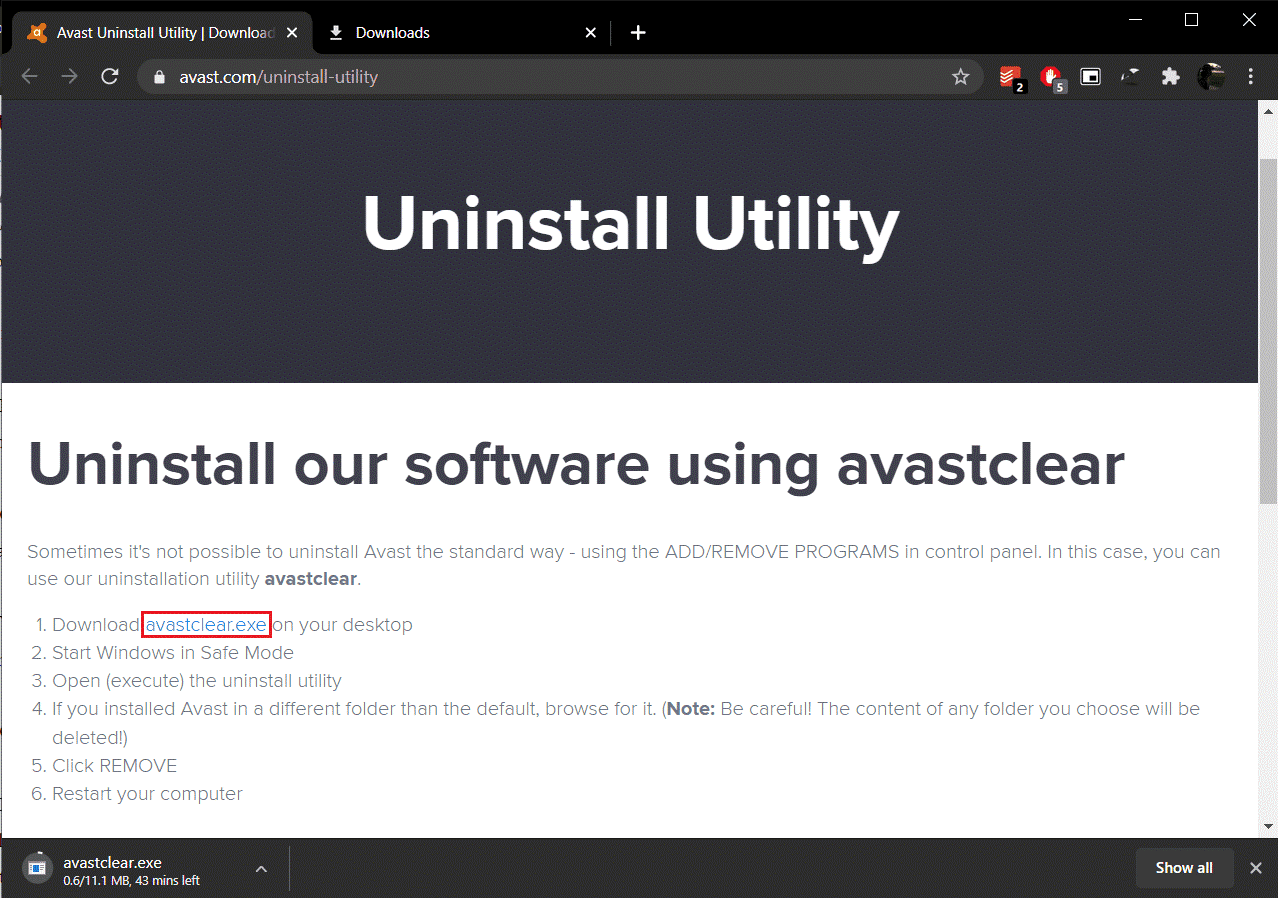
Bước 2. Mở thư mục Tải xuống (hoặc vị trí bạn đã lưu tệp), nhấp chuột phải vào avastcleaner.exe và chọn Run As Administrator.
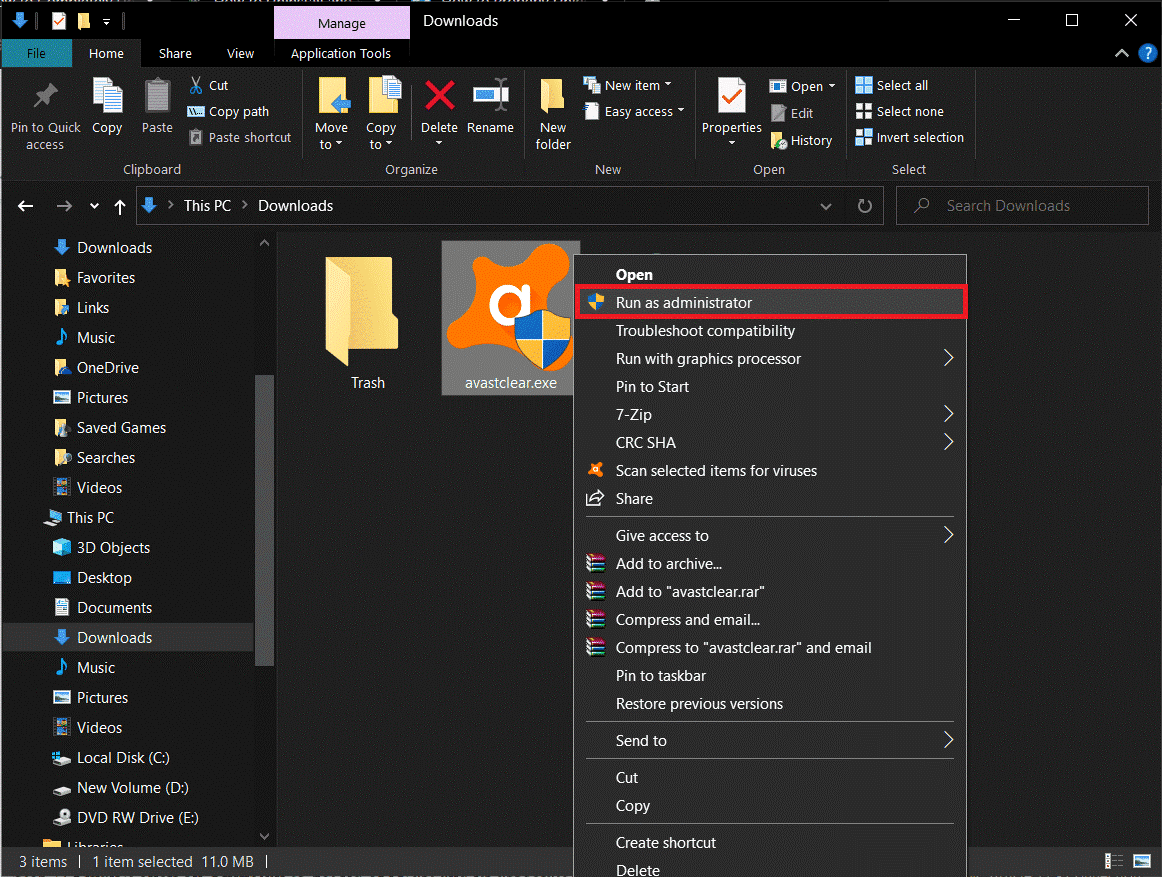
Lưu ý: Nhấp vào Yes nếu xuất hiện cửa sổ UAC bật lên.
Bước 3. Bạn sẽ nhận được một thông báo khuyên bạn nên chạy công cụ trong Safe Mode của Windows. Nhấp vào yes để khởi động vào Chế độ an toàn.
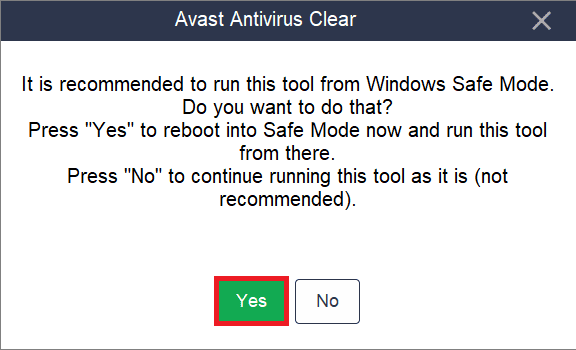
Bước 4. Sau khi máy tính của bạn chạy trong chế độ an toàn, hãy tìm và chạy lại file cài đặt.
Bước 5. Trong cửa sổ tiếp theo, công cụ gỡ bỏ tự động sẽ chọn đường dẫn cài đặt Avast mặc định. Sau đó bạn chọn phiên bản Avast ở ô thứ 3 bên dưới.
Bước 6. Cuối cùng, nhấp vào Uninstall để xoá bỏ Avast và các tệp liên quan của nó.
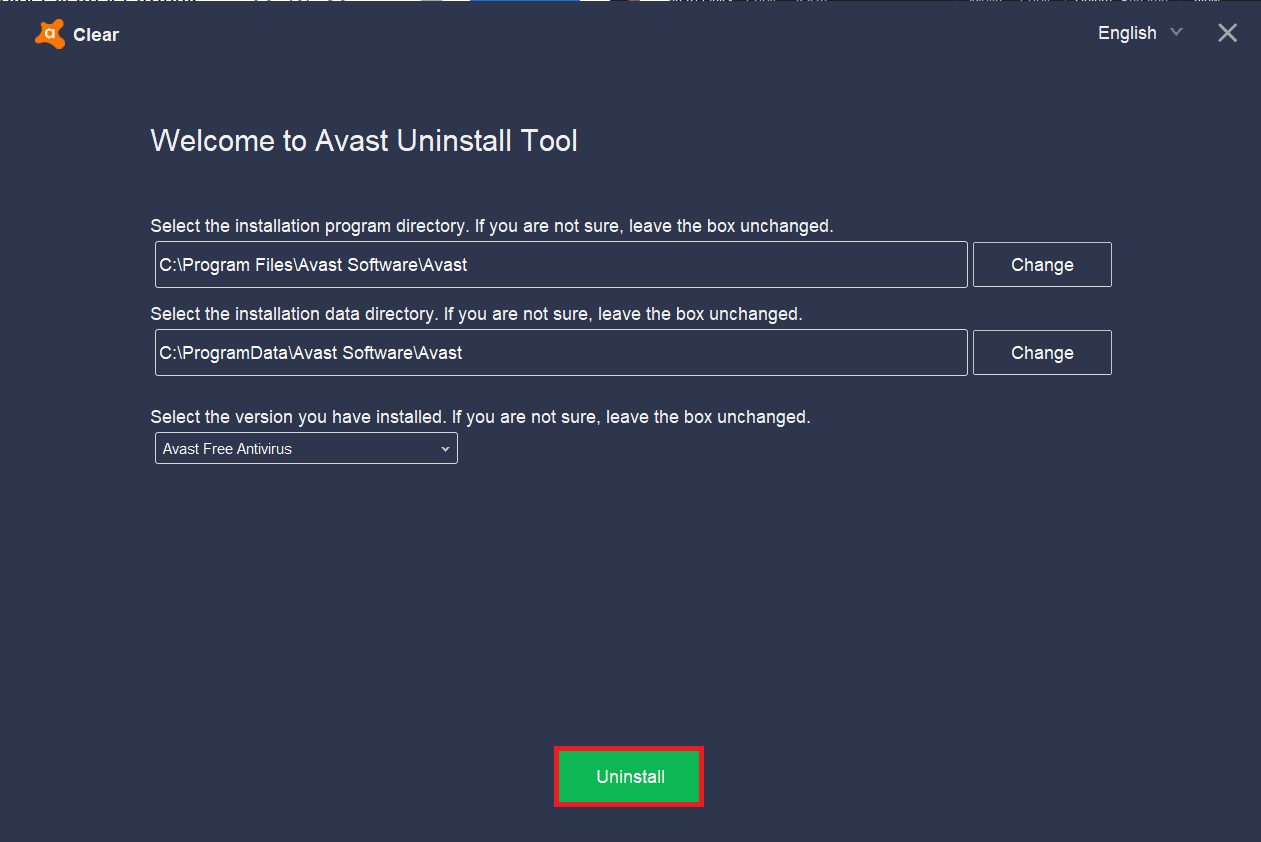
Bây giờ bạn khởi động lại máy tính và gỡ cài đặt Avast Clear vì bạn không cần nó nữa.
Phương pháp 3: Gỡ bỏ Avast OS
Avast Antivirus cài đặt Avast OS tạm thời trong quá trình gỡ cài đặt để hỗ trợ xóa dữ liệu liên quan. Tuy nhiên, Avast OS không tự xoá sau đó mà còn được đặt làm hệ điều hành mặc định cho máy tính.
Để xoá hoàn toàn các cửa sổ Avast hiện lên, trước tiên bạn cần chọn lại Windows làm Hệ điều hành mặc định và sau đó xóa Avast OS theo cách thủ công.
Bước 1. Bạn nhấn phím Windows + R, nhập sysdm.cpl và nhấn enter để mở cửa sổ System Properties.
Bước 2. Chuyển sang tab Advanced và nhấp vào nút Settings trong phần Startup and Recovery.
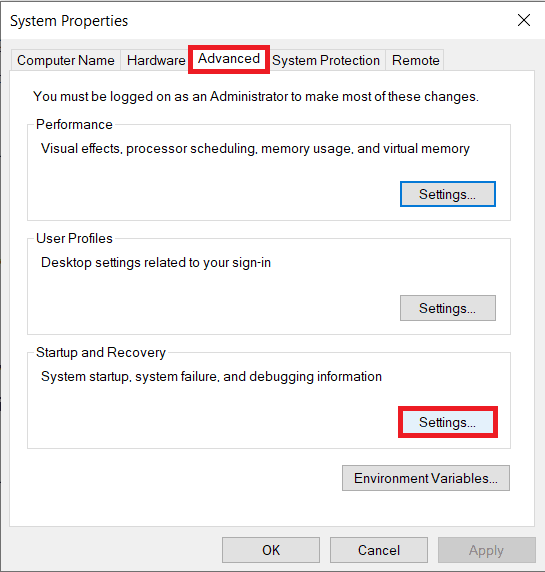
Bước 3. Trong cửa sổ sau, chọn Windows 10 trong tuỳ chọn Default operating system. Nhấp vào OK để thoát.
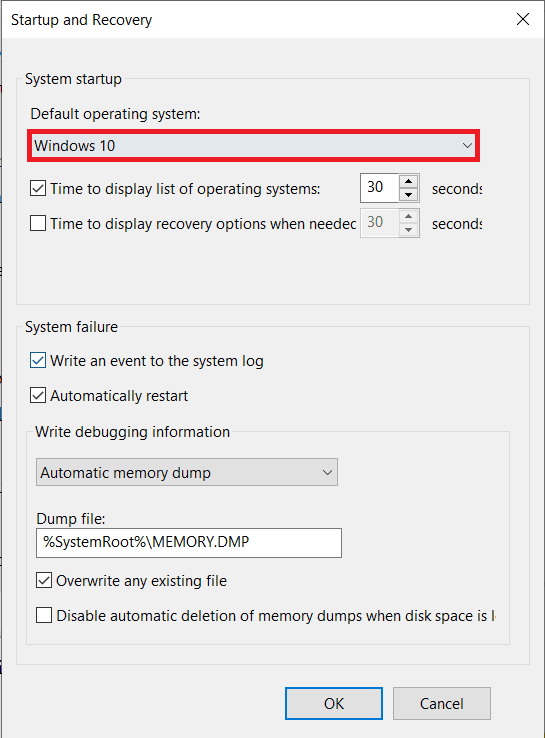
Bước 4. Tiếp theo, bạn mở Run, gõ msconfig và nhấn enter.
Bước 5. Di chuyển đến tab Boot của cửa sổ vừa mở.
Bước 6. Chọn Avast Operating System và nhấp vào nút Delete. Đồng ý với bất kỳ thông báo xác nhận nào hiện lên.
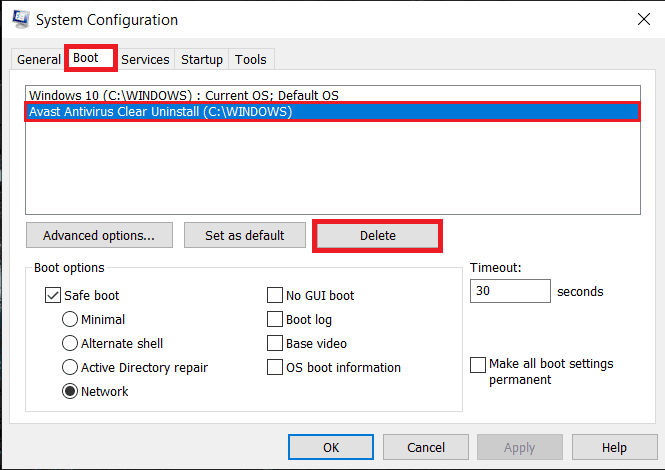
Phương pháp 4: Sử dụng phần mềm gỡ bỏ Avast
Trong trường hợp này, ThuThuatVIP sẽ sử dụng ESET AV Remover để gỡ bỏ hoàn toàn phần mềm chống vi rút Avast trong Windows 10:
Bước 1. Truy cập ESET AV Remover và tải xuống file cài đặt phù hợp với kiến trúc hệ thống của bạn (32 bit hoặc 64 bit).
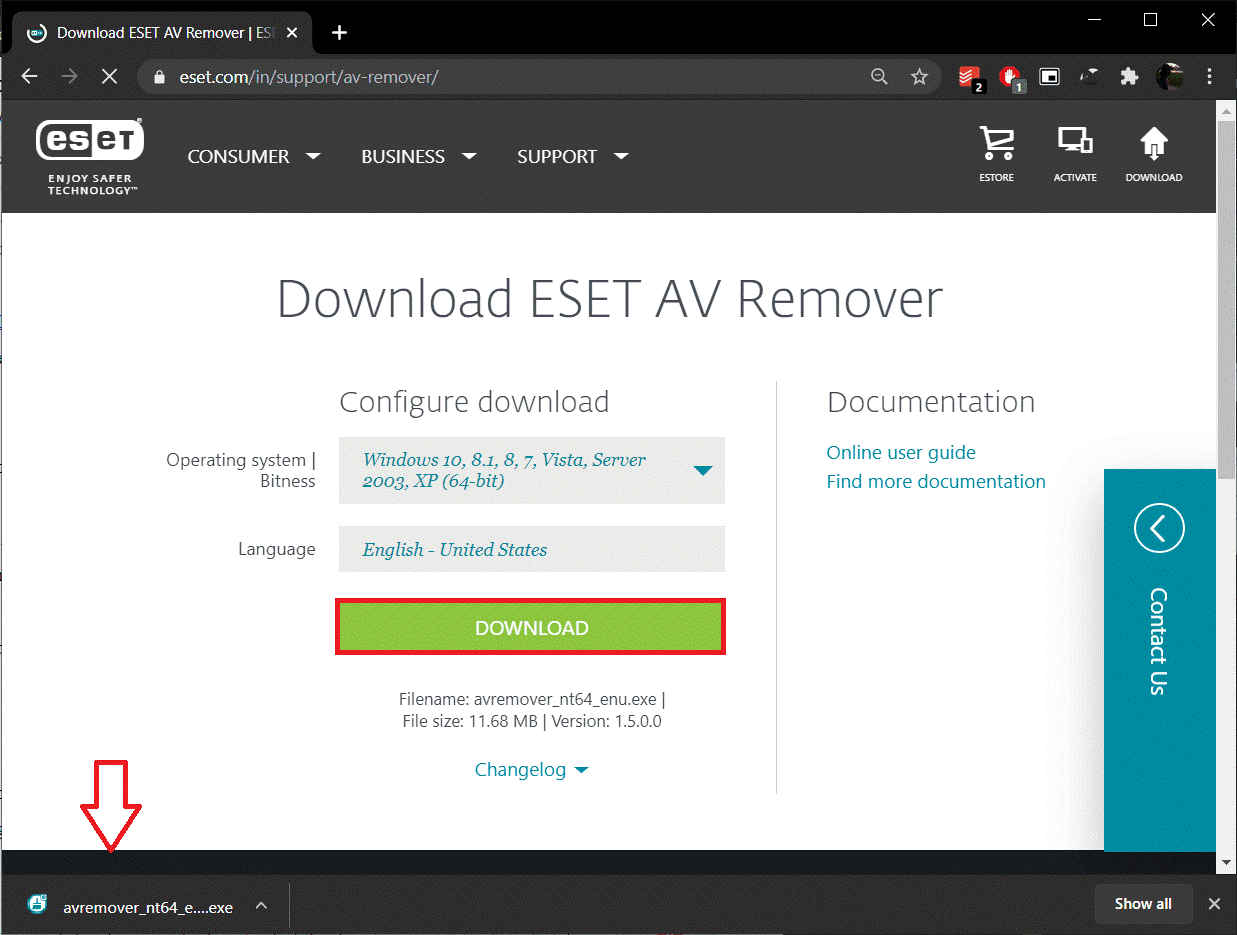
Bước 2. Nhấp vào tệp .exe để khởi chạy trình hướng dẫn cài đặt. Làm theo tất cả các hướng dẫn trên màn hình để cài đặt ESET AV Remover.
Bước 3. Sau khi cài đặt, hãy mở ESET AV Remover và nhấp vào Continue, sau đó nhấp vào Accept để cho phép ứng dụng quét máy tính của bạn để tìm dấu vết của bất kỳ chương trình chống vi-rút nào đã cài đặt trước đó.
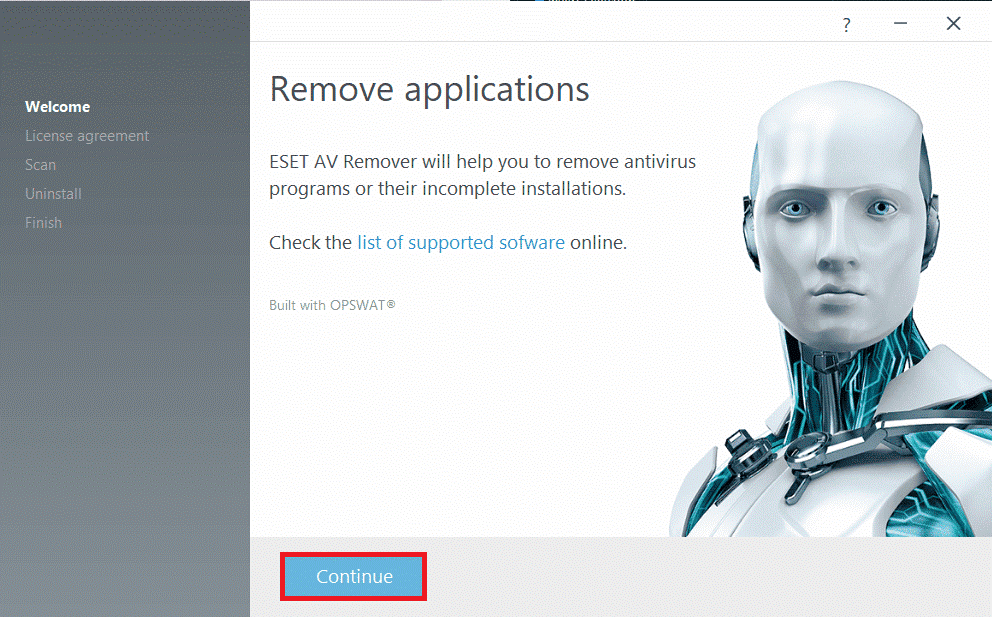
Bước 4. Chọn Avast và tất cả các chương trình liên quan từ danh sách quét và nhấp vào Remove.
Bước 5. Nhấp lại vào Remove trong cửa sổ xác nhận hiện lên.
Bây giờ bạn kiểm tra danh sách Programs and Features để chắc chắn không còn chương trình Avast nào nữa. Tại đây bạn cũng có thể gỡ bỏ ESET AV Remover.
Tóm lại
Trên đây là bốn phương pháp mà bạn có thể sử dụng để gỡ cài đặt hoàn toàn Avast Antivirus trong Windows 10. Nếu bạn biết phương pháp gỡ bỏ hoàn toàn Avast nào khác, hãy chia sẻ ngay với ThuThuatVIP.











