JPG hoặc JPEG là một trong những định dạng ảnh phổ biến nhất hiện nay. Trên thực tế, hầu hết ảnh bạn chụp sẽ ở định dạng JPG. Thậm chí những hình ảnh bạn thấy từ nhiều nguồn khác nhau trên web cũng sẽ có định dạng JPG. Lý do là bởi nó được tích hợp công nghệ nén tối ưu, khả năng hiển thị hơn 16 triệu màu, hỗ trợ độ phân giải cao hơn và kích thước file thấp hơn.
Nói chung, dung lượng file JPG hoàn toàn phụ thuộc vào máy ảnh, độ phân giải của nó và cảnh thực tế. Độ phân giải càng cao và cảnh càng phức tạp thì kích thước tệp JPG càng lớn. Trong trường hợp bạn cần ảnh kích thước nhẹ để đưa lên web hoặc gửi file qua email thì sẽ cần giảm dung lượng ảnh JPG.
Sau đây ThuThuatVIP sẽ hướng dẫn các bạn cách giảm dung lượng ảnh JPG nhưng giữ nguyên chất lượng trong Windows 10. Bạn lưu ý rằng cả hai định dạng ảnh JPG và JPEG thực chất đều là 1.
Giảm dung lượng ảnh JPG
Để nén ảnh JPG mà không thay đổi kích thước hoặc giảm chất lượng của nó, bạn phải sử dụng phần mềm nén ảnh chuyên dụng. Hiện nay có rất nhiều phần mềm nén ảnh miễn phí dành cho Windows hoạt động rất hiệu quả. Trong trường hợp này, chúng ta sẽ sử dụng một công cụ miễn phí và nhẹ có tên là Cesium Image Compressor. Bản thân phần mềm này khá dễ sử dụng và có tất cả các tính năng cần thiết mà bạn cần.
(1) Đầu tiên, bạn tải Cesium Image Compressor từ trang web này. Nó có cả phiên bản di động (không cần cài đặt) và cài đặt bình thường để bạn lựa chọn. Sau đó giải nén file, và cài đặt chương trình nếu bạn tải bản yêu cầu cài đặt.
(2) Sau đó bạn ở ứng dụng Cesium Image Compressor lên.
(3) Nhấp vào tùy chọn File -> Add pictures trong cửa sổ ứng dụng.
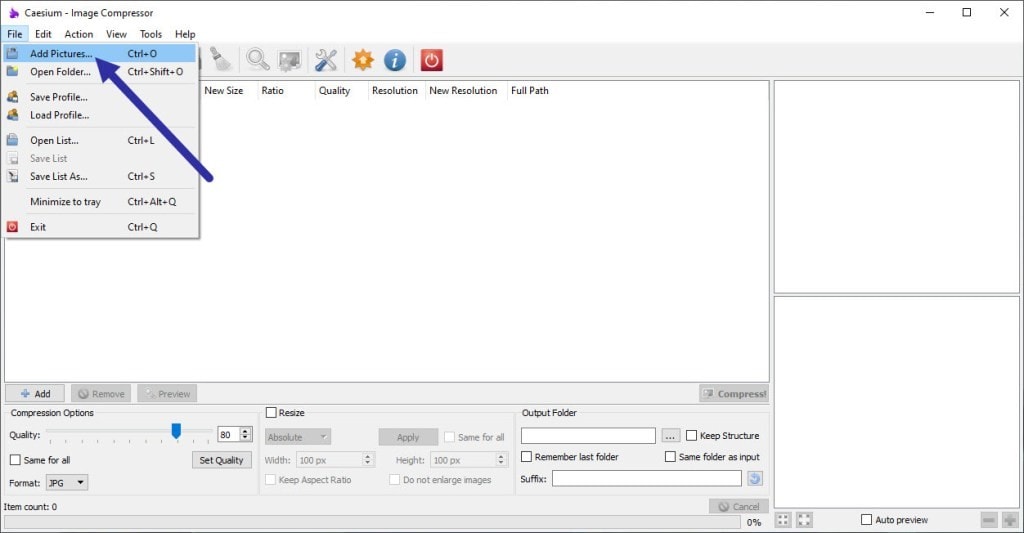
(4) Chọn tất cả hình ảnh JPG bạn muốn nén hoặc giảm dung lượng và nhấp vào Open. Trong trường hợp này, chúng ta chọn hai ảnh JPG.
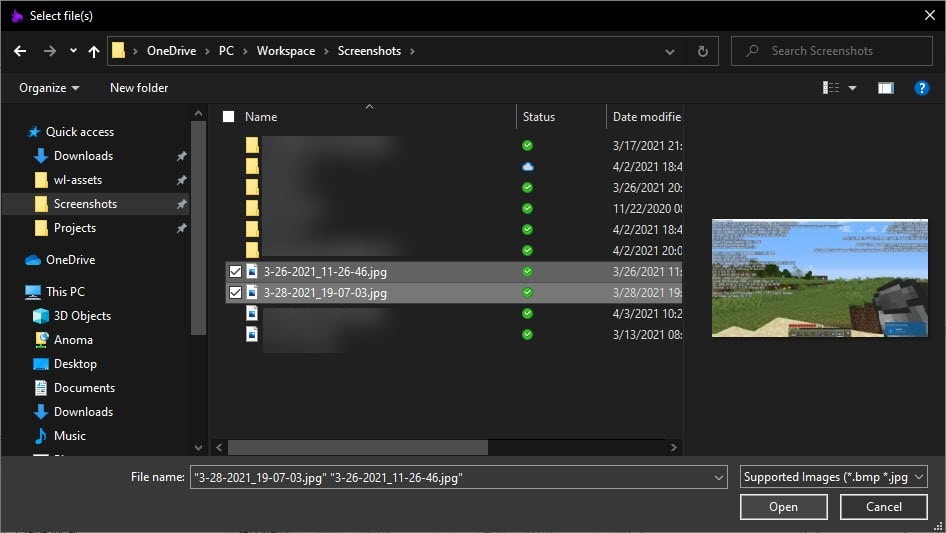
(5) Trong cửa sổ ứng dụng, bạn đặt chất lượng hình ảnh thành 80 trong Compression options. Theo nguyên tắc chung, đặt chất lượng hình ảnh từ 80% đến 90% sẽ mang lại sự cân bằng tốt giữa dung lượng và chất lượng hình ảnh. Nếu bạn cài đặt chất lượng càng thấp thì dung lượng ảnh sẽ càng nhỏ. Tiếp theo, chọn hộp kiểm Same for all và chọn JPG từ menu Format.
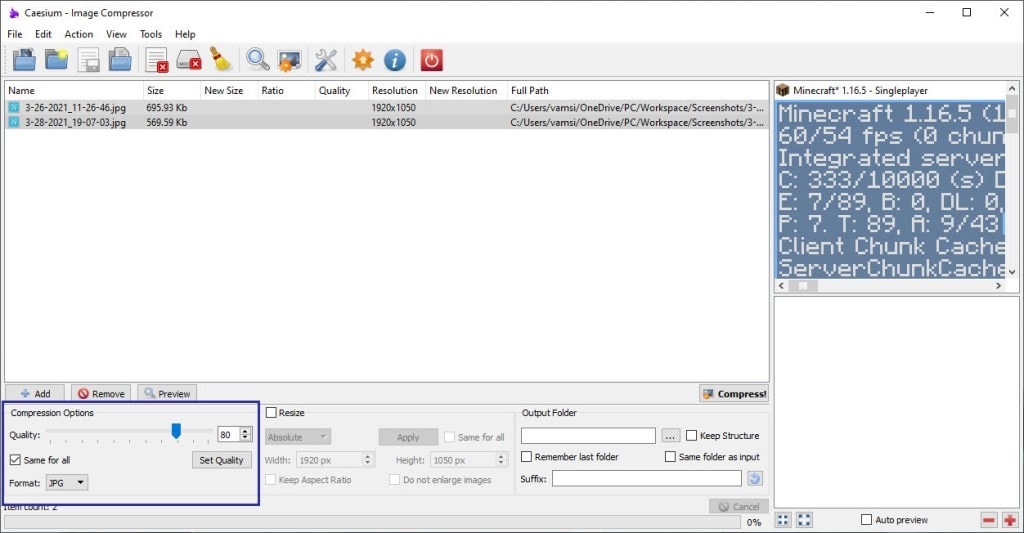
(6) Chọn hộp kiểm Same folder as input nếu bạn muốn ảnh sau khi nén được lưu chung với thư mục ảnh gốc. Sau đó bạn chọn _compressed trong mục Suffix.
Nếu bạn muốn chọn thư mục lưu ảnh nén riêng thì bỏ hộp kiểm Same folder as input, sau đó nhấp vào dấu ba chấm để chọn thư mục lưu.
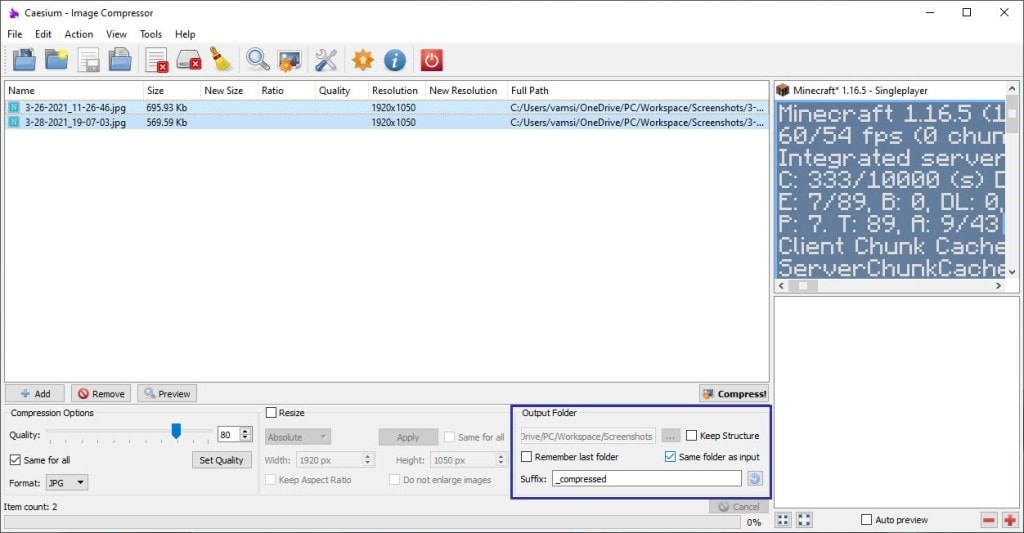
(7) Cuối cùng, bạn nhấp vào nút Compress.
(8) Ngay sau đó, chương trình sẽ nén hình ảnh để giảm kích thước file JPG. Sau khi hoàn tất, bạn sẽ thấy một thông báo đã hoàn thành việc nén ảnh trên ứng dụng. Bạn sẽ nhìn thấy dung lượng ảnh cũ và mới trong cửa sổ chính. Trong trường hợp này, kích thước ảnh JPG giảm 36%.
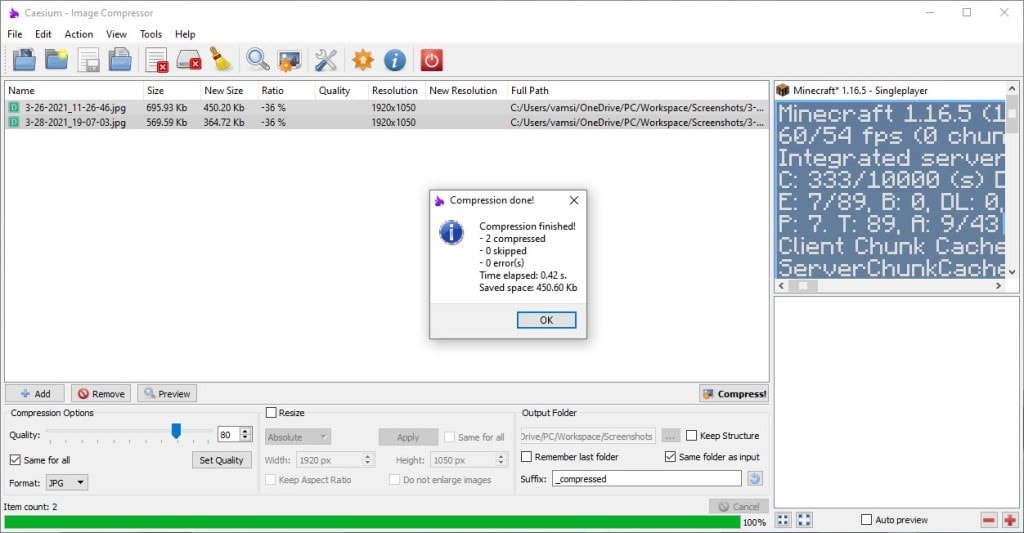
(9) Vì thư mục đầu ra giống với thư mục đầu vào, bạn sẽ tìm thấy các hình ảnh nén cạnh các ảnh nguồn. Các hình ảnh được nén sẽ có đuôi “_compressed” ở cuối tên file.
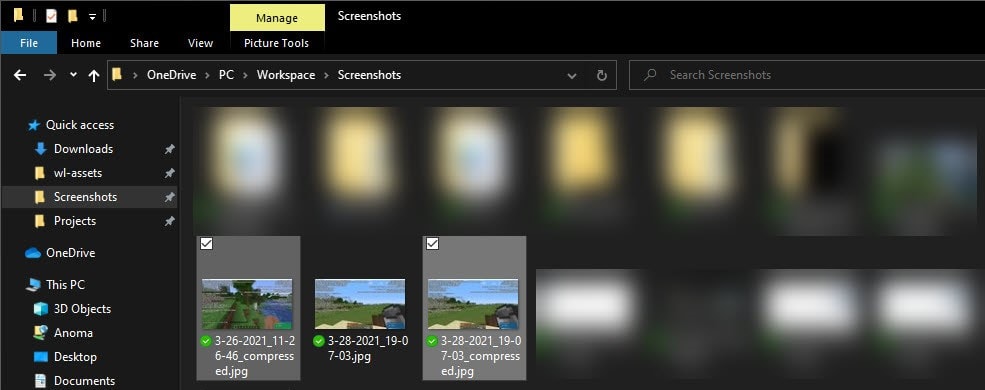
Tóm lại
Trên đây là cách nén ảnh bằng phần mềm giảm dung lượng ảnh JPG có tên là Cesium Image Compressor. Thực tế, bạn có thể nén ảnh JPG hoặc bất cứ định dạng ảnh nào khác bằng các công cụ giảm dung lượng ảnh online. Tuy nhiên, với phần mềm chuyên dùng thì đơn giản và hiệu quả hơn nếu bạn cần sử dụng thường xuyên.











