Việc ghép nối các tệp PDF riêng lẻ trên máy tính khá đơn giản. Nhưng nếu muốn thực hiện trên iPhone và iPad thì dưới đây là cách thực hiện.
Việc hợp nhất các tệp PDF riêng lẻ không chỉ giúp chia sẻ nhiều tài liệu với người khác dễ dàng hơn mà còn giúp giảm bớt sự lộn xộn. Có nhiều lý do khác nhau mà bạn có thể muốn hợp nhất các tệp PDF của mình.
Nếu sử dụng iPhone hoặc iPad, bạn có thể sử dụng các công cụ tích hợp để kết hợp hai hoặc nhiều tệp PDF thành một tệp PDF duy nhất nhanh chóng.
Sử dụng ứng dụng quản lý Files
Ứng dụng Files trên iPhone và iPad có sẵn tùy chọn tích hợp, cho phép hợp nhất nhiều tài liệu PDF rất nhanh và dễ sử dụng. Điểm nổi bật của ứng dụng này là chỉ kết hợp các tệp theo thứ tự chữ cái hoặc số.
Vì vậy, nếu muốn ghép nối các tệp PDF riêng lẻ lại với nhau theo một thứ tự cụ thể, trước tiên bạn phải đổi tên tài liệu trước đó. Dưới đây là cách thực hiện:
Bước 1: Mở ứng dụng Files trên iPhone hoặc iPad và điều hướng đến vị trí các tệp PDF cần ghép nối với nhau.
Bước 2: Nhấn và giữ chọn tệp PDF và sử dụng tùy chọn Rename để đổi tên tệp theo đúng trình tự muốn ghép nối.
Bước 3: Nhấn vào biểu tượng More (dấu ba chấm) ở trên cùng bên phải của màn hình và chọn Select.
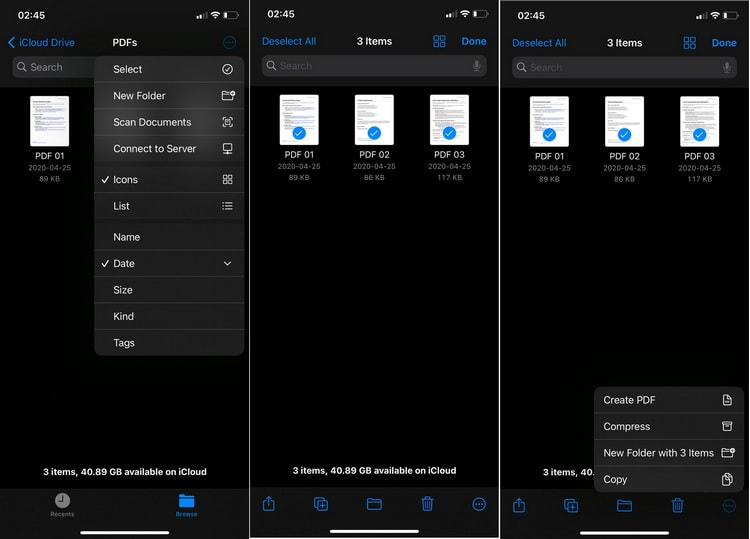
Bước 4: Bấm chọn các tệp PDF mà bạn muốn hợp nhất. Nếu các tệp PDF nằm ở nhiều nơi trong ứng dụng Files, hãy sử dụng biểu tượng Move (hình thư mục) để chuyển đến cùng một vị trí.
Bước 5: Nhấn vào biểu tượng More ở dưới cùng bên phải màn hình và chọn Create PDF. Bạn sẽ thấy tệp PDF đã hợp nhất ngay lập tức trong cùng một thư mục.
Theo mặc định, tài liệu sẽ hiển thị tên của tệp đầu tiên đã tạo ra, nhưng bạn có thể đổi tên thành bất cứ tên gì bạn muốn.
Ứng dụng Files sẽ không xóa các tệp PDF gốc, vì vậy bạn phải tự xóa để giải phóng dung lượng nếu muốn. Để thực hiện, hãy chọn các tệp và nhấn vào biểu tượng Trash (thùng rác).
Sử dụng shortcut Merge PDFs
Nếu bạn thấy cách kết hợp các tệp PDF theo cách ở trên khá mất thời gian vì phải đổi tên tệp, di chuyển các tệp sang cùng một thư mục hoặc phải xóa tệp PDF gốc theo cách thủ công mất nhiều thời gian.
Trong trường hợp này, bạn có thể tự động hóa tất cả bằng cách tạo một shortcuts. Tuy nhiên, bạn phải hiểu rõ về ứng dụng Shortcuts trên iPhone hoặc iPad của mình để làm điều đó.
Nhưng một giải pháp thay thế nhanh hơn là sử dụng shortcut Merge PDFs được tạo sẵn để thực hiện. Trước khi thực hiện, bạn chuyển đến Settings > Shortcuts và kích hoạt tùy chọn Allow Untrusted Shortcuts để cho phép cài đặt shortcuts Merge PDFs. Sau khi cài đặt xong, bạn thực hiện như sau để ghép nối các tệp PDF bằng shortcuts Merge PDFs:
Bước 1: Mở ứng dụng Files và chọn tệp PDF mà bạn muốn kết hợp.
Bước 2: Mở trang Share Sheet và bấm chọn Merge PDFs. Sau đó chọn thứ tự mà bạn muốn các tệp PDF được ghép nối thành một tệp duy nhất.
Bước 3: Chọn nơi lưu tệp PDF sau khi ghép nối trong ứng dụng Files. Sau đó, đặt tên cho tệp ghép nối và bấm nút Save.
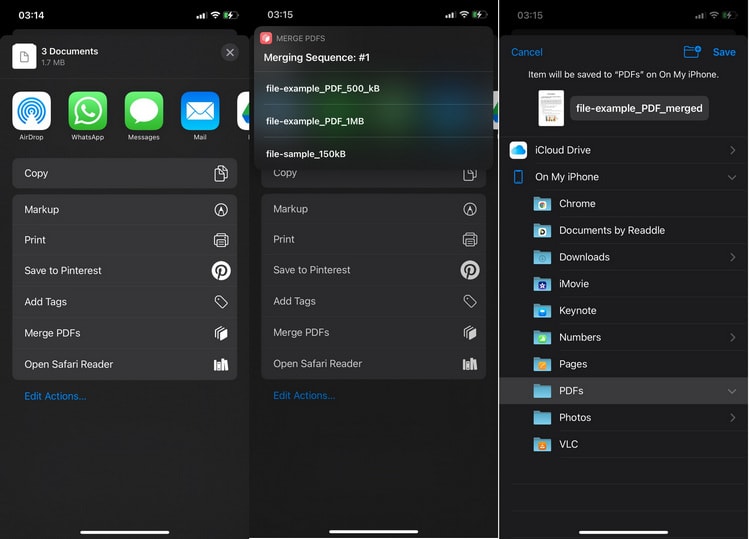
Bước 4: Nhấn Delete nếu bạn muốn xóa bản gốc.
Bạn cũng có thể dễ dàng thay đổi hành vi mặc định của shortcuts nếu muốn. Ví dụ bạn có thể lưu tệp PDF vào một vị trí cụ thể mỗi lần bằng cách sửa đổi hành động Save File.
Chỉ cần mở ứng dụng Shortcuts và nhấn vào biểu tượng More trên shortcut Merge PDFs. Sau đó, thực hiện các điều chỉnh mong muốn và nhấn Done sau khi kết thúc.
Hợp nhất các tệp PDF trên iPhone và iPad
Các giải pháp xử lý tệp PDF trả phí của bên thứ ba như PDF Expert và Smallpdf còn cho phép người dùng sắp xếp lại hoặc xóa các trang riêng lẻ trước khi ghép nối các tệp PDF với nhau.
Tuy nhiên, đối với hầu hết các trường hợp sử dụng trực tiếp tùy chọn Create PDF trong ứng dụng Files hoặc sử dụng sự hỗ trợ của shortcuts là lựa chọn an toàn và thuận tiện hơn.











