Bạn muốn đồng bộ danh bạ từ iPhone sang iPhone hoặc từ iPhone sang điện thoại Android nhưng không biết làm thế nào. Trong bài viết này ThuThuatVIP sẽ cùng các bạn tìm hiểu những cách khác nhau để đồng bộ danh bạ trên các thiết bị iOS.
Đồng bộ danh bạ từ iPhone sang iPhone với iCloud
Đây là một trong những cách dễ nhất và trực tiếp để đảm bảo danh bạ trên iPhone của bạn đồng bộ với các thiết bị khác của Apple. Hạn chế duy nhất là phương pháp này là chỉ hoạt động giữa các thiết bị của Apple. Nhưng nếu chỉ để đồng bộ hóa danh bạ giữa các iPhone thì cách này sẽ cực kỳ hữu ích. Dưới đây là cách thực hiện.
Lưu ý: Bạn nên sử dụng cùng một Apple ID trên cả hai iPhone để đồng bộ danh bạ.
Bước 1: Trên iPhone truy cập vào menu Settings, sau đó nhấn vào tên của bạn ở trên cùng.
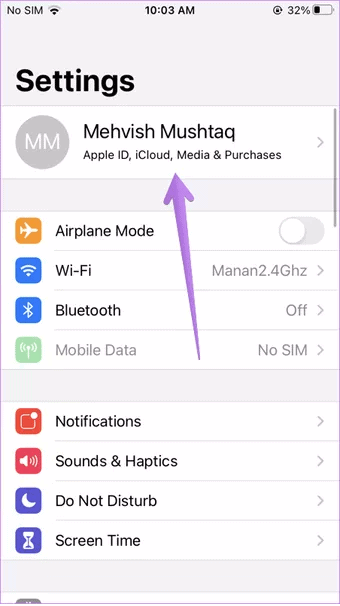
Bước 2: Sang hộp thoại mới, bấm chọn iCloud sau đó chuyển mục Contacts sang trạng thái On (màu xanh).
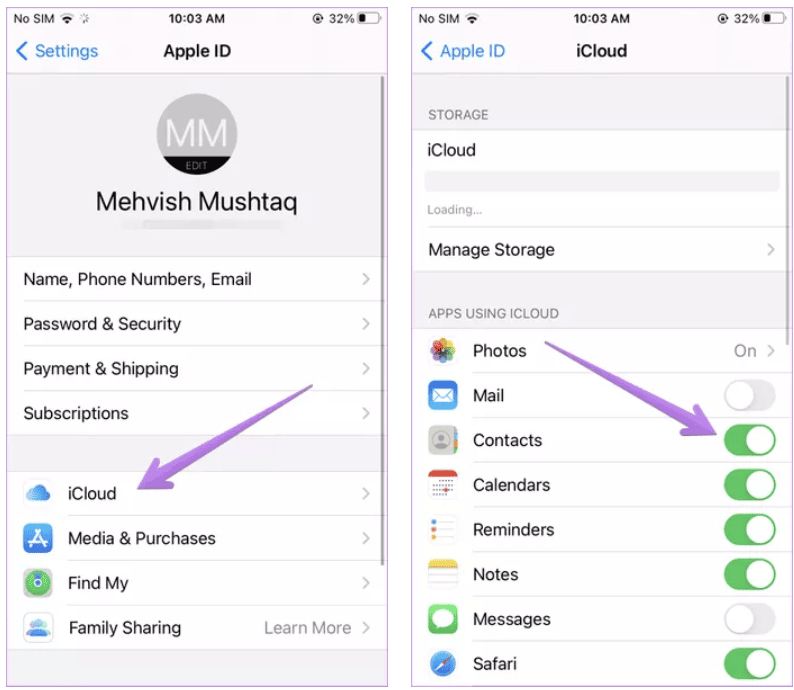
Bước 3: Đăng nhập cùng một Apple ID trên iPhone hoặc iPad thứ hai của bạn. Sau đó làm theo bước 1 và 2, tức là truy cập vào menu Settings > kích chọn tên tài khoản của bạn > iCloud và kích hoạt mục Contacts.
Bước 4: Mở ứng dụng Contacts trên iPhone thứ hai và kéo từ trên xuống để làm mới ứng dụng.
Giờ đây, danh bạ của bạn sẽ được đồng bộ liên tục với nhau. Mọi thay đổi bạn thực hiện đối với một số danh bạ trên một iPhone sẽ phản ánh trên iPhone kia.
Lưu ý: Bạn cũng có thể xem danh bạ được lưu trữ trong iCloud từ máy tính bằng cách. Kích hoạt trình duyệt web và truy cập vào địa chỉ iCloud.com, sau đó đăng nhập bằng Apple ID của bạn. Truy cập vào mục Contacts và tất cả dang bạ đã đồng bộ sẽ hiển thị.
Đồng bộ danh bạ từ iPhone sang iPhone mà không cần iCloud
Trong trường hợp bạn không muốn sử dụng iCloud để đồng bộ danh bạ, thì Google Contacts sẽ là lựa chọn rất hữu ích. Google Contacts là dịch vụ đồng bộ danh bạ giữa các thiết bị Apple (iPhone/iPad) và tất nhiên cả iPhone và Android.
Vì Google Contacts sử dụng tài khoản Google nên bạn có thể sử dụng cách này để đồng bộ danh bạ từ iPhone sang iPhone với hai Apple ID khác nhau. Tuy nhiên, bạn nên đăng nhập cùng một Google ID trên cả hai iPhone. Dưới đây là các bước thực hiện.
Bước 1. Di chuyển danh bạ iPhone sang Google Contacts
Trước tiên, bạn sẽ cần chuyển danh bạ iPhone của mình sang Google Contacts. Nếu danh bạ của bạn đã có trong Google Contacts, thì hãy chuyển sang bước 2.
Bạn có thể di chuyển danh bạ từ iPhone sang Google Contacts theo một trong hai cách sau:
Cách 1: Chuyển danh bạ iPhone sang Google Contacts trên máy tính
Bước 1: Trên máy tính chạy Windows hoặc Mac, kích hoạt trình duyệt web và truy cập vào địa chỉ iCloud.com. Đăng nhập bằng tài khoản Apple ID của bạn và kích chọn mục Contacts.
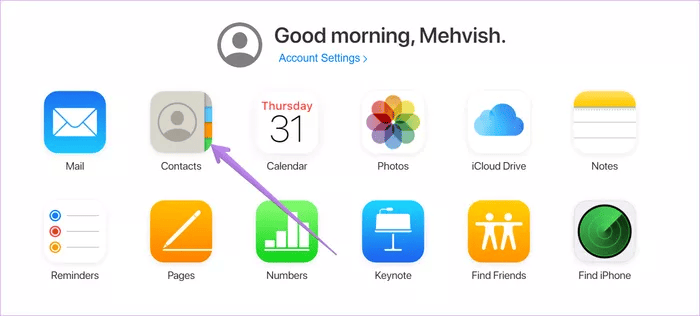
Lưu ý: Đảm bảo Contacts được bật trong menu Settings trên iPhone giống như cách ở trên. Nếu bị vô hiệu hóa, bạn sẽ không nhìn thấy danh bạ từ iPhone của mình hoặc phiên bản web của iCloud.
Bước 2: Kích vào biểu tượng Settings ở góc dưới cùng bên trái rồi chọn Select All từ menu.
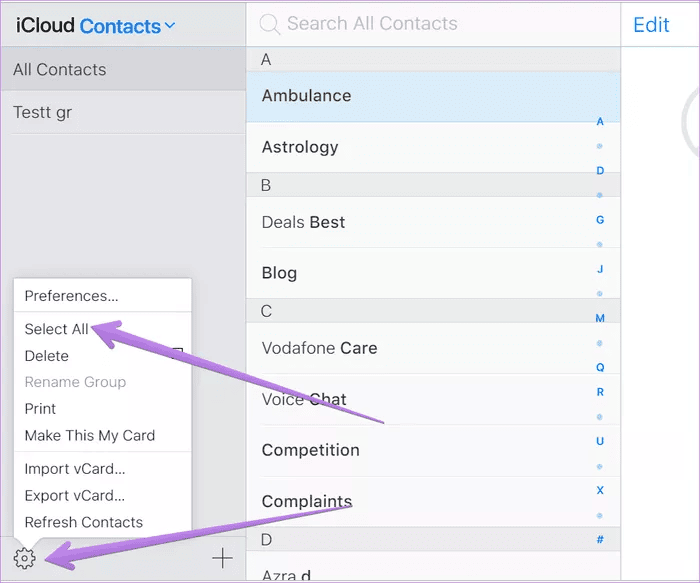
Bước 3: Sau khi tất cả các số liên lạc được chọn, hãy kích lại vào biểu tượng Settings rồi chọn Export vCard … từ menu hiển thị để tải xuống tệp VCF chứa toàn bộ danh bạ xuống máy tính của bạn.
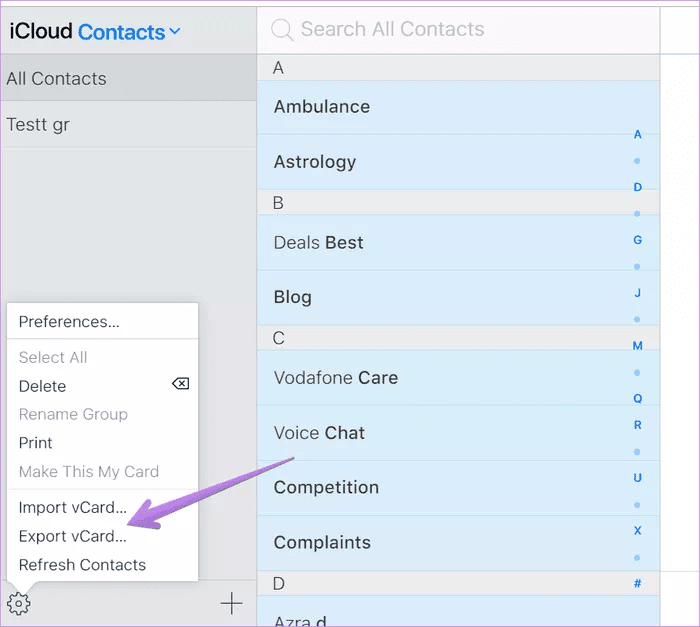
Bước 4: Bây giờ hãy kích hoạt trình duyệt web và truy cập vào địa chỉ contacts.google.com và đăng nhập bằng tài khoản Google mà bạn định sử dụng trên iPhone. Kích vào mục Import từ thanh bên trái.
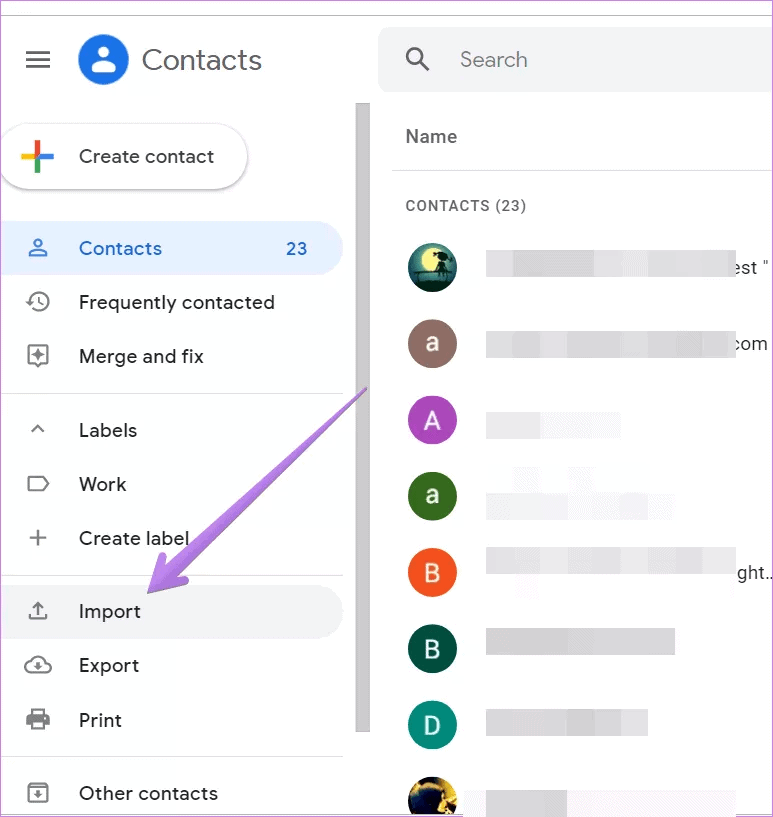
Bước 5: Trong hộp thoại hiển thị, bấm nút Select file và chọn tệp tin VCF đã tải xuống ở bước 3. Sau đó iOS sẽ chuyển danh bạ iPhone sang Google Contacts. Bây giờ bạn sẽ chuyển đến bước 2 của cách 2 bên dưới để bật chức năng đồng bộ hóa.
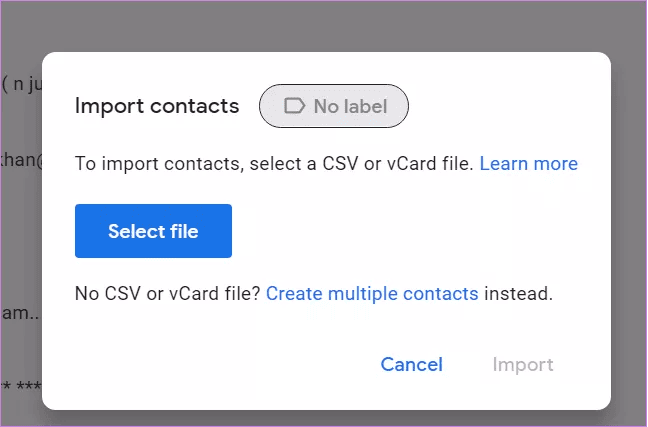
Cách 2. Chuyển danh bạ iPhone sang Google Contacts mà không cần máy tính
Nếu không có máy tính thì bạn vẫn có thể chuyển danh bạ từ iPhone sang Google Contacts trực tiếp từ iPhone bằng Google Drive. Dưới đây là các bước thực hiện:
Bước 1: Cài đặt ứng dụng Google Drive trên iPhone.
Bước 2: Mở ứng dụng Google Drive và nhấn vào menu Settings từ thanh bên trái.
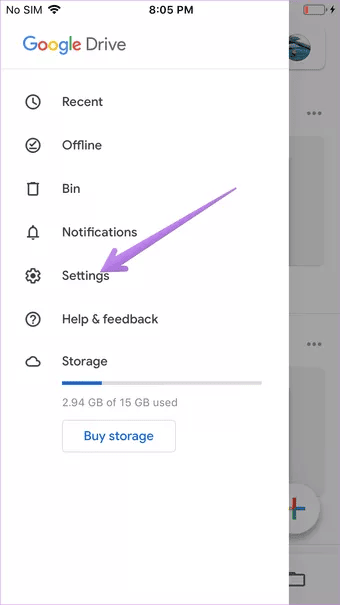
Bước 3: Trong menu hiển thị chọn Backup.
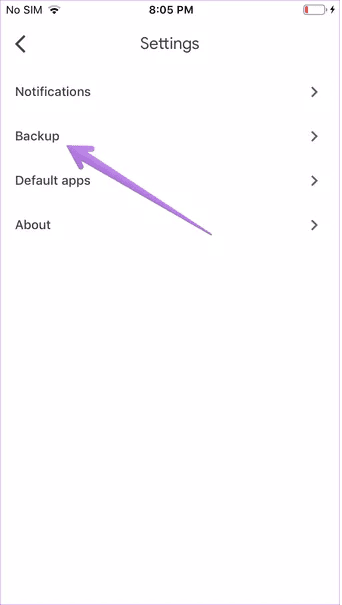
Bước 4: Bạn sẽ được đưa đến màn hình Back up with Google Drive. Nhấn vào mục Contacts và kích hoạt tính năng Back up to Google Contacts.
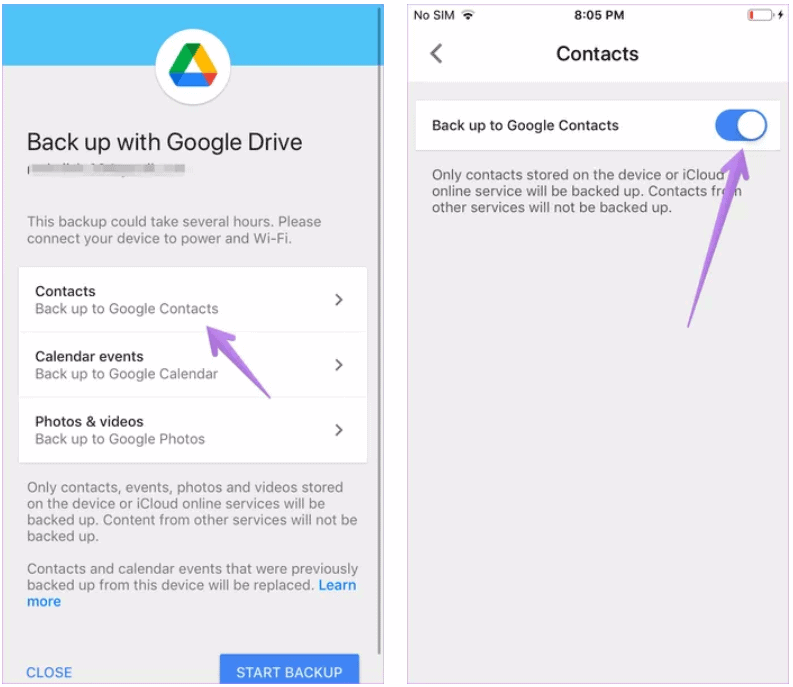
Bước 5: Quay lại và nhấn lần lượt vào hai tùy chọn còn lại gồm Calendar events và Photos & videos và chuyển các thiết lập sang trạng thái Off.
Bước 6: Quay lại màn hình Back up with Google Drive. Bây giờ chỉ cần bật Contacts backup và bấm nút Start Backup. Khi danh bạ iPhone đã có trong Google Contacts, hãy chuyển sang bước tiếp theo.
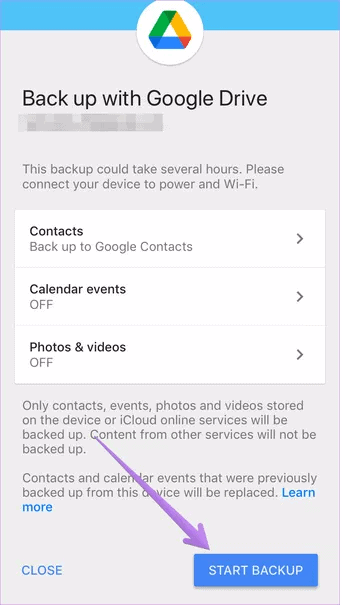
Bước 2: Giữ Google Contacts được đồng bộ hóa
Giờ đây, danh bạ iPhone của bạn đã có trên dịch vụ Google Contacts và rất dễ để đồng bộ với các thiết bị khác. Dưới đây là cách thực hiện:
Bước 1: Truy cập menu Settings trên iPhone đầu tiên của bạn và truy cập vào mục Contacts.
Bước 2: Kích vào mục Accounts. Nếu tài khoản Gmail đã được thêm vào, bạn hãy nhấn vào tài khoản đó. Trường hợp muốn thêm tài khoản Google khác thì kích vào mục Add Account.
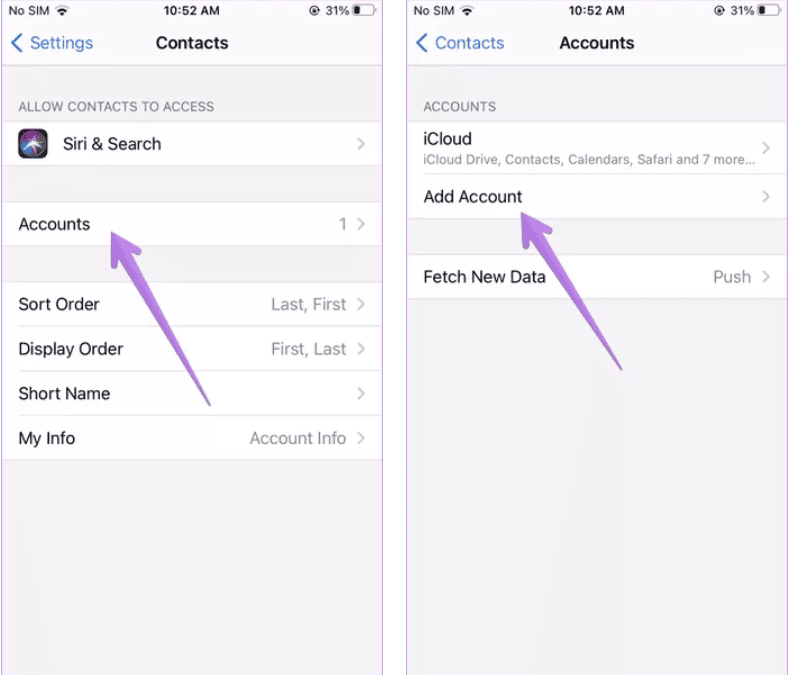
Bước 3: Sau đó kích chọn Google và thêm tài khoản Google đã được lưu danh bạ iPhone của mình.
Bước 4: Sau khi tài khoản được thêm vào, hãy quay lại màn hình Settings > Contacts > Accounts và kích chọn Gmail.
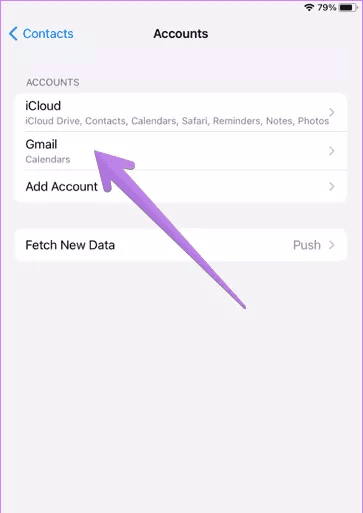
Bước 5: Kích hoạt mục Contacts bên dưới mục Gmail và bây giờ danh bạ của bạn được lưu trong Google sẽ hiển thị trên iPhone.
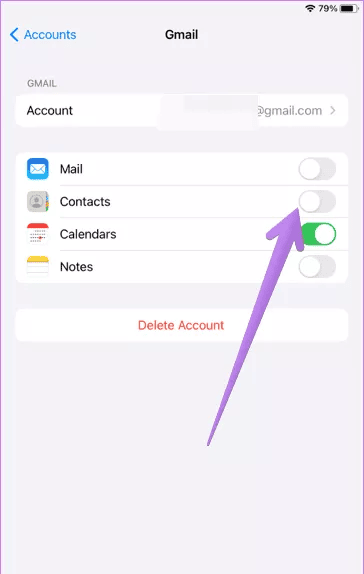
Bước 6: Lặp lại các bước 1 đến 5 trên iPhone khác nhưng cần phải sử dụng cùng một tài khoản Google.
Bước 7: Mở ứng dụng Contacts trên iPhone và làm mới nó.
Thay đổi tài khoản mặc định để lưu danh bạ mới trên iPhone
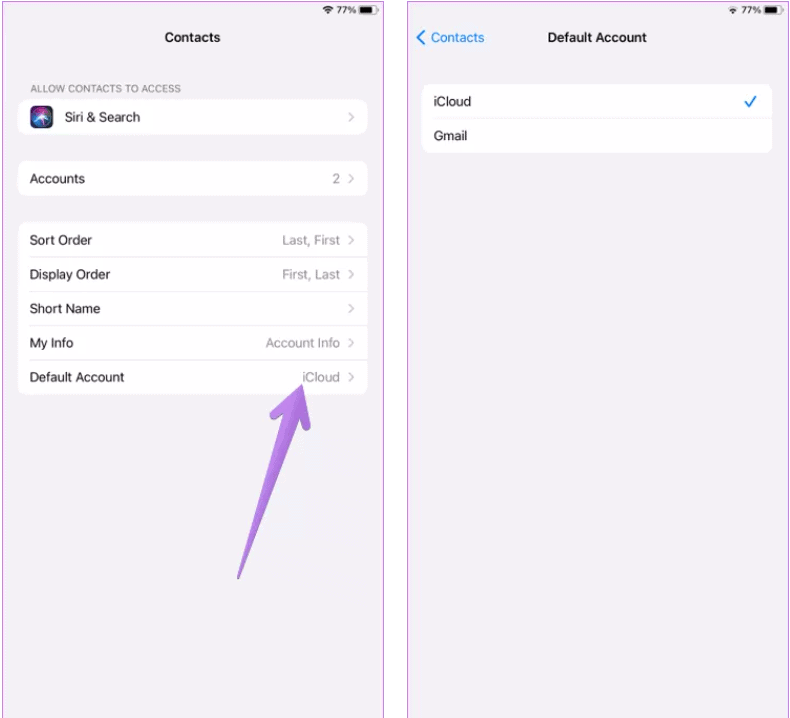
Cách 2 ở trên sẽ đảm bảo cho danh bạ hiện có của bạn đồng bộ với nhau. Trong trường hợp muốn lưu danh bạ mới trên Google và đồng bộ hóa chúng, hãy chuyển đến menu Settings > Contacts. Nhấn vào Default account rồi bấm chọn Gmail. Thực hiện điều tương tự trên cả iPhone của bạn.











