Bằng cách dồn 2 trang thành 1 trang trong Word, bạn sẽ giúp tài liệu của mình đẹp và trở nên gọn gàng hơn, đặc biệt khi trang 2 chỉ có một vài dòng. Sau đây ThuThuatVIP sẽ giúp bạn thực hiện.
Khi soạn thảo văn bản bằng Word, chắc không ít lần các bạn gặp trường hợp tài liệu bị dồn sang trang thứ 2 với chỉ một, hai hay thậm chí là 3 dòng. Điều này khiến văn bản trở nên rời rạc vì phần nội dung cuối lại bị đẩy sang trang thứ 2.
Việc cố gắng căn chỉnh thủ công để dồn về một trang có thể làm rối cấu trúc hoặc sai hình thức trình bày của tài liệu. Trong trường hợp đó, ThuThuatVIP sẽ hướng dẫn các bạn cách thu nhỏ văn bản để vừa với một trang trong Microsoft Word hoàn toàn tự động và dễ dàng thực hiện, bao gồm cả Word trên máy tính để bàn hoặc trên web.
Cách dồn 2 trang thành 1 trang trên ứng dụng Word
Cho dù bạn đang sử dụng Word trên Windows hay Mac, bạn có thể dễ dàng thu gọn đoạn văn bản trên trang thứ hai dồn lên trang đầu tiên của tài liệu một cách nhanh chóng mà không cần phải thực hiện các cài đặt phức tạp.
Word có một tính năng ẩn gọi là Shrink One Page, khi sử dụng tính năng này Word sẽ tự động căn chỉnh các thông số lề, giãn dòng, cỡ chữ … để dồn từ 2 trang Word thành 1 trang chỉ với một cú kích chuột.
Để có thể sử dụng tính năng Shrink One Page khi cần, trước tiên bạn cần thêm tính năng này vào thanh công cụ Quick Access Toolbar. Cách thực hiện như sau:
Bước 1: Kích hoạt Word lên, sau đó truy cập vào menu File > Options > Customize Ribbon hoặc bấm vào biểu tượng mũi tên Customize Quick Access Toolbar ở bên phải thanh công cụ truy cập nhanh Quick Access Toolbar.
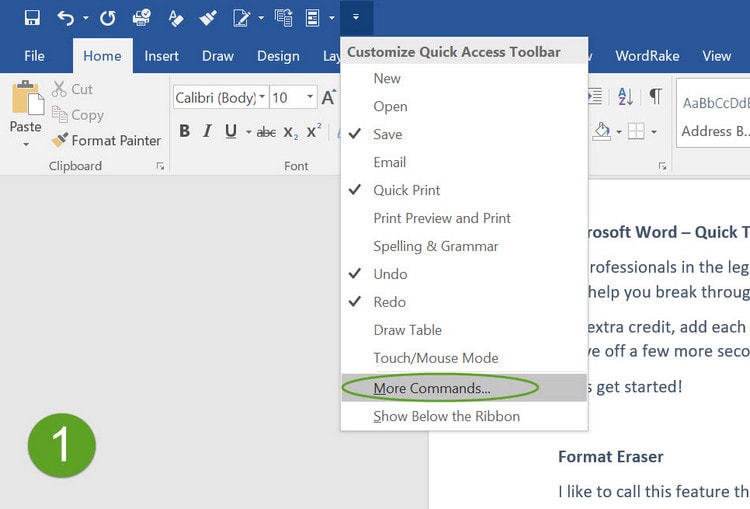
Trong menu xổ xuống chọn tùy chọn More Commands.
Bước 2: Trong cửa sổ Word Options hiển thị, kích tùy chọn Quick Access Toolbar ở cột bên trái, tiếp theo dưới mục Choose Commands From, chọn tùy chọn All Commands (2).
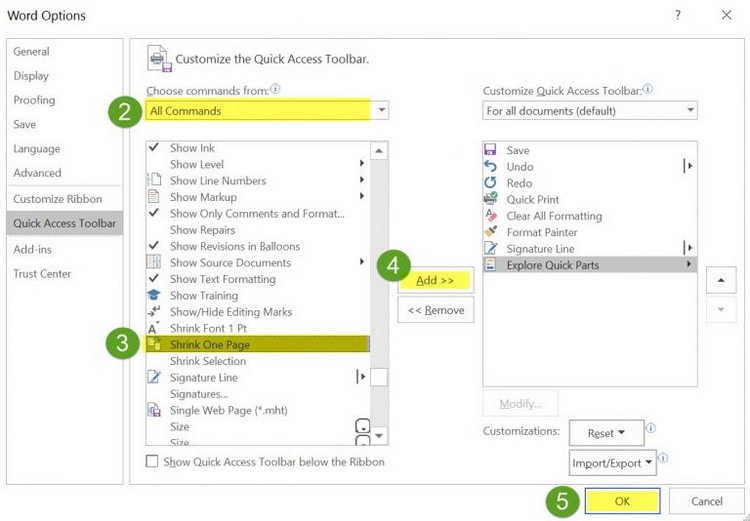
Ở khung phía dưới bạn di chuyển xuống và kích nút Shrink One Page (3). Sau đó bấm nút Add >> (4) để thêm nút lệnh nhanh vào thanh Quick Access Toolbar.
Bước 3: Cuối cùng bấm nút OK (5) để hoàn tất việc thiết lập.
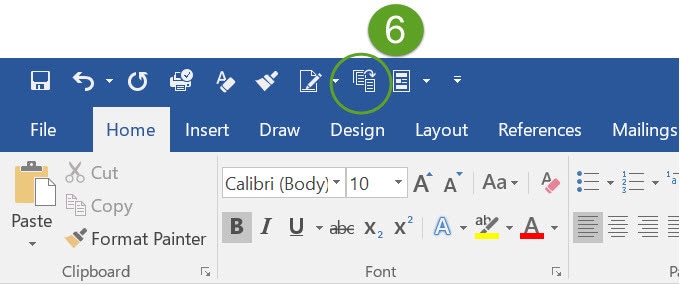
Bước 4: Quay trở lại cửa sổ làm việc của Word, bạn sẽ thấy có thêm một nút mới là Shrink One Page (6) được thêm vào thanh Quick Access Toolbar.
Để sử dụng tính năng này, bạn mở tài liệu Word bất kỳ có trang cần dồn lại. Sau đó chỉ cần bấm nút Shrink One Page trên thanh công cụ và Word sẽ tự động điều chỉnh tài liệu để vừa trên một trang.
Cách dồn 2 trang thành 1 trang với Word trên nền Web
Phiên bản trực tuyến của Microsoft Word hiện không có tính năng Shrink One Page như phiên bản dành cho máy tính để bàn. Nhưng bạn có thể sử dụng tính năng Shrink Font Size để thu nhỏ văn bản trong Word sao cho vừa khít một trang.
Lưu ý: Bạn cũng có thể sử dụng tùy chọn bên dưới trong phiên bản Word trên máy tính để bàn nếu không muốn sử dụng tính năng Shrink One Page theo cách trên.
Bước 1: Kích hoạt trình duyệt web, truy cập vào ứng dụng Word trên web và đăng nhập vào tài khoản Microsoft. Sau đó chọn tất cả nội dung văn bản bằng cách sử dụng phím tắt Ctrl + A trên Windows hoặc Command + A trên Mac.
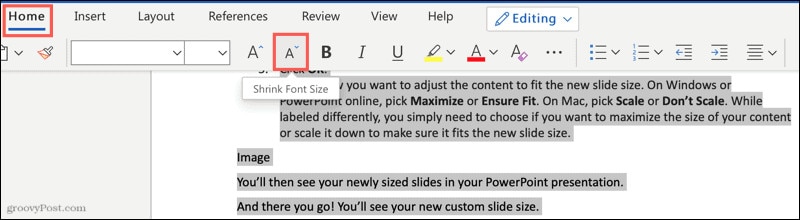
Bước 2: Tiếp theo chuyển sang thẻ Home và nhấp vào nút Shrink Text Size như hình trên đây. Bạn có thể nhấn vào nút này nhiều lần nếu cần để thu nhỏ văn bản cho vừa với một trang.
Nó sẽ rất hữu ích để bạn có thể dồn một phần văn bản của trang 2 vào 1 trang để tất cả văn bản đẹp và gọn gàng trên một trang. Và để xem một cách tốt nhất, hãy chuyển đến View và chọn Reading View. Để quay lại chỉnh sửa tài liêu, hãy bấm nút Edit Document > Edit trên thanh công cụ ribbon của cửa sổ Reading View.
Làm cho văn bản vừa vặn trên một trang trong Word
Việc thu nhỏ văn bản để vừa với một trang là điều dễ dàng thực hiện với các tính năng của Word. Cho dù trên máy tính để bàn hay trực tuyến, bạn có thể lưu trữ tài liệu của mình dưới dạng một trang duy nhất như bạn muốn.











