Có một số lý do khiến bạn muốn định dạng USB trong Windows 10. Đó có thể là một ổ USB hoàn toàn mới cần được định dạng trước khi sử dụng hoặc USB bị lỗi và bạn muốn định dạng lại nó. Lý do thường gặp khác là vì bạn muốn xóa tất cả dữ liệu trên USB một cách nhanh nhất, hoặc bạn không thể truy cập nội dung của USB.
Dù lý do là gì, bạn có thể áp dụng 5 cách Format USB trong Win 10 ngay sau đây.
Tóm tắt nội dung
Tại sao USB cần phải định dạng?
Mọi thiết bị lưu trữ đều cần một hệ thống định dạng tệp. Điều này là do hệ thống tệp xác định các thuộc tính, đặc điểm và quy tắc mà thiết bị sẽ có sau khi nó đã được định dạng. Nó cũng là một cơ chế về cách thiết bị lưu trữ đọc và ghi dữ liệu. Do đó, ổ USB, là một thiết bị lưu trữ, cần phải có hệ thống định dạng tệp trước khi có thể được sử dụng.
Windows hiện hỗ trợ 3 kiểu định dạng:
- NTFS
- exFAT
- FAT32
Mỗi hệ thống tệp này có các thuộc tính, ưu điểm và nhược điểm riêng.
Khi format USB trên Windows 10, bạn phải chọn từ hệ thống tệp mà bạn muốn định dạng.
Cách định dạng ổ USB trong Windows 10
Định dạng ổ USB từ File Explorer
Đây là cách nhanh nhất và dễ nhất để format USB là từ File Explorer. Tuy nhiên, trước khi bạn thực hiện thì phải sao lưu dữ liệu trên USB vì mọi thứ trên đó sẽ bị xoá vĩnh viễn.
Lưu ý: Nếu bạn không tìm thấy USB từ File Explorer, hãy chuyển sang cách tiếp theo.
Bước 1. Bạn cắm USB vào máy tính của mình.
Bước 2. Mở File Explorer (Win + E) và nhấp chuột phải vào ổ USB > chọn Format…
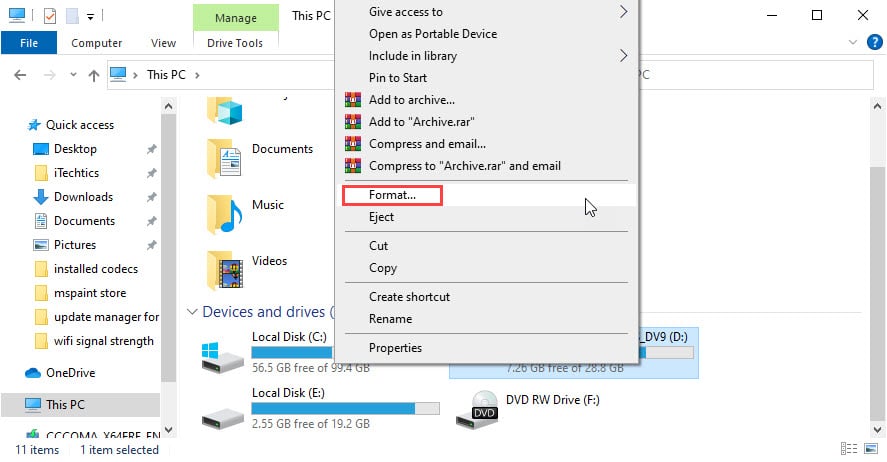
Bước 3. Cửa sổ định dạng sẽ xuất hiện:
>> Bạn chọn loại định dạng file trong ô File System.
>> Giữ nguyên định dạng trong ô Allocation unit size.
>> Nhập tên của USB trong ô Volume Label.
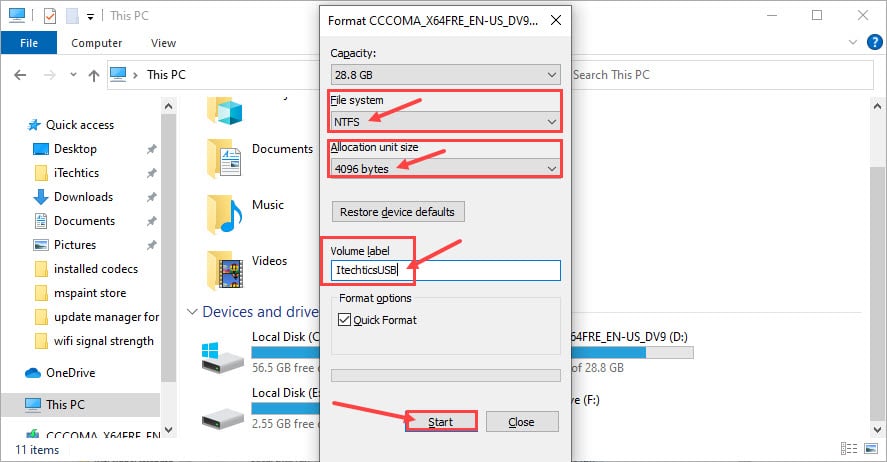
Bước 4. Nhấp vào Start để bắt đầu quá trình định dạng. Nếu được nhắc xác nhận, hãy nhấp vào OK.
Bước 5. Sau khi hoàn tất, bạn nhấp vào OK. Bây giờ bạn sẽ tìm thấy một ổ USB trống và được định dạng hoàn toàn.
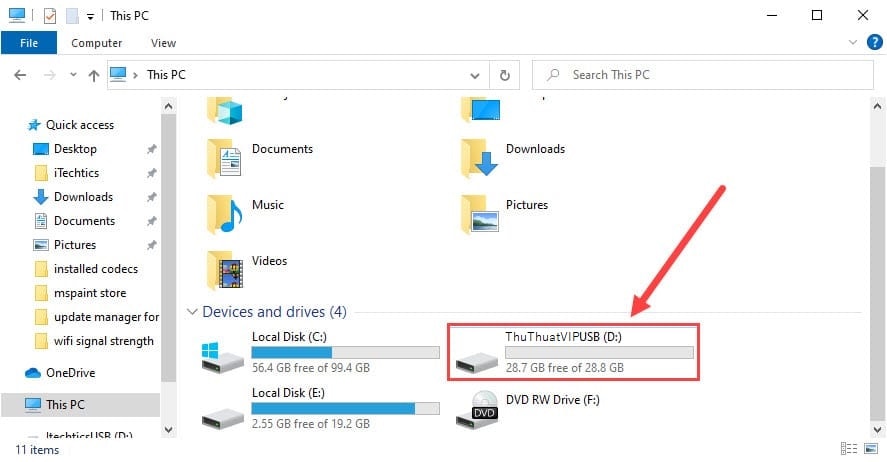
Định dạng USB từ Disk Manager
Công cụ Disk Manager quản lý tất cả thiết bị lưu trữ trong và ngoài nếu được kết nối với máy tính.
Khi bạn không thấy USB trong File Explorer thì có nghĩa là nó chưa được định dạng thành bất cứ hệ thống tệp nào (USB hoàn toàn mới).
Bước 1. Bạn nhấn Win + R để mở cửa sổ Run, sau đó nhập diskmgmt.msc và nhấn Enter.
Bước 2. Trong cửa sổ xuất hiện sau đó, bạn sẽ thấy ổ USB được hiển thị là Unallocated.
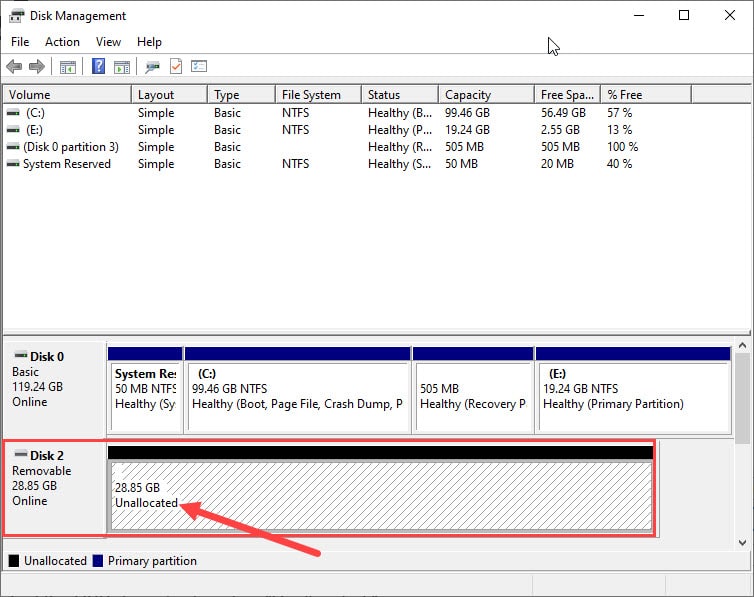
Bước 3. Bây giờ bạn nhấp chuột phải vào khoảng trắng trống trên ổ đĩa và nhấp vào New Simple Volume từ menu ngữ cảnh.
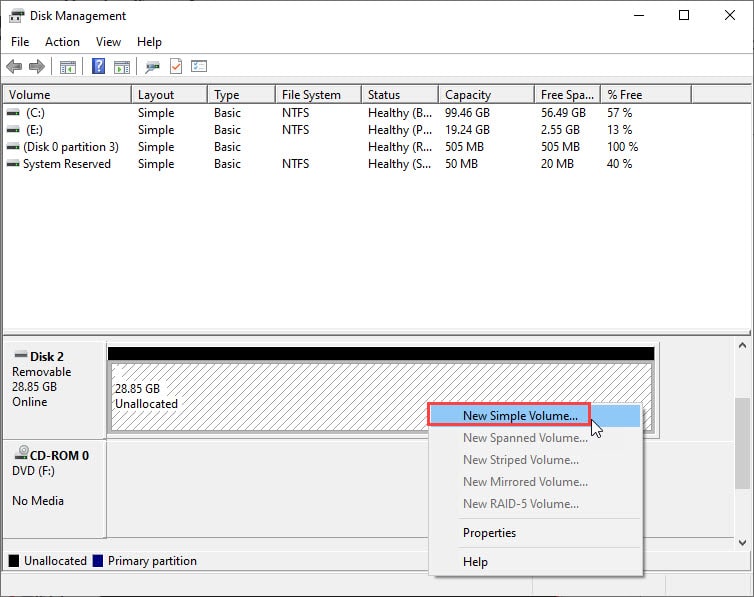
Bước 4. Một cửa sổ mới sẽ xuất hiện, bạn nhấp vào Next. Tiếp tục nhấn Next trên cửa sổ tiếp theo.
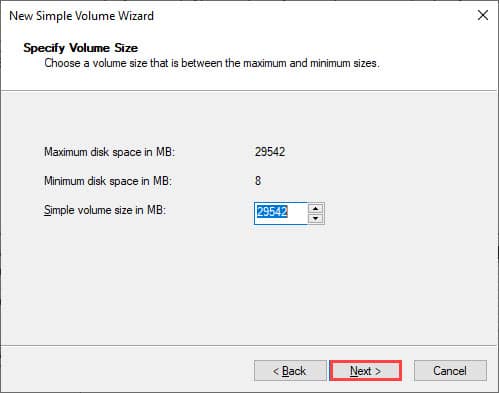
Bước 5. Bạn chọn hộp kiểm Assign the following drive letter, sau đó chọn kí tự ổ đĩa trong ô bên cạnh. Và nhấp vào Next.
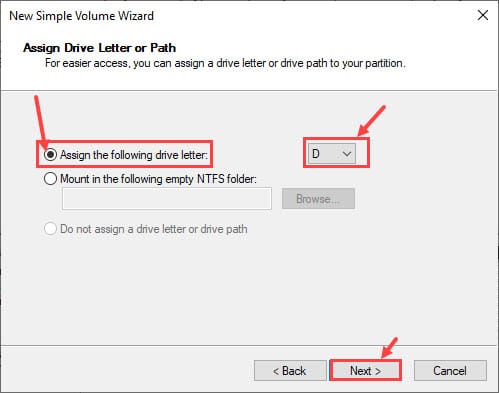
Bước 6. Tiếp theo, bạn chọn kiểu định dạng USB trong ô File System, tên USB trong ô Volume label. Sau đó bạn nhấp vào Next.
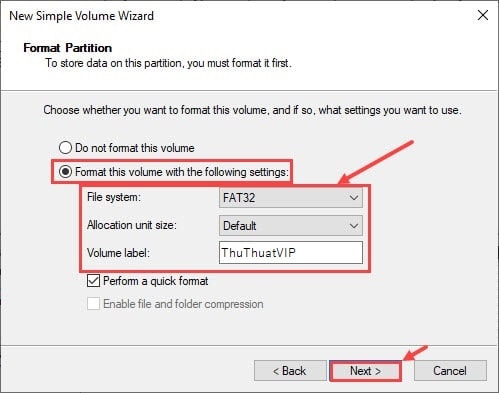
Bước 7. Trên màn hình xác nhận tiếp theo, bạn nhấp vào Finish để bắt đầu quá trình định dạng.
Định dạng USB Win 10 bằng Command Prompt
Bạn có thể sử dụng Command Prompt để định dạng USB trong 2 trường hợp: USB đã được gán ký tự và chưa được gán ký tự ổ đĩa.
Định dạng USB đã được gán ký tự ổ đĩa
Bước 1. Bạn nhấp vào Start > gõ cmd > nhấp chuột phải vào Command Prompt và chọn Run as Administrator.
Bước 2. Trong cửa sổ lệnh, bạn nhập lệnh sau và nhấn Enter 2 lần:
format DriveLetter: /v:Label /fs:FileSystem /q
Trong đó:
>> Bạn thay DriveLetter bằng ký tự ổ USB đã được gán (Xem trong File Exporer).
>> Thay Label bằng tên USB.
>> Thay FileSystem bằng định dạng hệ thống tệp NTFS, exFAT hoặc FAT32.
Đây là một ví dụ về lệnh:
format D: /v:ThuThuatVIP /fs:FAT32 /q
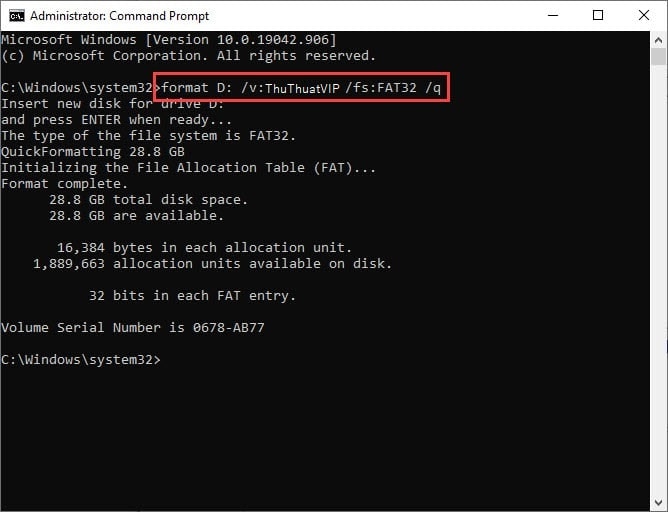
Định dạng USB không có ký tự ổ đĩa
Nếu bạn vừa mua một ổ USB mới và thậm chí chưa được định dạng một lần, hãy sử dụng phương pháp này để định dạng nó bằng Command Prompt.
Bước 1. Bạn chạy Command Prompt Admin (theo hướng dẫn trên), sau đó nhập Diskpart và nhấn Enter.
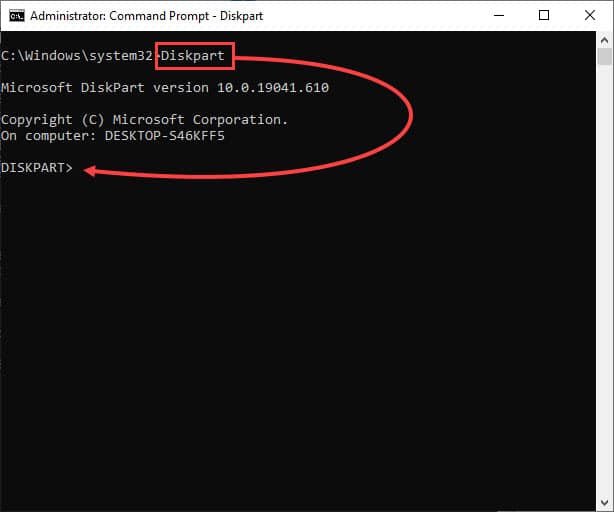
Bước 2. Bây giờ bạn nhập List disk và nhấn Enter để hiển thị danh sách ổ đĩa lưu trữ trên máy tính.
Bước 3. Bây giờ bạn nhập select disk x và nhấn Enter:
Lưu ý: Bạn thay x bằng giá trị của ổ đĩa USB được phát hiện bên trên.
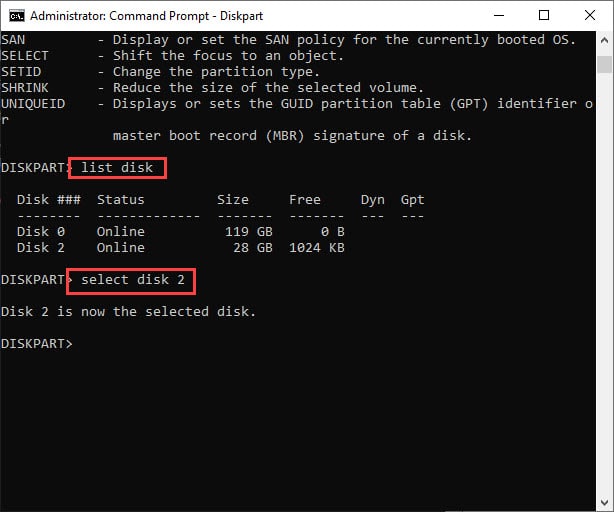
Bước 4. Bây giờ bạn gõ lần lượt 3 lệnh sau đây và nhấn Enter sau mỗi lệnh:
clean
create partition primary
active
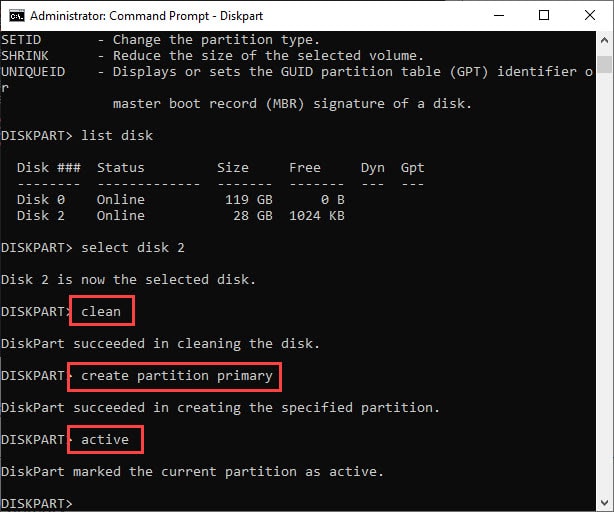
Bước 5. Bây giờ bạn dùng lệnh sau để định dạng USB trong Win 10.
format fs=FileSystem label=”VolumeLabel” quick
Trong đó:
>> Bạn thay FileSystem bằng hệ thống tệp (NTFS, FAT32 hoặc exFAT).
>> Thay VolumeLabel bằng tên USB mới.
Đây là một ví dụ:
format fs=fat32 label=”ThuThuatVIP” quick
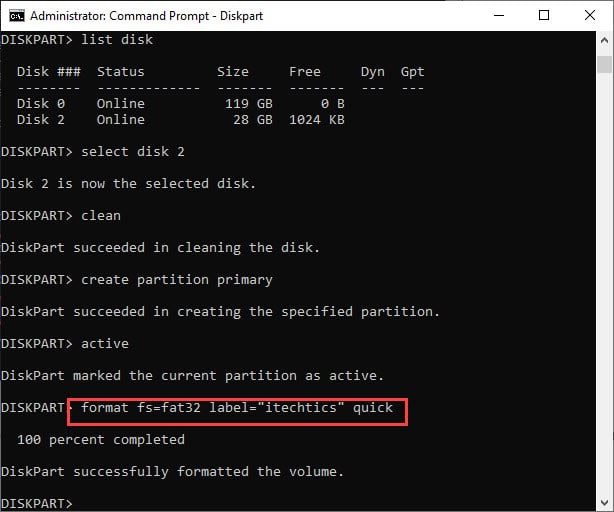
Bước 6. Cuối cùng, bạn nhập Assign và nhấn Enter để thực hiện tất cả các lệnh.
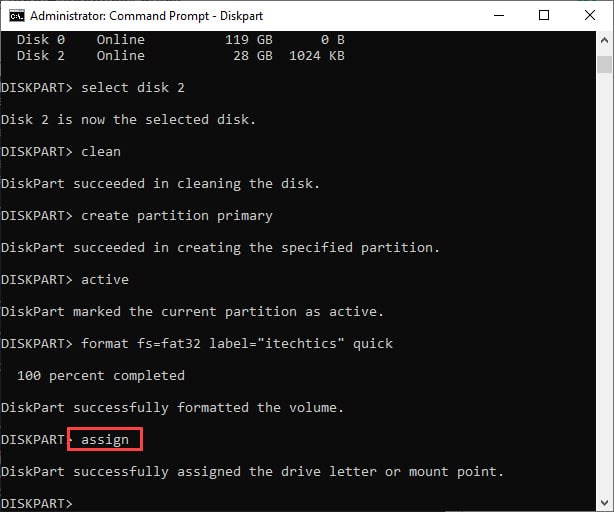
Định dạng ổ USB từ PowerShell
Bước 1. Bạn nhấp chuột phải vào Start > chọn Windows PowerShell (Admin).
Bước 2. Trong cửa sổ vừa mở, bạn nhập lệnh Get-Disk và nhấn Enter để lấy thông tin đĩa và ghi lại số liên kết với ổ đĩa flash USB.
Bước 3. Sau đó, bạn nhập lệnh sau và nhấn Enter:
Clear-Disk -Number # -RemoteData
Lưu ý: Thay thế # bằng số được liên kết với ổ USB.
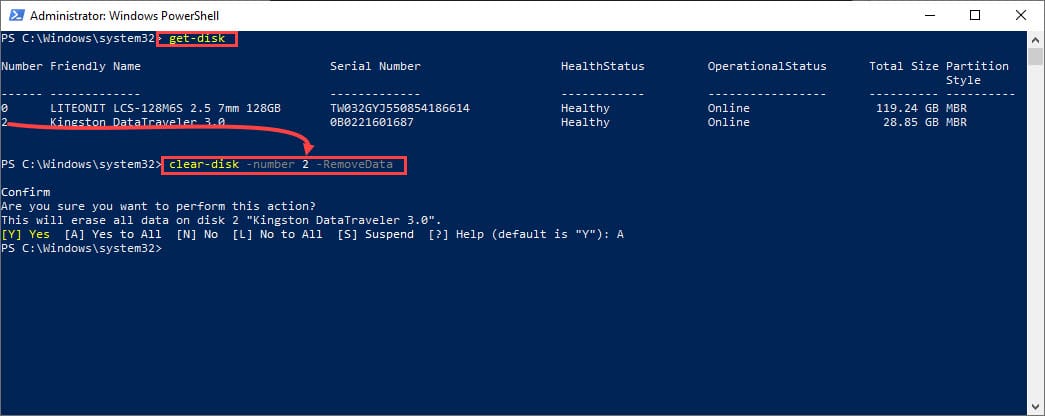
Bước 4. Nhập A và nhấn Enter để xác nhận.
Bước 5. Bạn nhập lệnh sau và nhấn Enter để tạo một phân vùng mới:
New-Partition -DiskNumber # -UseMaximumSize -IsActive -DriveLetter NewDriveLetter
Lưu ý:
>> Thay thế # bằng số được liên kết với ổ USB đã ghi trước đó.
>> NewDriveLetter bằng ký tự ổ đĩa mới cho ổ USB, đảm bảo ký tự ổ đĩa không được sử dụng cho bất cứ phân vùng nào khác.
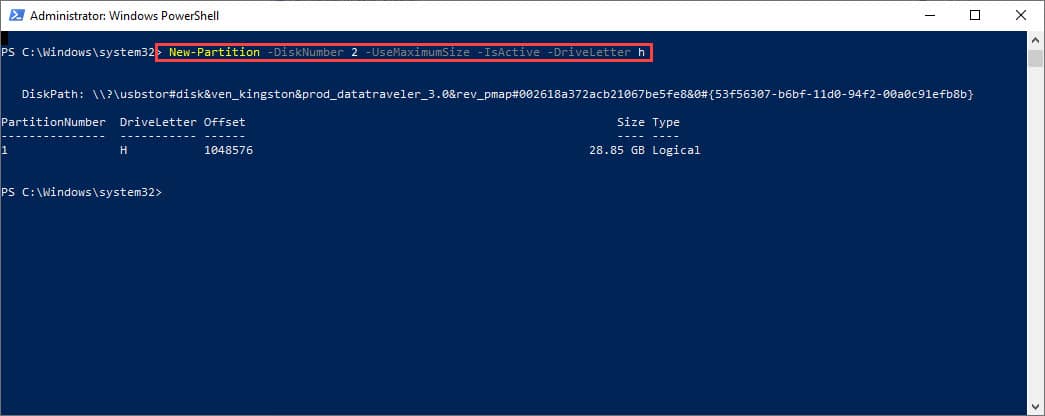
Bước 6. Bạn sử dụng lệnh sau và nhấn Enter để định dạng USB:
Format-Volume -DriveLetter NewDriveLetter -FileSystem FileSystem -NewFileSystemLabel VolumeLabel
Trong đó:
>> Thay thế NewDriveLetter bằng ký tự ổ đĩa mà bạn đã gán trong khi tạo phân vùng.
>> Thay FileSystem bằng định dạng hệ thống tệp của USB (NTFS, FAT32 hoặc exFAT).
>> Thay VolumeLabe bằng tên mới của USB.
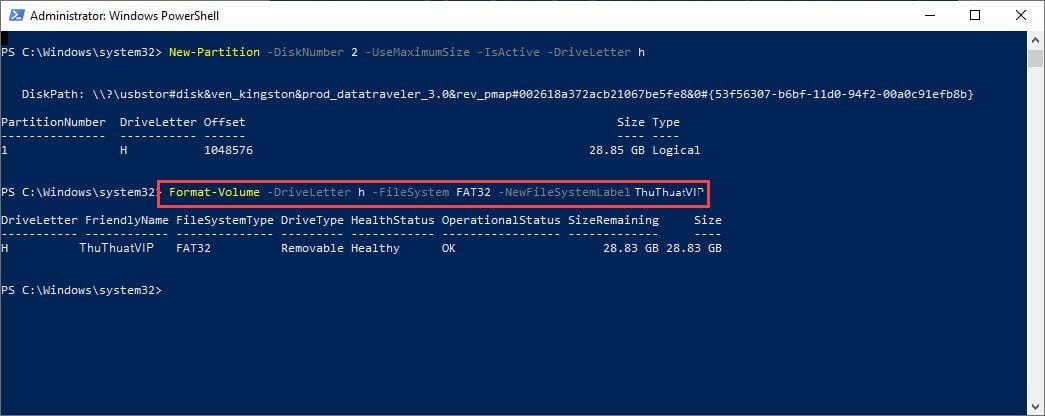
Có nhiều cách định dạng USB trên Win 10, tuy nhiên bạn nên chọn File Explorer là cách dễ nhất và thuận tiện nhất. Nhưng nếu muốn, bạn có thể dùng cách format USB bị lỗi bằng dòng lệnh.











