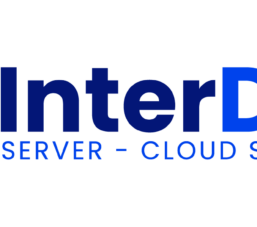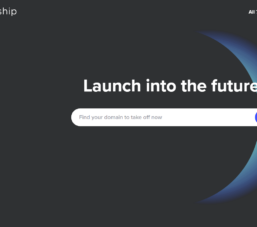Nếu bạn sử dụng Google Driver để sao lưu dữ liệu trên máy tính. Vậy thì dưới đây là cách để thêm thư mục Google Dri¬ve vào File Explor¬er để đồng bộ và quản lý dữ liệu vô cùng tiện lợi.
Cách thêm Google Driver vào File Explorer
Để thêm thư mục Google Drive vào File Explorer, bạn cần tải và cài đặt ứng dụng Backup and Sync trên máy tính. Cách thực hiện như sau:
Bước 1: Truy cập trang tải xuống Google Drive, di chuyển xuống phía dưới và tìm đến mục Sao lưu và đồng bộ hóa thuộc của nhóm Dành cho cá nhân, sau đó bấm nút Tải xuống, tiếp theo bấm nút Đồng ý và tải xuống để tải ứng dụng về máy tính.
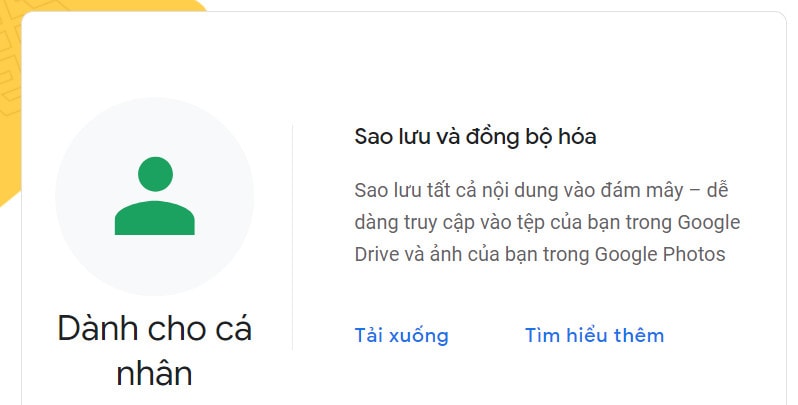
Bước 2: Truy cập thư mục vừa tải ứng dụng về, kích đúp vào tệp installbackupandsync.Exe và làm theo hướng dẫn trên màn hình để cài đặt ứng dụng Backup and Sync trên máy tính.
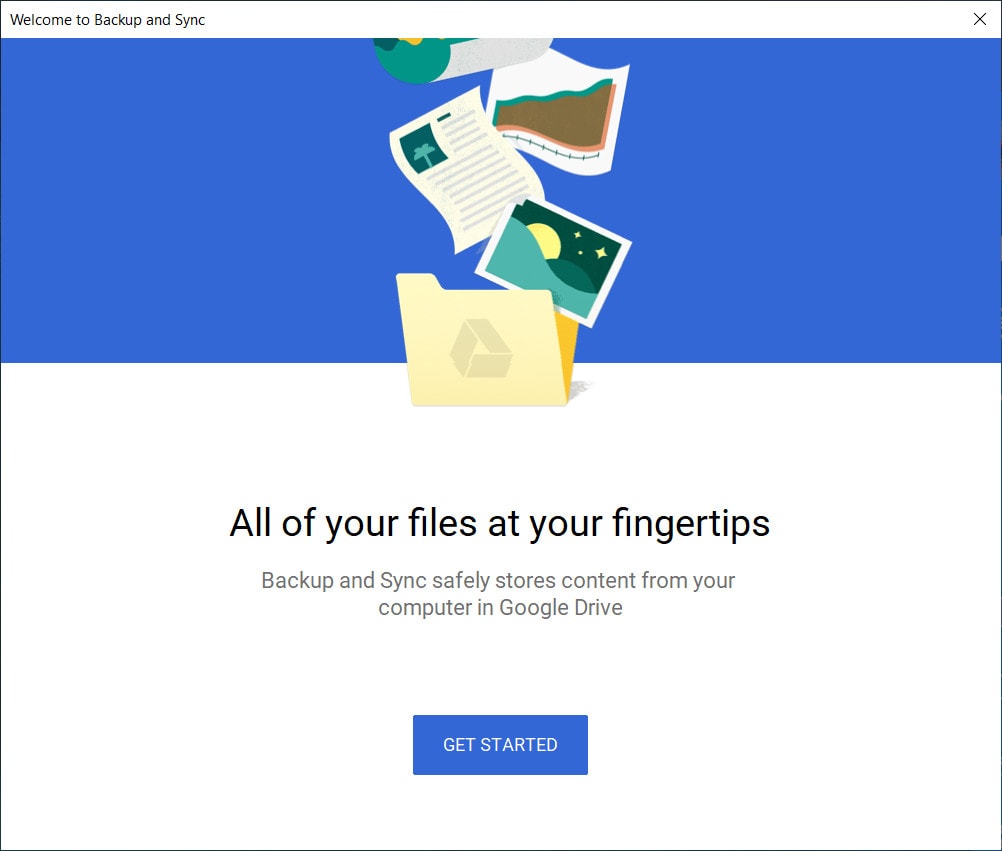
Sau khi cài đặt xong cửa sổ Welcome to Backup and Sync sẽ hiển thị, bấm nút GET STARTED để bắt đầu.
Bước 3: Vào giao diện chính của ứng dụng, bạn bấm vào liên kết Sign in with your browser để kích hoạt trình duyệt web và đăng nhập vài tài khoản của bạn.
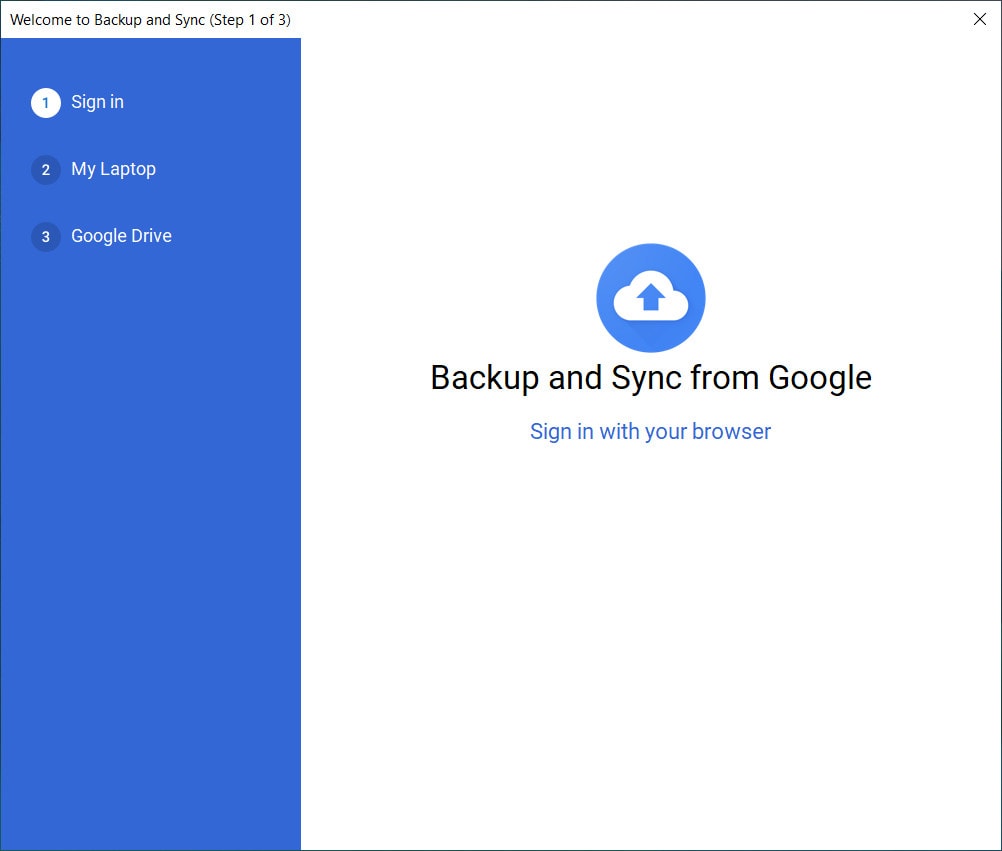
Sau khi nhập thông tin đăng nhập xong, bấm nút Cho phép để cấp quyền Backup and Sync truy cập tài khoản của bạn.
Bước 4: Tiếp theo, bạn chọn các thư mục cục bộ trên máy tính muốn liên tục sao lưu vào tài khoản Google Drive của mình dưới khung My Laptop.
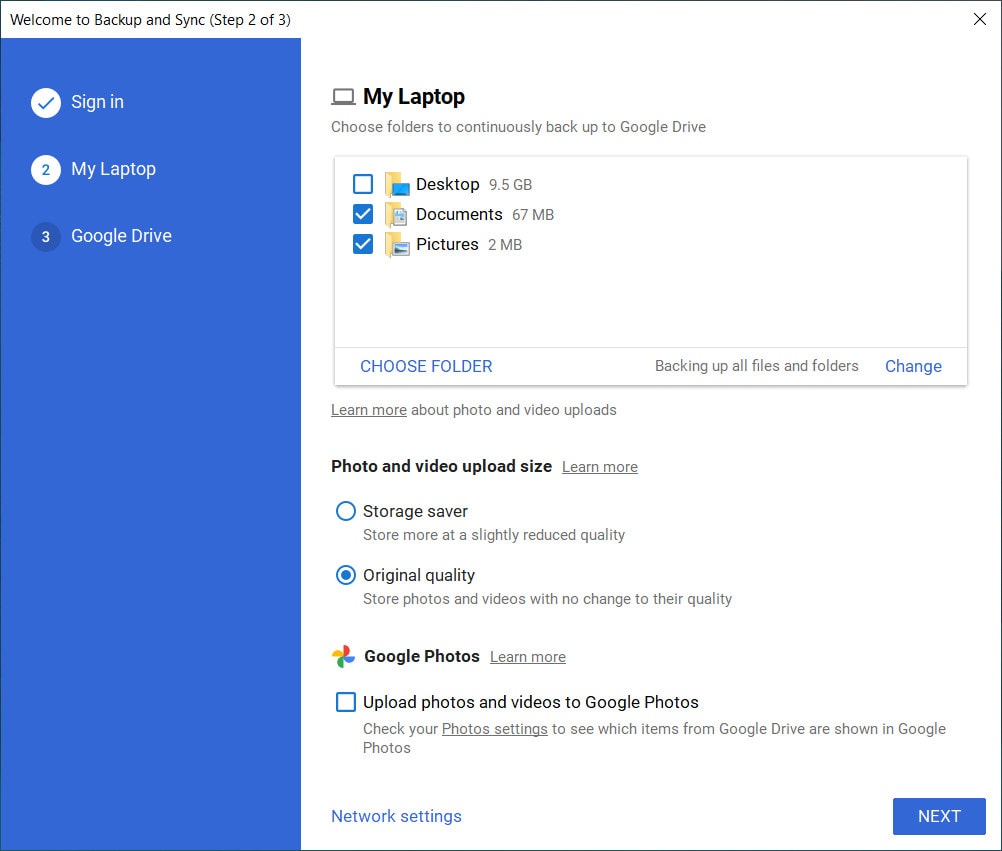
Theo mặc định chỉ có thư mục Desktop, Documents và Pictures được chọn để đồng bộ tự động với tài khoản. Nhưng nếu bạn muốn chọn thư mục khác trên máy tính cần đồng bộ tự động thì bấm vào liên kết CHOOSE FOLDER để chọn thư mục bất kỳ trên máy tính.
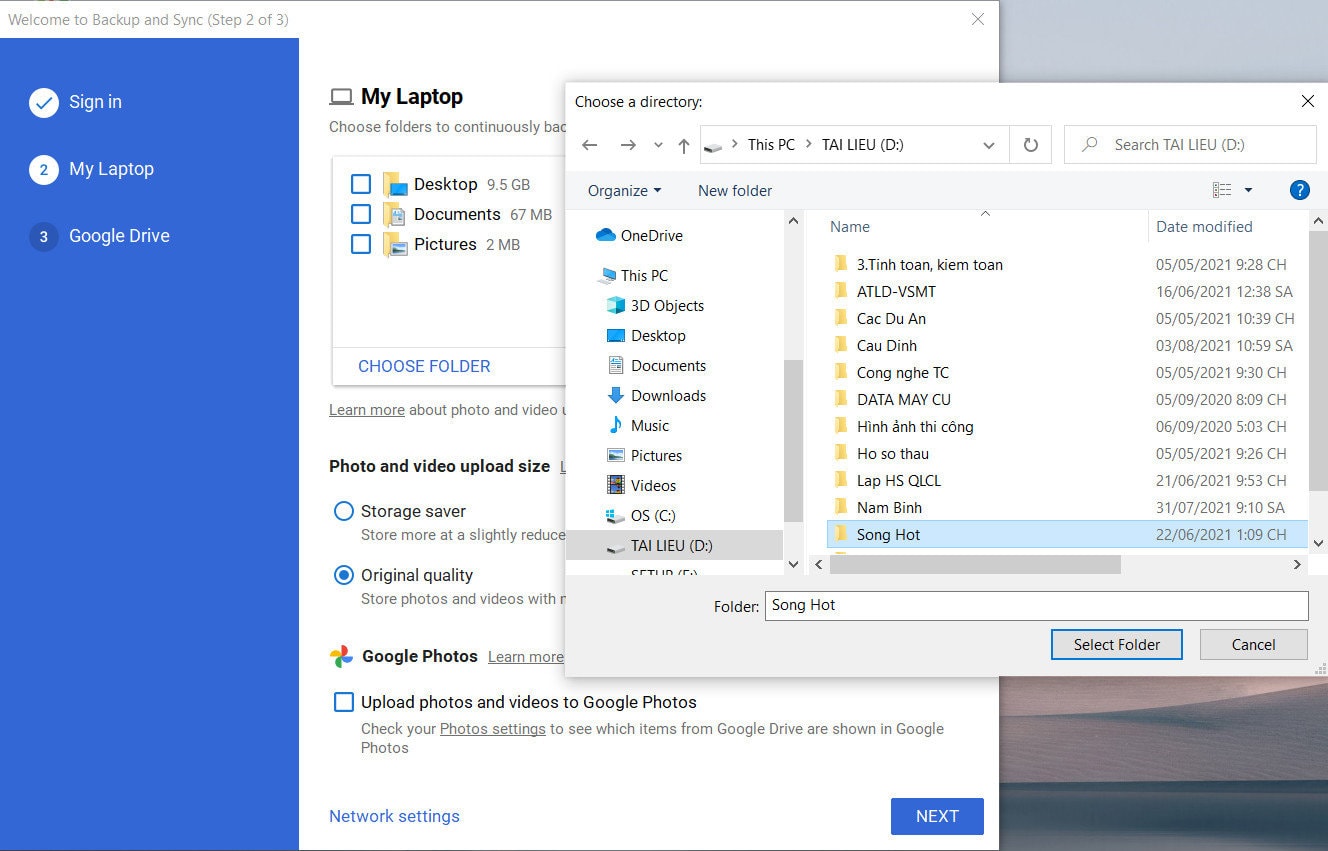
Ngoài ra, nếu bạn muốn sao lưu ảnh và video trực tiếp vào Google Photos thì kích vào tùy chọn Upload photos and videos to Google Photos, rồi bấm Next.
Bước 5: Sang cửa sổ tiếp theo, bấm liên kết Change … ở bên phải mục Folder location nếu muốn thay đổi vị trí đặt thư mục Google Driver mặc định.
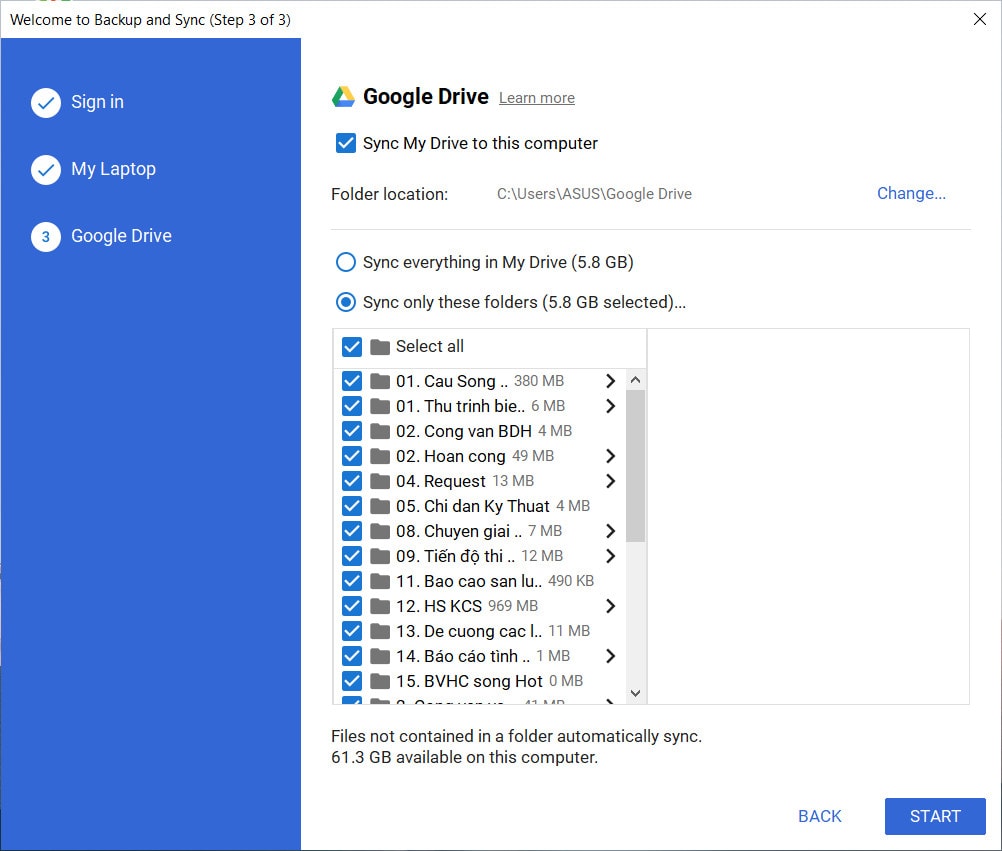
Mặc định tùy chọn Sync everything in My Drive được chọn để đồng bộ toàn bộ nội dung trong thư mục được chọn ở Bước 3 ở trên. Nhưng nếu muốn bạn có thể kích tùy chọn Sync only these folders để chỉ định thư mục sẽ được đồng bộ. Sau cùng bấm nút Start để bắt đầu.
Lưu ý: Tùy thuộc vào dung lượng dữ liệu cần sao lưu cũng như tốc độ kết nối Internet mà quá trình đồng bộ có thể nhanh hoặc chậm để đồng bộ hóa tất cả các tệp Google Drive của bạn về File Explorer trên Windows 10.
Bước 6: Sau khi quá trình đồng bộ hóa hoàn tất, bạn sẽ thấy thư mục Google Drive trong ngăn điều hướng File Explorer như hình dưới đây.
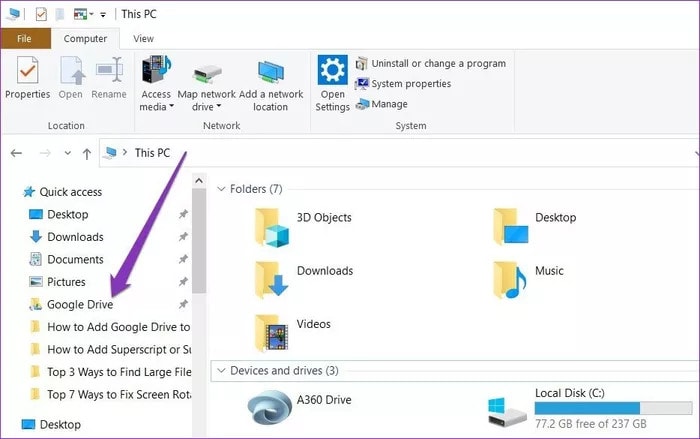
Giờ đây, thư mục Google Drive của bạn đã có sẵn trên máy tính để có thể sử dụng và quản lý như các ổ đĩa hệ thống bình thường.
Khi truy cập vào thư mục Google Drive, bạn sẽ thấy tất cả các tệp và thư mục đã chọn để đồng bộ hóa với máy tính trong khi thiết lập. Dấu tích màu xanh trên các mục đại diện cho biết các tệp hoặc thư mục đã được đồng bộ hóa thành công với Google Drive.
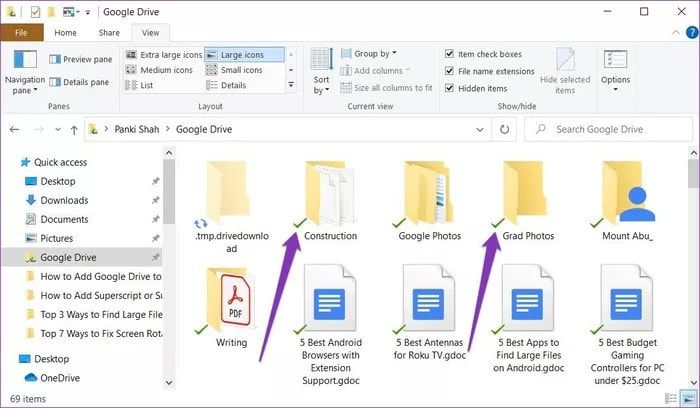
Bất kỳ dữ liệu nào được sao chép hoặc di chuyển bên trong thư mục Google Drive cũng sẽ tự động đồng bộ hóa những thay đổi đó với tài khoản Google Drive của bạn.
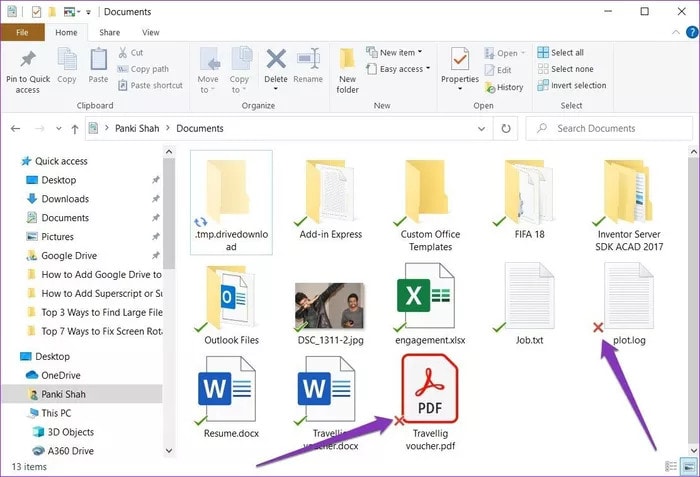
Nếu bạn xóa một tệp khỏi Google Drive, dấu gạch chéo màu đỏ trên tệp sẽ xuất hiện, cho biết tệp không còn trên đám mây. Ngoài ra, bạn cũng sẽ nhận được thông báo trong ứng dụng Backup and Sync cung cấp tùy chọn khôi phục hoặc xóa tệp đã xóa.
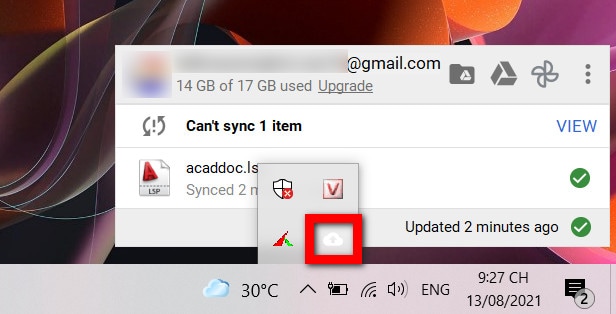
Theo mặc định, Backup and Sync cũng sẽ đặt biểu tượng dưới khay hệ thống, bạn chỉ cần kích chuột phải lên biểu tượng ứng dụng, tư đây có thể truy cập trực tiếp thư mục Driver trên máy tính (bấm biểu tượng thư mục), truy cập Google Driver trên web (bấm biểu tượng Driver) hoặc truy cập Google Photos (bấm biểu tượng bông hoa 4 cánh).