Bạn muốn đặt mật khẩu để bảo vệ các file nén trong Windows 10 nhưng chưa biết chọn giải pháp nào. Dưới đây ThuThuatVIP sẽ hướng dẫn 2 cách tạo file nén ZIP được bảo vệ bằng mật khẩu miễn phí.
Tóm tắt nội dung
Sử dụng 7-Zip
7-Zip không chỉ là một công cụ nén và giải nén đa định dạng mà còn cho phép người dùng đặt mật khẩu để bảo vệ các tệp tin nén bằng mật khẩu.
Bước 1: Tải và cài đặt phần mềm 7-Zip tại đây.
Bước 2: Kích chuột phải vào tệp hoặc thư mục muốn nén và bảo vệ bằng mật khẩu. Chọn tùy chọn 7-Zip > Add to archive … trong menu xổ xuống.
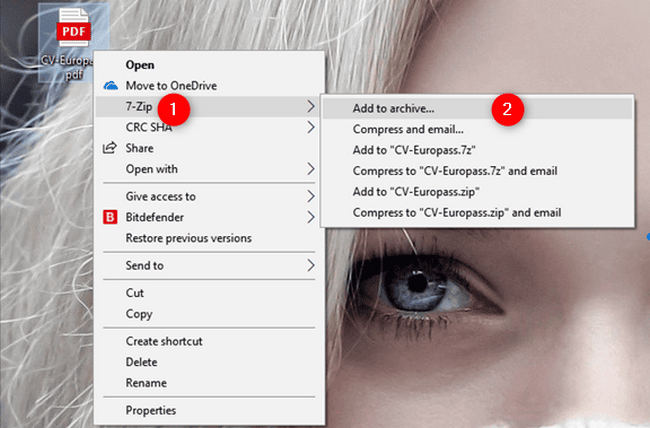
Bước 3: Trong cửa sổ Add to Archive hiển thị, bấm nút ba chấm tại khung Archive để đặt tên và chọn nơi lưu tệp tin nén sau khi nén. Tiếp theo chọn định dạng nén tại khung Archive format, mức độ nén (Compression level) ….
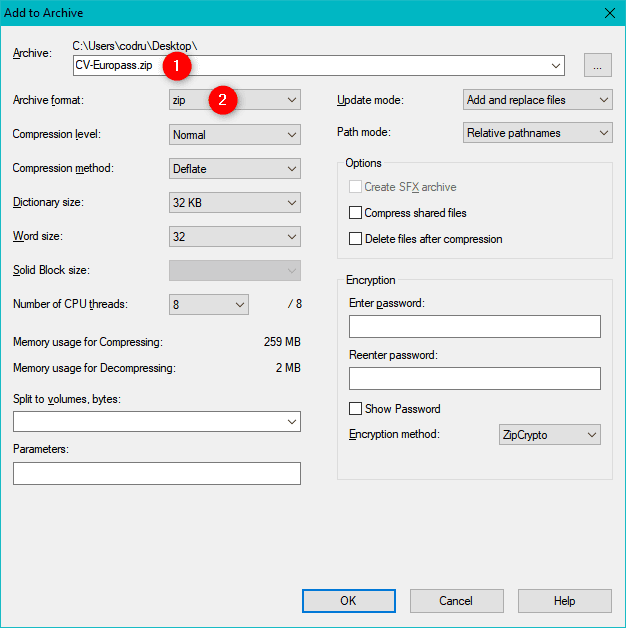
Bước 4: Tiếp theo, tại mục Encryption, nhập hai lần mật khẩu giống nhau vào khung trống Enter password và Reenter password.
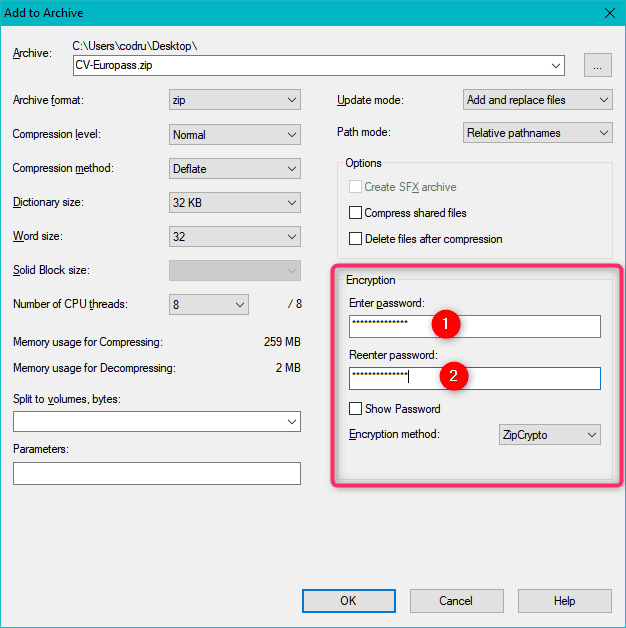
Cuối cùng, hãy đảm bảo rằng tại mục Encryption method hãy chọn phương thức mã hóa là ZipCrypto. Lưu ý: Mặc dù phương pháp mã hóa AES-256 tốt hơn nhưng lại không được hỗ trợ bởi hệ điều hành Windows theo mặc định.
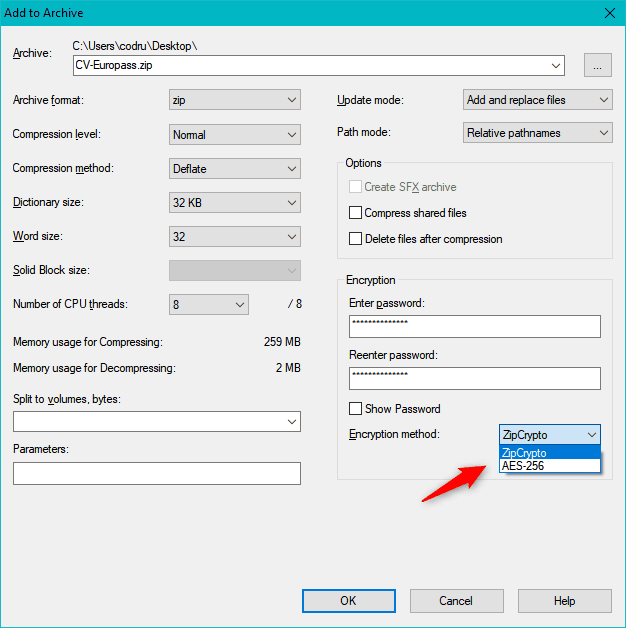
Nếu bạn gửi tệp tin nén được bảo vệ bằng mật khẩu cho người khác thì họ không thể mở tệp tin đó bằng File Explorer hoặc Windows Explorer kể cả khi họ biết mật khẩu. Vì vậy để mở tệp tin nén được bảo vệ bằng mật khẩu đó thì máy tính người nhận cũng phải cài đặt 7-Zip hoặc một công cụ nén tương tự.
Bước 5: Sau khi hoàn tất, bấm nút OK để tạo tệp tin nén và mã hóa bằng mật khẩu hoàn tất.
Sử dụng WinRAR
Một cách tương tự khác để bảo vệ tệp tin nén bằng mật khẩu chính là công cụ nén và giải nén phổ biến WinRAR.
Bước 1: Tải và cài đặt phần mềm WinRAR tại đây.
Bước 2: Kích chuột phải vào tệp hoặc thư mục muốn nén và bảo vệ bằng mật khẩu và chọn tùy chọn Add to archive… trong menu xổ xuống.
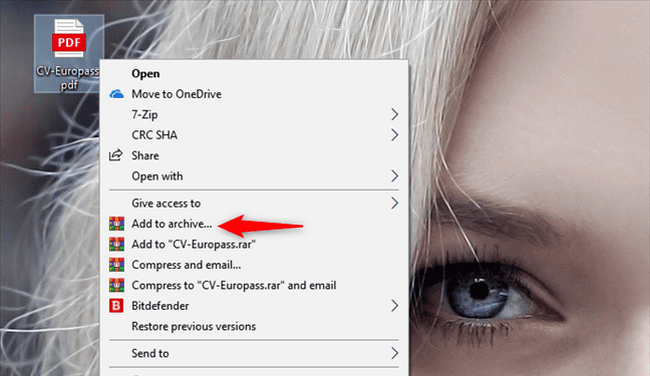
Bước 3: Trong cửa sổ Archive name and parameters hiển thị, bấm nút Browse để chọn nơi lưu và đặt tên cho tệp tin nén tại khung Archive name. Tiếp theo chọn định dạng nén sử dụng tại mục Archive format, chọn mức độ nén, chia nhỏ tệp tin nén (Split to volume) …
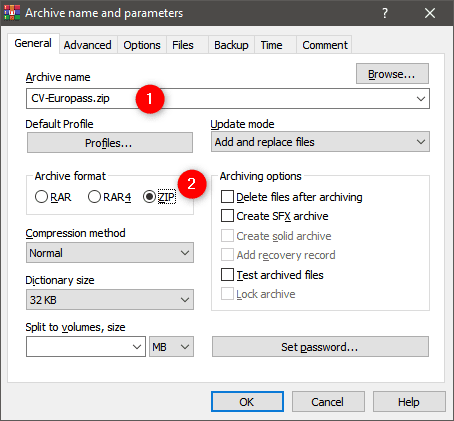
Bước 4: Tiếp theo bấm nút Set password để đặt mật khẩu bảo vệ tệp tin nén.
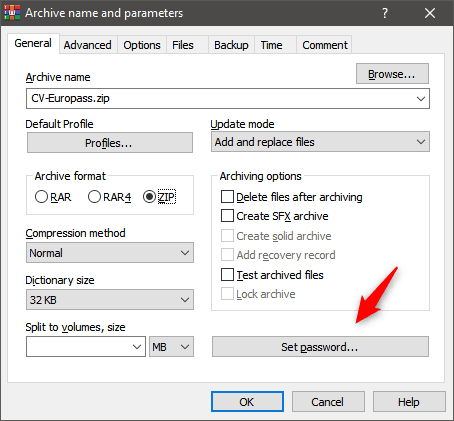
Nhập mật khẩu muốn sử dụng cho tệp tin nén hai lần giống nhau vào khung trống Enter password và Reenter password for verification.
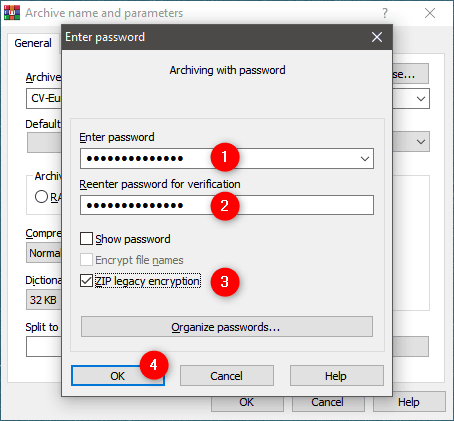
Tiếp theo kích vào tùy chọn ZIP legacy encryption nếu bạn muốn mở tệp tin nén được bảo vệ bằng mật khẩu bằng File Explorer hoặc Windows Explorer. Nếu không bật tùy chọn này, bất kỳ ai mở tệp tin nén được bảo vệ bằng mật khẩu đều cần WinRAR, 7-Zip hoặc một công cụ nén tương tự.
Bước 6: Bấm nút OK để hoàn tất quá trình.
Cách mở tệp tin nén được bảo vệ bằng mật khẩu
Nếu bạn chọn bảo vệ các tệp tin nén bằng mật khẩu bằng cách sử dụng mã hóa ZIP được Windows hỗ trợ (ZipCrypto trong 7-Zip hoặc ZIP trong WinRAR) thì có thể xem tên của các tệp tin riêng lẻ bên trong các tệp tin được nén lại khi đặt mật khẩu bằng cách kích đúp vào tệp tin nén đó mà không cần phải nhập mật khẩu.
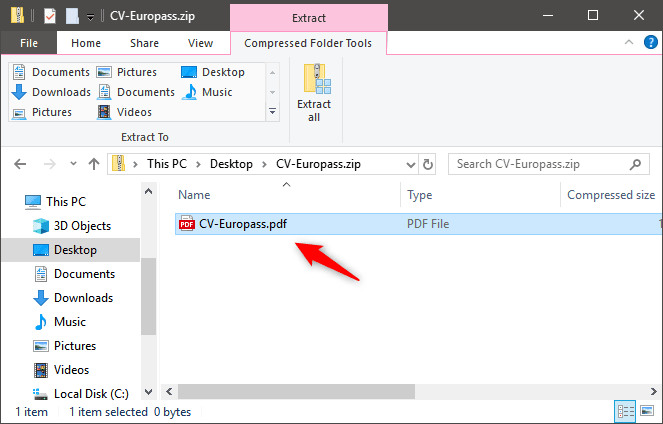
Tuy nhiên, không thể mở để xem nội dung bên trong các tệp trừ khi nhập đúng mật khẩu.
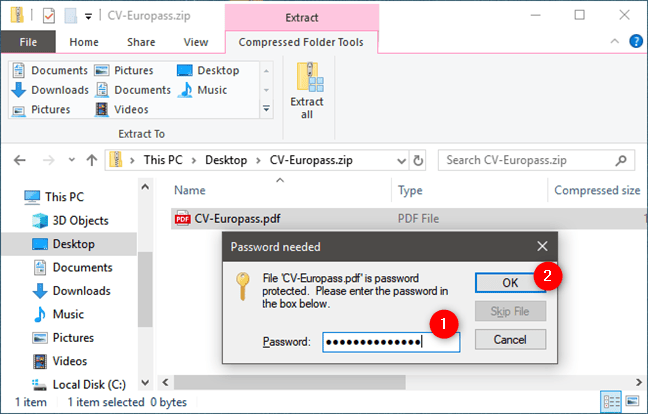
Sau khi kích đúp vào tệp tin nén ZIP được bảo vệ bằng mật khẩu trong File Explorer hoặc Windows Explorer, một hộp thoại hiển thị yêu cầu nhập mật khẩu giải nén. Nhập vào khung trống rồi bấm nút OK để xem nội dung của tệp.
Bạn chọn cách nào để đặt mật khẩu bảo vệ tệp tin nén?
Chắc chắn hiện nay có nhiều công cụ nén và giải nén khác có thể hỗ trợ nén và thiết lập mật khẩu bảo vệ tệp tin nén, nhưng 7-Zip và WinRAR là những công cụ phổ biến nhất và được cung cấp miễn phí.











