Nói chung, máy tính và các thiết bị khác kết nối internet bằng địa chỉ IP động, có thể thay đổi bất cứ lúc nào. Tuy nhiên, nếu cần thì bạn có thể chỉ định hay cài đặt địa chỉ IP tĩnh trong Windows 10 của mình.
Tóm tắt nội dung
Đặt địa chỉ IP tĩnh trong Windows 10
Như đã đề cập ở trên, địa chỉ IP của máy tính, điện thoại và các thiết bị khác kết nối internet được DHCP Server (Modem / Router) gán tự động.
Theo mặc định, địa chỉ IP của các thiết bị được kết nối với internet sẽ thay đổi bất cứ khi nào thời gian thuê DHCP hết hạn, và nó cũng có thể thay đổi khi Modem hoặc Bộ định tuyến được khởi động lại.
Mặc dù hầu hết người dùng không thấy cần thiết phải thay đổi thiết lập này, nhưng việc đặt địa chỉ IP tĩnh trong Windows 10 cần thiết trong một số trường hợp nhất định.
Ví dụ: các dịch vụ như Chia sẻ tệp và Chuyển tiếp cổng sẽ không hoạt động được trên máy tính Windows 10, khi địa chỉ IP của nó thay đổi.
Bạn có thể ngăn chặn điều này bằng cách gán địa chỉ IP tĩnh (Static IP) cho máy tính của mình bằng 2 bước sau đây.
Bước # 1 – Tìm địa chỉ máy chủ DHCP
Bước đầu tiên bạn cần ghi lại DHCP Server Address (Địa chỉ IP của bộ định tuyến) và cả Subnet Mask Address. Chúng sẽ được yêu cầu khi bạn gán địa chỉ IP tĩnh cho máy tính của mình trong bước tiếp theo.
(1) Gõ Command Prompt trên thanh tìm kiếm của Windows > nhấp chuột phải vào Command Prompt và chọn Run as Admin.
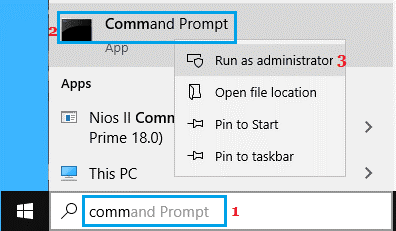
(2) Trong cửa sổ lệnh vừa mở, bạn gõ ipconfig /all và nhấn phím Enter.
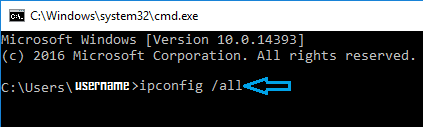
(3) Khi lệnh được thực hiện, bạn kéo xuống bên dưới đến phần “WiFi” hoặc “Ethernet” (mạng đang dùng) và ghi lại Subnet Mask Address và DHCP Server Address (Địa chỉ IP bộ định tuyến).
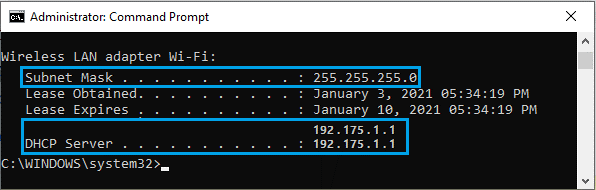
(4) Đóng cửa sổ Command Prompt.
Bước # 2 – Đặt địa chỉ IP tĩnh
Sau khi ghi địa chỉ mặt nạ mạng con và địa chỉ máy chủ DHCP, bạn tiếp tục làm theo các bước bên dưới để đặt địa chỉ IP tĩnh trên máy tính của mình.
(1) Bạn mở Settings (Win + I) > sau đó nhấp vào Network & Internet.
(2) Trên màn hình tiếp theo, bạn chọn mạng đang dùng (WiFi hoặc Ethernet) trong khung bên trái. Trong ngăn bên phải, cuộn xuống và nhấp vào liên kết Change adapter options trong “Related Settings”.
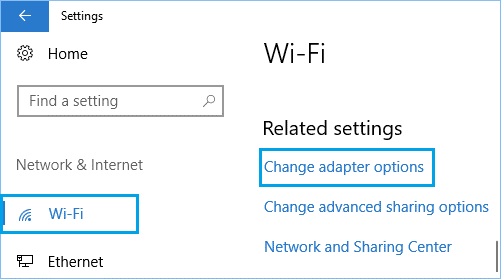
(3) Trên màn hình tiếp theo, bạn nhấp chuột phải vào mạng đang dùng (WiFi hoặc Ethernet) và nhấp vào Properties.
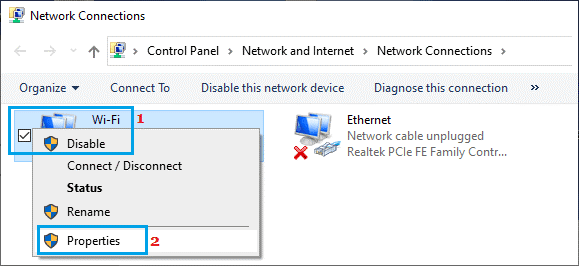
(4) Trên cửa sổ thuộc tính vừa mở, bạn chọn Internet Protocol Version 4 (TCP/IPv4) và nhấp vào Properties.
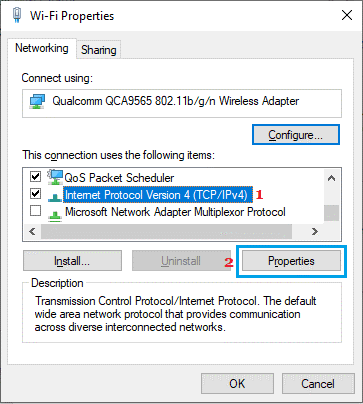
(5) Trên cửa sổ vừa xuất hiện, bạn chọn Use the following IP Address> Nhập địa chỉ Default Gateway (DHCP Server Address), Subnet Mask Address, IP Address (địa chỉ IP tĩnh) và nhấp vào OK.
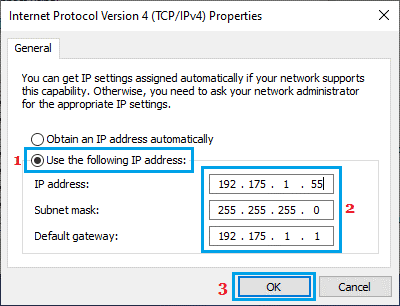
Như bạn có thể thấy trong hình trên, 3 bộ số đầu tiên (192.175.0 trong trường hợp này) trong trường IP address cần phải giống với địa chỉ Default Gateway và bạn chỉ có thể thay đổi bộ số cuối cùng bằng bất kỳ số nào từ 1 đến 255.











