Bạn muốn chuyển đổi các bản trình chiếu PowerPoint sang video để chia sẻ cùng bạn bè trên Windows hoặc Mac nhưng không biết làm thế nào? Vậy hãy cùng ThuThuatVIP tìm hiểu cách để thực hiện.
Tóm tắt nội dung
Cách chuyển đổi PowerPoint sang video trên Windows
Người dùng PowerPoint trên Windows có thể chuyển đổi bất kỳ bản trình chiếu nào thành video, nhưng các phương pháp sẽ khác nhau.
Các bước trong hướng dẫn dưới đây áp dụng với PowerPoint 2016 trở lên hoặc là người có tài khoản Microsoft 365. Mặc dù vậy, bạn có thể chuyển đổi PowerPoint thành video trong PowerPoint 2013 và 2010, các bước sẽ hơi khác nhau nhưng các tùy chọn chất lượng video thì tương tự. Cách thực hiện như sau:
Bước 1: Để bắt đầu, hãy mở bản trình chiếu PowerPoint 2016 trở lên cần chuyển đổi sang video. Truy cập vào menu File > Export > Create a Video.
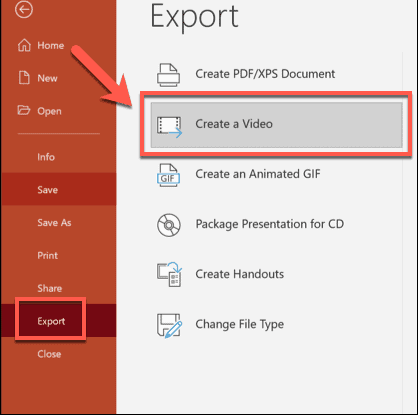
Bước 2: Trong cửa sổ Create a Video hiển thị, trước tiên bạn cần chọn chất lượng video cần xuất ra.
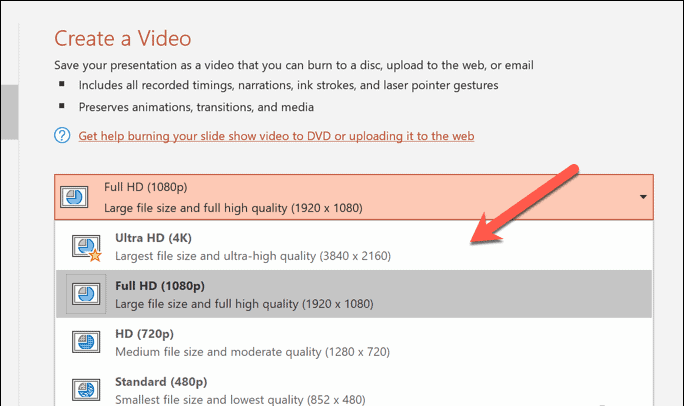
Sử dụng menu thả xuống đầu tiên để chọn chất lượng của video. Bạn có thể chọn giữa Ultra HD (4K), Full HD (1080p), HD (720p) và Standard (480p). Chất lượng video xuất ra càng cao thì dung lượng file video càng lớn.
Bước 3: Tiếp theo bạn cần xác định cách video phát từng trang slide.
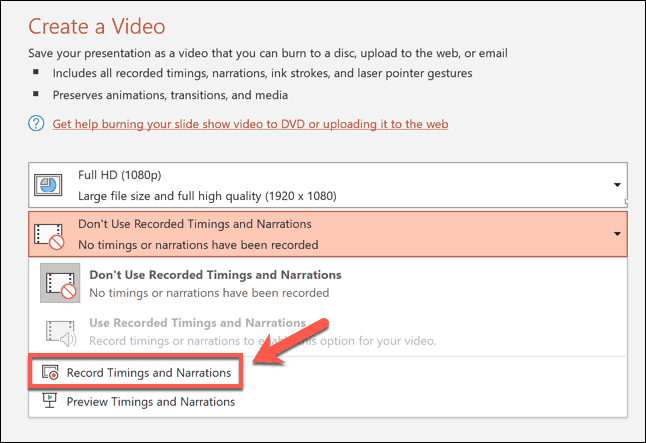
Nếu muốn ghi lại thời gian của mình theo cách thủ công, hãy kích vào tùy chọn Record Timings and Narrations trong menu thả xuống thứ hai. Thao tác này sẽ bắt đầu quay video bản trình chiếu, cho phép bạn thuyết minh hay chỉ rõ hơn những nội dung quan trọng trên mỗi slide bao lâu tùy thích.
Nếu quyết định ghi lại bản trình chiếu của mình, PowerPoint sẽ chuyển sang menu quay video.
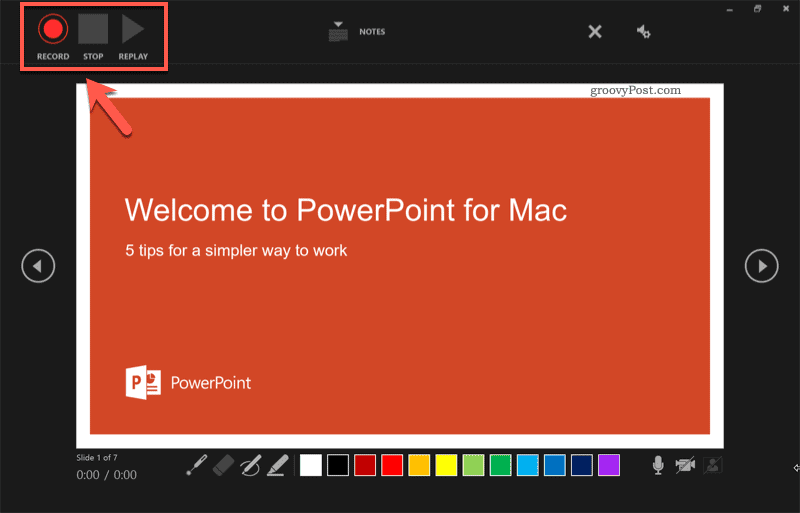
Nhấn nút Record để bắt đầu quay và nhấn nút Stop để dừng quay. Nhấn phím Escape trên bàn phím để thoát khỏi chế độ xem này sau khi bạn đã ghi xong.
Bước 4: Sau khi đã ghi lại video thời gian làm việc của mình, hãy chọn tùy chọn Use Recorded Timings and Narrations từ menu thả xuống.
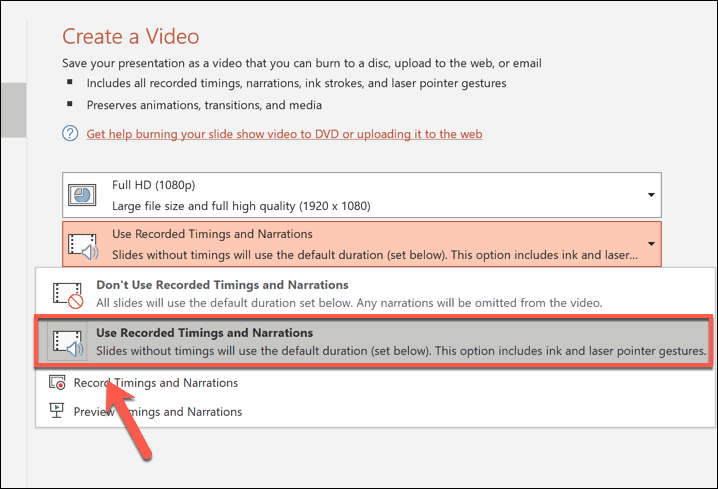
Bước 5: Trong trường hợp bạn muốn mỗi slide sẽ hiển thị trong một khoảng thời gian nhất định giống nhau thì chọn tùy chọn Don’t Use Recorded Timings and Narrations từ menu thả xuống thứ hai.
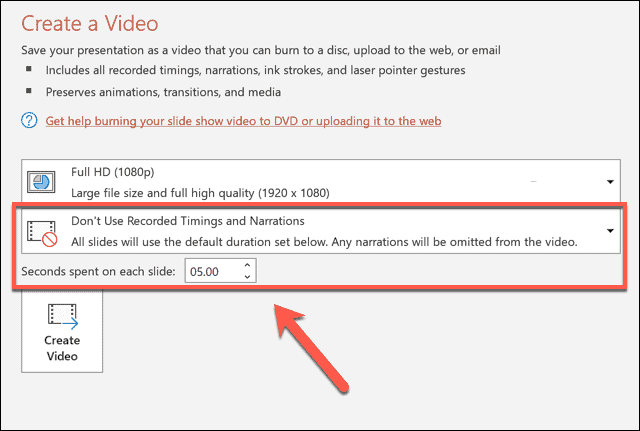
Sau đó chọn một khoảng thời gian thích hợp (tính bằng giây) bằng cách nhập vào khung trống bên cạnh mục Seconds spent on each slide.
Bước 6: Khi bạn đã sẵn sàng xuất video của mình, hãy nhấn nút Create Video ở phía dưới.
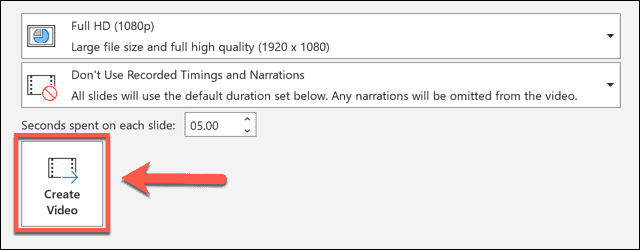
Bước 7: Quá trình PowerPoint chuyển đổi bản trình chiếu sang video sẽ được thực hiện tự động. Thời gian chuyển đổi nhanh hoặc chậm phụ thuộc nhiều vào dung lượng tệp PowerPoint.
Bước 8: Sau khi video chuyển đổi hoàn tất, bạn có thể phát video trên máy tính, chuyển sang các thiết bị khác để phát lại hoặc upload video lên mạng để phát lại trên YouTube hoặc bất kỳ nơi nào khác.
Cách chuyển đổi PowerPoint sang video trên máy Mac
Nếu đang sử dụng PowerPoint trên Mac, bạn có thể chuyển đổi bản trình bày chiếu sang video theo cách tương tự trên Windows. Tuy nhiên, tùy chọn này chỉ có sẵn cho PowerPoint 2019 và người dùng có tài khoản đăng ký Microsoft 365. Nếu đang sử dụng PowerPoint 2016 trở lên, bạn cần làm theo các bước bên dưới để sử dụng công cụ chuyển đổi trực tuyến thay thế.
Để chuyển đổi bản trình chiếu PowerPoint 2019 trở lên sang video trên máy Mac bạn thực hiện như sau:
Bước 1: Trước tiên hãy mở bản trình chiếu rồi truy cập vào menu File > Export …
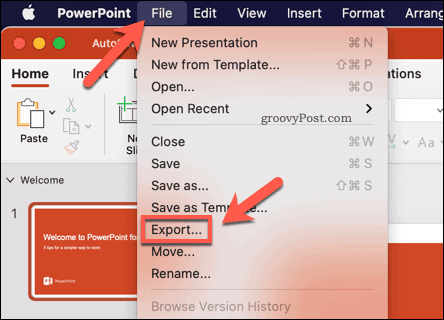
Bước 2: Trong cửa sổ mới hiển thị, chọn nơi bạn muốn lưu tệp video sau khi xuất ra tại mục Where, đặt tên video xuất ra tại mục Export as. Chọn định dạng video chuyển đổi sang tại mục File Format.
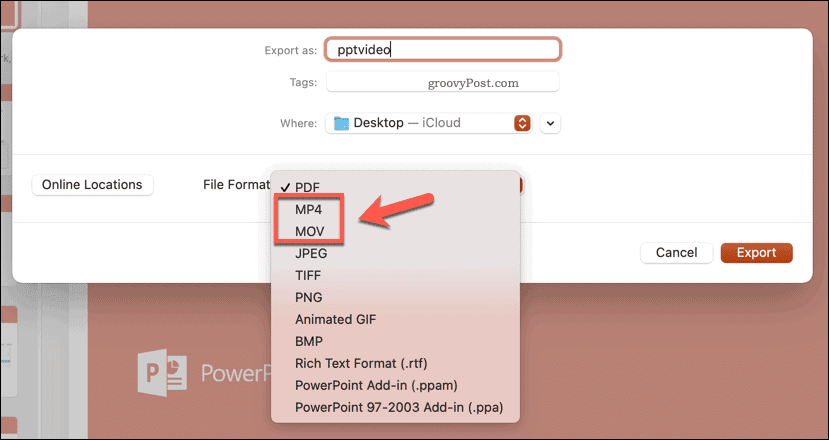
Hiện tại người dùng máy Mac chỉ có thể chuyển đổi bản trình chiếu PowerPoint sang video với định dạng MP4 hoặc MOV.
Bước 3: Tương ứng với định dạng video xuất ra đã chọn, bạn cần xác định chất lượng video xuất ra.
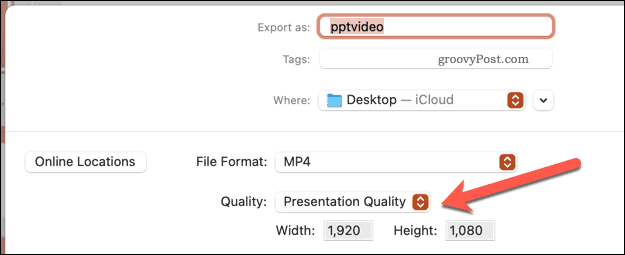
Chọn Presentation Quality để xuất video ở độ phân giải gốc của PowerPoint (thường là 1080p Full HD). Nếu chọn Internet Quality, chất lượng video sẽ giảm xuống 720p. Đối với chất lượng thấp nhất, hãy chọn Low Quality, tương ứng với 480p. Nhìn chung, độ phân giải video xuất ra chọn càng thấp, tệp video xuất ra càng nhỏ và ngược lại.
Bước 4: Cuối cùng, cần xác định thời gian để chuyển đổi giữa các slide. Nếu bạn muốn tự động lặp lại bản trình chiếu của mình, hãy kích vào tùy chọn Use Recorded Timings and Narrations.
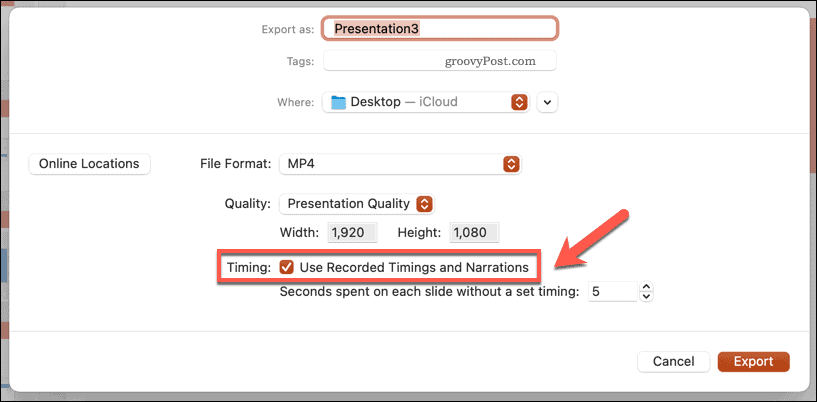
Nếu không có tùy chọn này, hãy quay lại trình chỉnh sửa PowerPoint chính và chọn Slide Show > Record Slide Show.
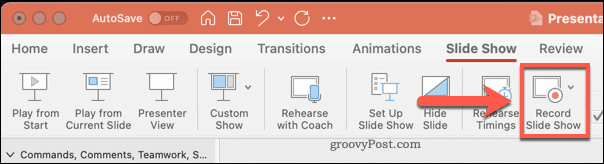
Nếu không, bạn có thể cài đặt thời gian video sẽ hiển thị từng trang slide trước khi chuyển sang slide tiếp theo theo cách thủ công bằng cách. Bỏ tùy chọn tại mục Use Recorded Timings and Narrations, sau đó nhập thời gian (tính bằng giây) của mỗi slide được hiển thị trong video vào hộp trống bên cạnh.
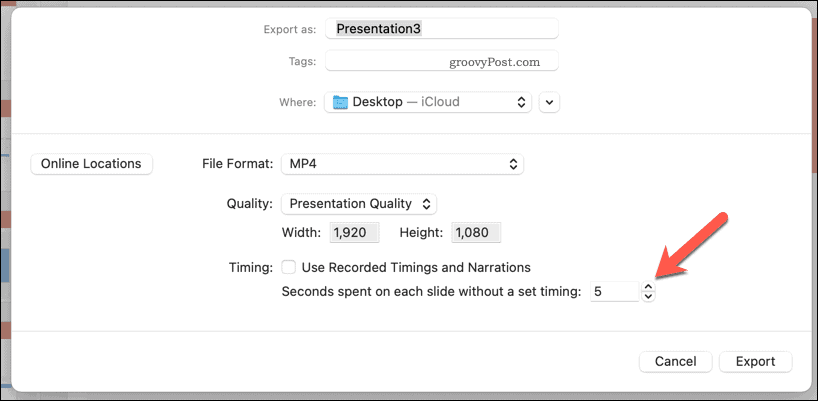
Bước 5: Cuối cùng bấm nút Export để bắt đầu chuyển PowerPoint sang video.
Sử dụng dịch vụ chuyển đổi PowerPoint sang video trực tuyến
Nếu bạn chưa cài đặt PowerPoint trên máy tính chạy Windows hoặc Mac thì có thể sử dụng công cụ chuyển đổi video trực tuyến để chuyển đổi PowerPoint thành video.
Hiện có rất nhiều dịch vụ để bạn lựa chọn nhưng tùy chọn tốt nhất là PPTX to MP4 online file converter. Vì là dịch vụ trực tuyến nên bạn chỉ sử dụng để chuyển đổi các bản trình chiếu PowerPoint không có các nội dung quan trọng hoặc dữ liệu nhạy cảm cá nhân. Vì file chuyển đổi sẽ phải upload lên máy chủ của dịch vụ ở xa. Nhưng nếu vẫn muốn sử dụng dịch vụ PPTX to MP4 online file converter thì cách thực hiện như sau:
Bước 1: Truy cập vào dịch vụ PPTX to MP4 online file converter tại đây.
Bước 2: Trong cửa sổ chính, bạn bấm nút Choose Files để chọn bản trình chiếu được lưu trữ trên máy tính, hoặc cũng có thể kéo thả vào cửa sổ chính.
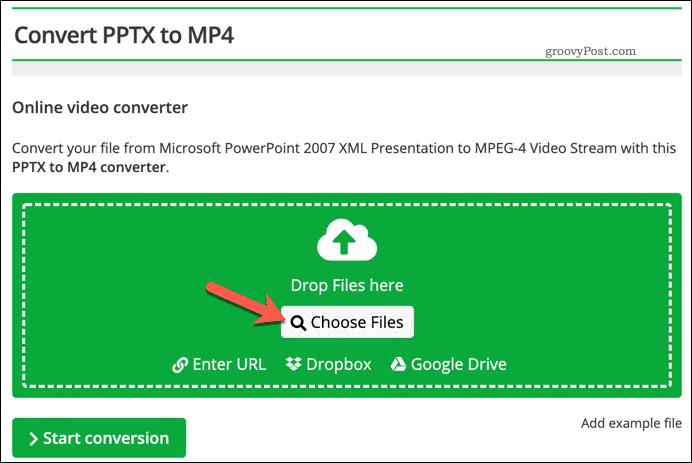
Bước 3: Sau khi tải tệp lên, bạn có thể tùy chọn độ phân giải video xuất ra, tốc độ bit video, codec, tốc độ khung hình, kích thước tệp … theo cách thủ công. Hoặc chọn cấu hình chất lượng video đã đặt trước từ menu thả xuống tại mục Choose a Preset.
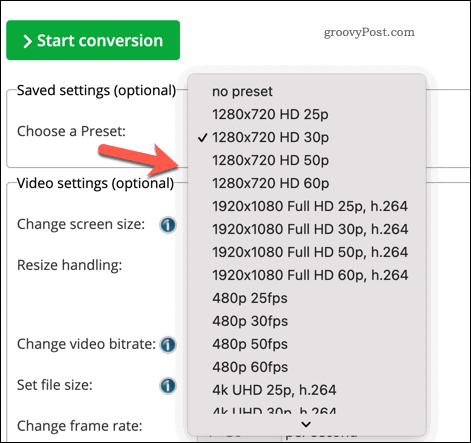
Bước 4: Sau khi thiết lập xong, bấm nút Start conversion để chuyển đổi.
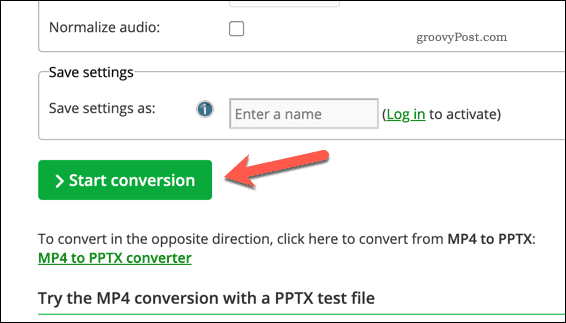
Tùy thuộc vào dung lượng bản trình chiếu cần chuyển đổi, quá trình này có thể mất vài phút hoặc lâu hơn để hoàn thành.
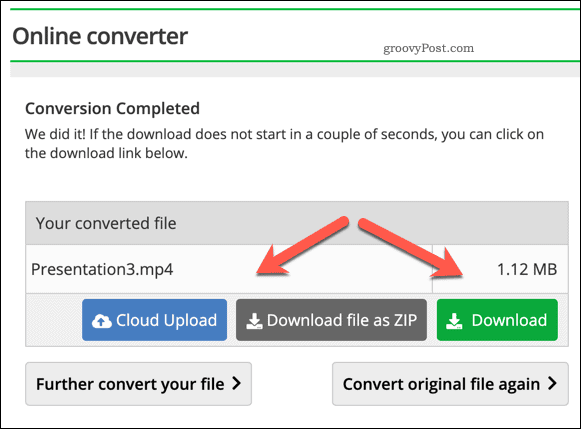
Bước 5: Sau khi chuyển đổi xong, nhấn nút Download để tải file video xuống máy tính hoặc Download file as ZIP để tải xuống dưới dạng file nén ZIP. Ngoài ra, nhấn nút Cloud Upload nếu muốn tải tệp các dịch vụ lưu trữ đám mây của bạn.











