Sau khi nhập dữ liệu, có thể bạn nhận ra việc thiết kế và đặt các dữ liệu trong hàng và cột không phù hợp. Đáng lẽ ra bạn cần đặt dữ liệu ở cột cho hàng hoặc ngược lại mới đúng. Lúc này bạn có thể giải quyết bằng cách đổi hàng thành cột hoặc đổi cột thành hàng trong Excel.
Đổi cột thành hàng hay hàng thành cột trong Excel
Như bạn có thể thấy trong hình ảnh bên dưới, dữ liệu đầu vào trong bảng thứ nhất đang bị nhầm lẫn. Đúng ra, hàng thứ 2 và cột A phải đổi chỗ cho nhau như bảng thứ 2.
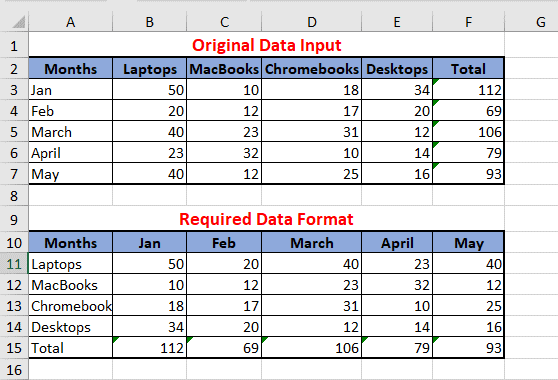
Khi gặp phải vấn đề như vậy, nhiều người dùng máy tính chọn cách thay đổi thủ công.
Tuy nhiên, việc sao chép và dán một lượng lớn dữ liệu rất mất thời gian và còn dễ gây nhầm lẫn, hoặc phát sinh lỗi. Giải pháp tốt nhất lúc này bạn nên làm đó là chuyển đổi cột thành hàng trong Execel.
Lưu ý: Nếu bạn muốn đổi hàng thành cột trong excel thì cũng áp dụng nguyên hướng dẫn này.
Bước 1. Bạn mở file excel cần xử lý.
Bước 2. Chọn toàn bộ dữ liệu, nhấp chuột phải vào lựa chọn của bạn và nhấp vào tùy chọn Copy trong trình đơn thả xuống.
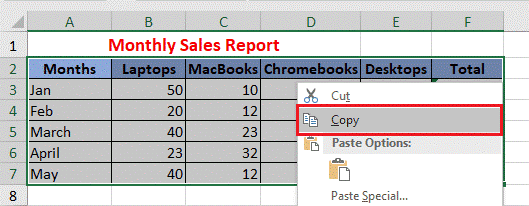
Bước 3. Tiếp theo, bạn nhấp vào Vị trí mới trong trang tính nơi bạn muốn dán dữ liệu, nhấp chuột phải và chọn tùy chọn Paste Special… trong trình đơn thả xuống.
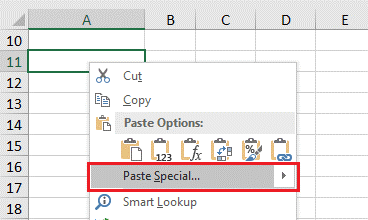
Lưu ý: Ngoài ra, bạn có thể sử dụng phím tắt Ctrl + Alt + V.
Bước 4. Trên màn hình Paste Special, bạn chọn tùy chọn Transpose và nhấp vào nút OK.
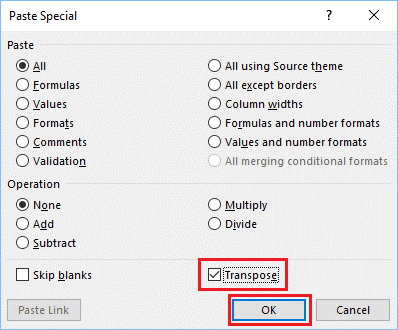
Bây giờ bạn sẽ thấy dữ liệu chuyển đổi được dán vào vị trí đã chọn.
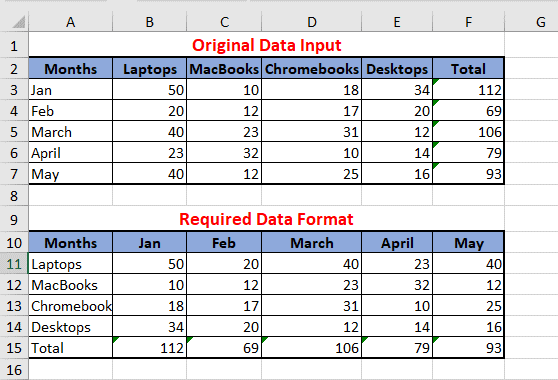
Như bạn đã thấy, việc chuyển đổi cột thành hàng trong Excel hết sức đơn giản. Đây là thủ thuật excel rất hữu dụng cho những ai thường xuyên phải xử lý dữ liệu trong bảng tính.











