Không giống như điện thoại Android, việc chuyển ảnh từ các thiết bị iOS như iPhone hoặc iPad sang Windows 10 khá phức tạp và rắc rối.
Dưới đây ThuThuatVIP sẽ hướng dẫn một số cách để các bạn có thể có được những bức ảnh yêu thích của mình ở nơi mà mình muốn.
Tóm tắt nội dung
Cách tải và cài đặt iTunes
Để máy tính nhận ra iPhone hoặc iPad trong File Explorer, trước tiên bạn cần cài đặt iTunes.
Bước 1: Khởi chạy Microsoft Store từ menu Start, Taskbar hoặc Desktop.
Bước 2: Sử dụng công cụ tìm kiếm để tìm kiếm từ khóa iTunes trên Microsoft Store.
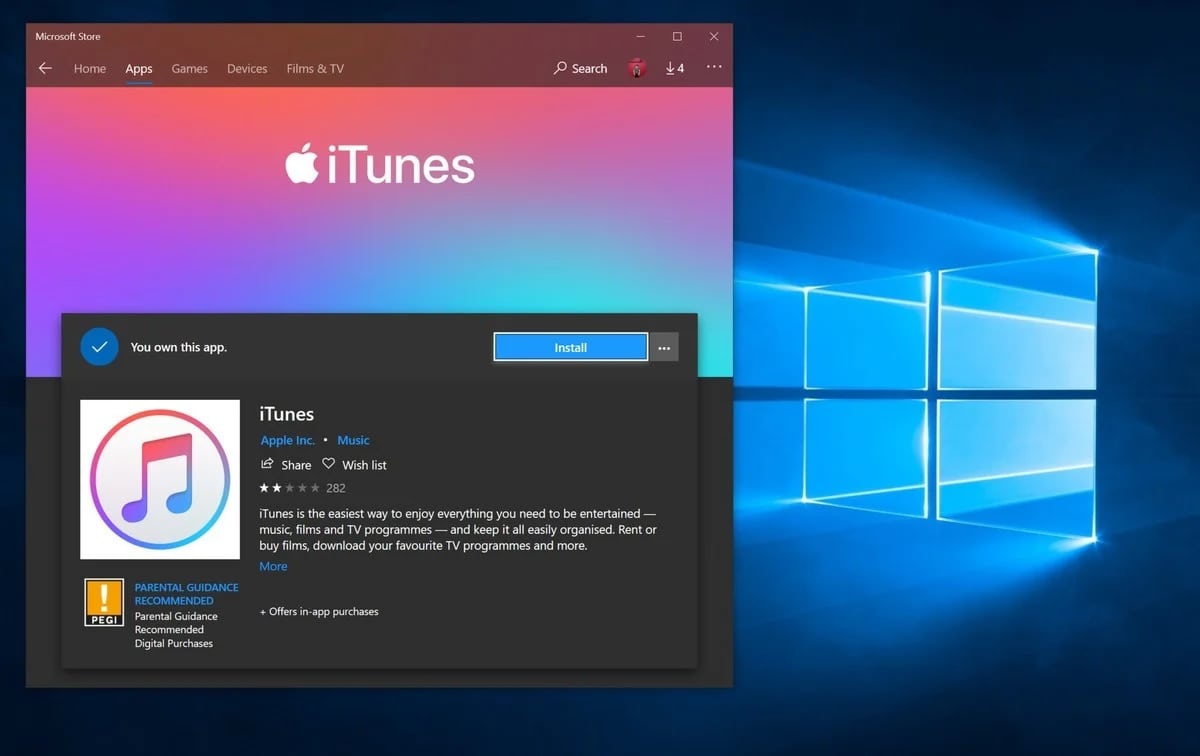
Bước 3: Bấm nút Get. iTunes để tải iTune xuống máy tính.
Bước 4: Bấm nút Launch khi quá trình tải xuống hoàn tất.
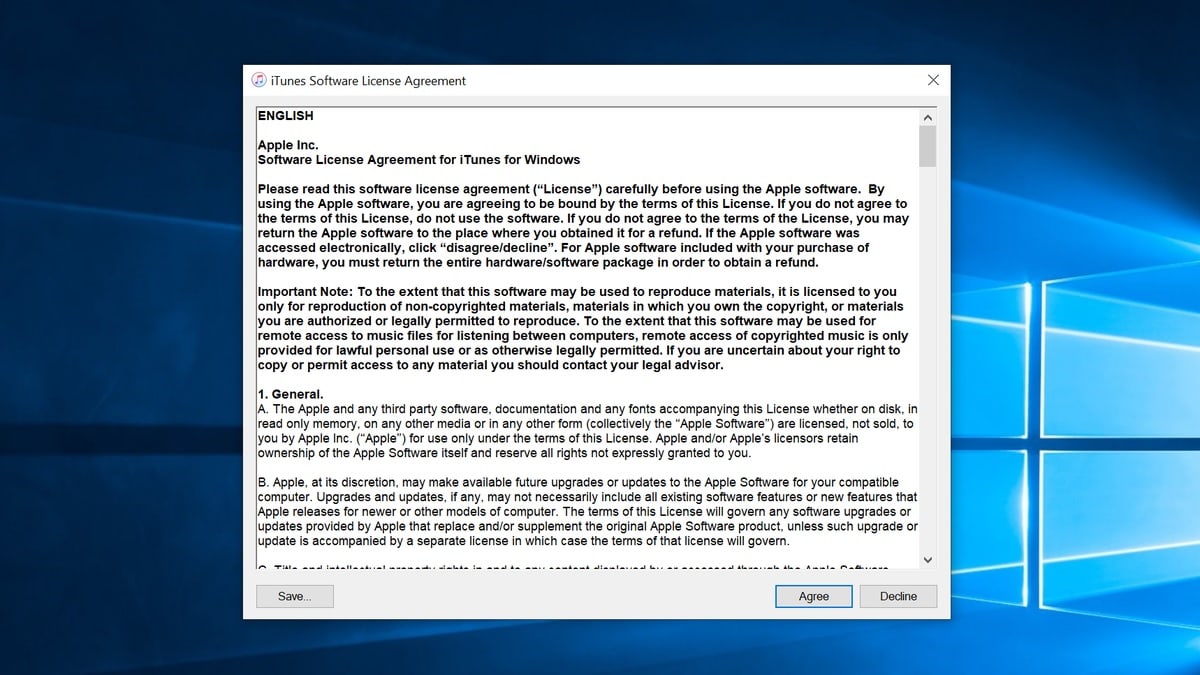
Bước 5: Bấm nút Agree để chấp nhận thỏa thuận cấp phép phần mềm iTunes và iTunes sẽ được cài đặt.
Ngoài ra, bạn có thể tải xuống iTunes từ Apple nếu đang sử dụng phiên bản Windows trước Windows 10. Những người sử dụng phiên bản Windows cũ hơn thì cần cài phần mềm iTunes truyền thống, nhưng các tính năng giữa ứng dụng và phần mềm là giống hệt nhau.
Cách chuyển ảnh iPhone và iPad bằng File Explorer
Sử dụng File Explorer để chuyển ảnh từ iPhone và iPad sẽ không mất nhiều thời gian. Sau khi đã cài đặt iTunes xong, bạn thực hiện theo các bước sau:
Bước 1: Kết nối iPhone hoặc iPad của bạn với máy tính thông qua cáp USB phù hợp.
Bước 2: Khởi chạy File Explorer từ Desktop, menu Start hoặc thanh Taskbar. Bạn cũng có thể sử dụng phím tắt Windows + E trên bàn phím.
Bước 3: Kích vào biểu tượng mũi tên bên cạnh This PC trong menu ngoài cùng bên trái.
![]()
Bước 4: Kích vào tên iPhone hoặc iPad hiển thị ở khung bên trái, giống như một tùy chọn của ổ đĩa ngoài.
Bước 5: Kích đúp vào Internal Storage và kích đúp tiếp vào thư mục DCIM. Đây chính là thư mục chứa tất cả các tập tin media có trên thiết bị iOS.
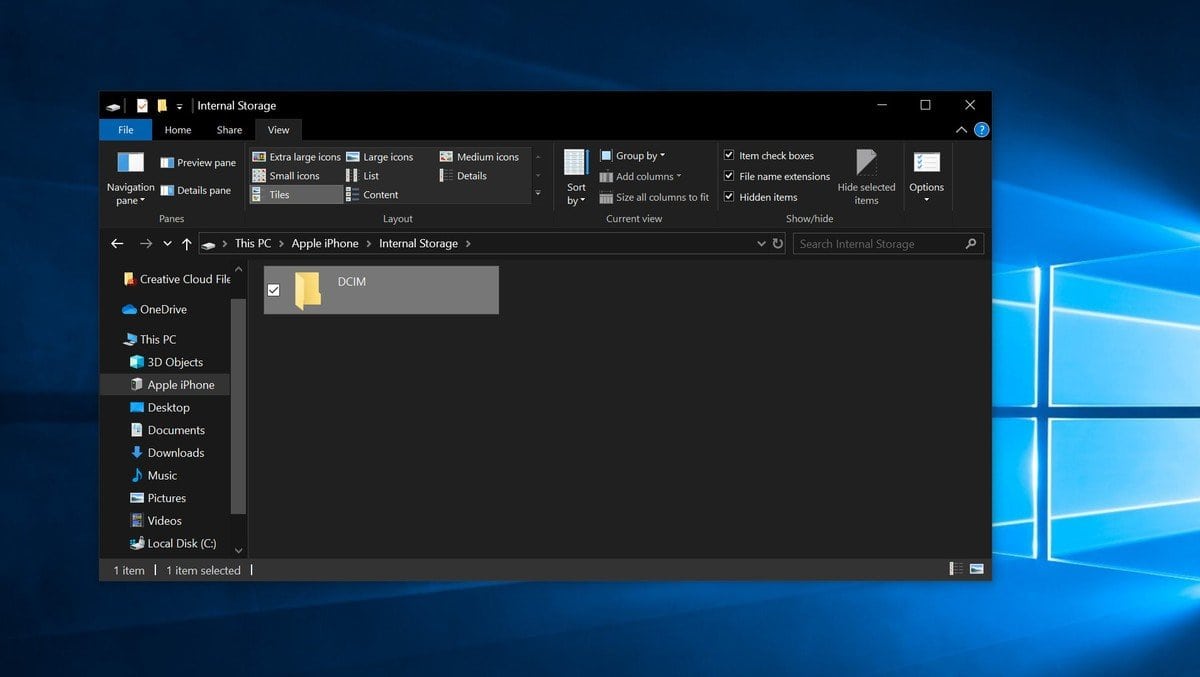
Bước 6: Kích vào một ảnh, sau đó bấm giữ phím Ctrl trên bàn phím để chọn nhiều hình ảnh hoặc video không liền kề. Hoặc sử dụng phím tắt Ctrl + A để chọn tất cả ảnh và video có trong thư mục DCIM cùng một lúc.
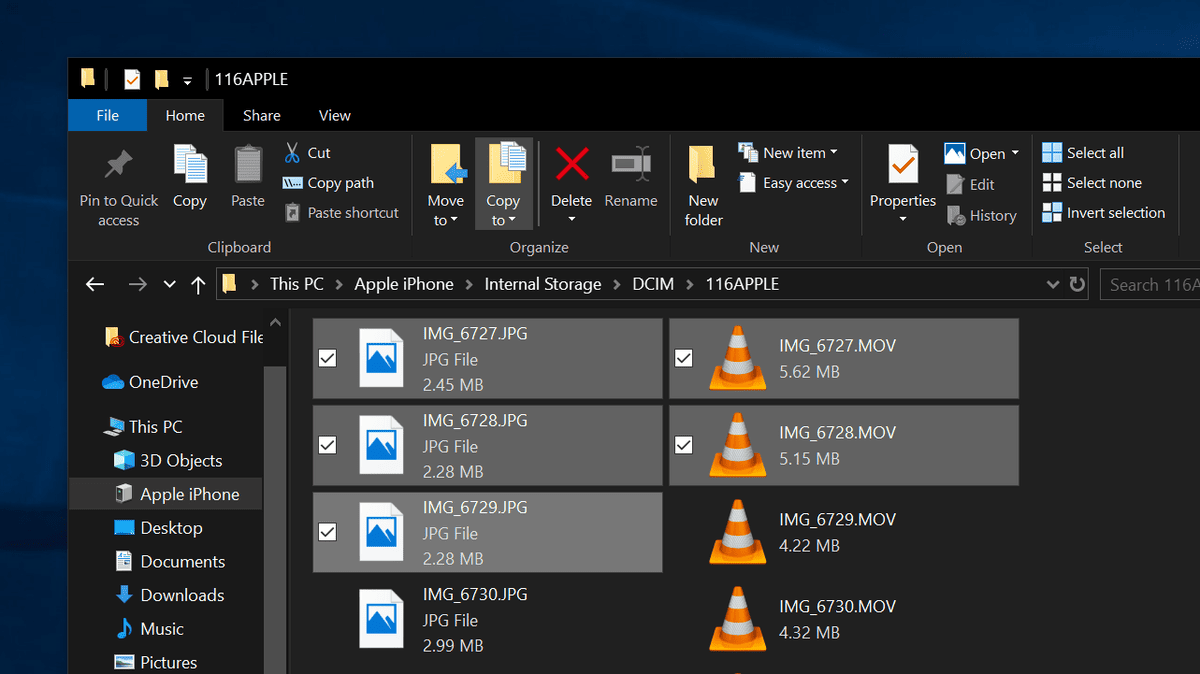
Bước 7: Bấm nút Copy to trên thanh công cụ hoặc bấm tổ hợp phím Ctrl + C để sao chép.
Bước 8: Sau đó duyệt đến thư mục muốn sao chép sang rồi bấm tổ hợp phím Ctrl + V để dán toàn bộ ảnh và video trên iPhone hoặc iPad sang.
Cách chuyển ảnh từ iPhone hoặc iPad sang Windows 10 bằng ứng dụng Photos
Nếu bạn muốn nhập tất cả ảnh từ iPhone hoặc iPad của mình cùng một lúc, bạn có thể sử dụng ứng dụng Photos dành riêng cho Windows 10 để thực hiện việc này. Cách thực hiện như sau:
Bước 1: Kết nối iPhone hoặc iPad của bạn với máy tính thông qua cáp USB phù hợp.
Bước 2: Khởi chạy ứng dụng Photos từ menu Start, Desktop hoặc thanh Taskbar.
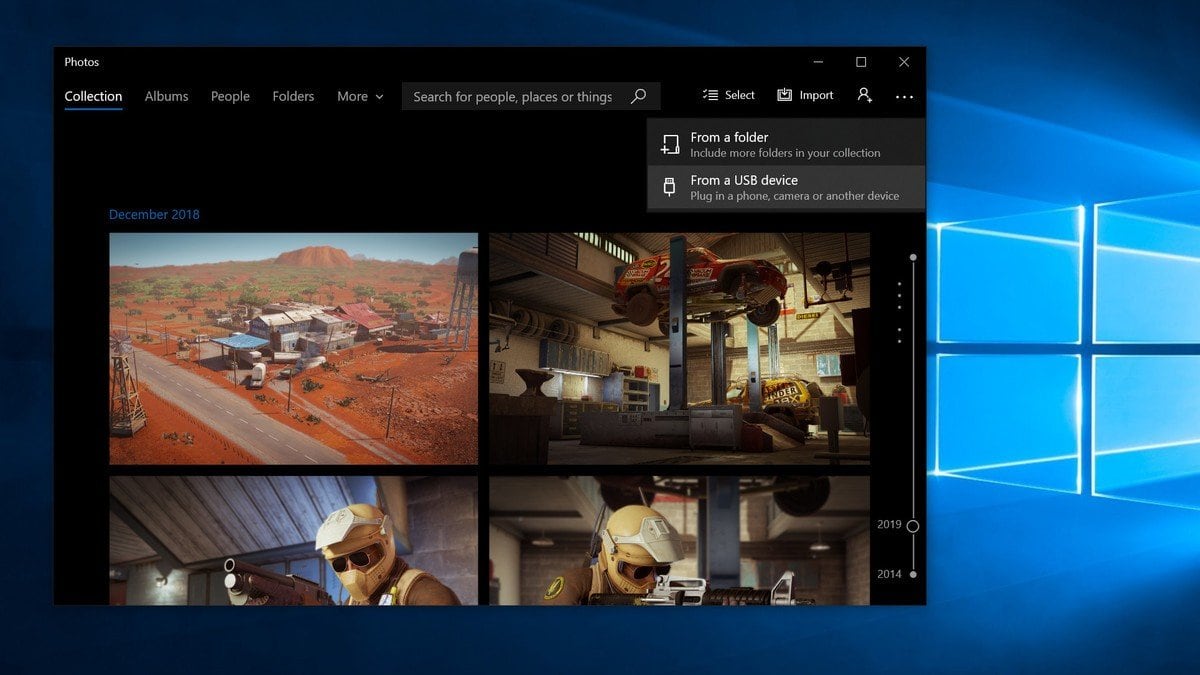
Bước 3: Bấm nút Import ở góc trên cùng bên phải của cửa sổ.
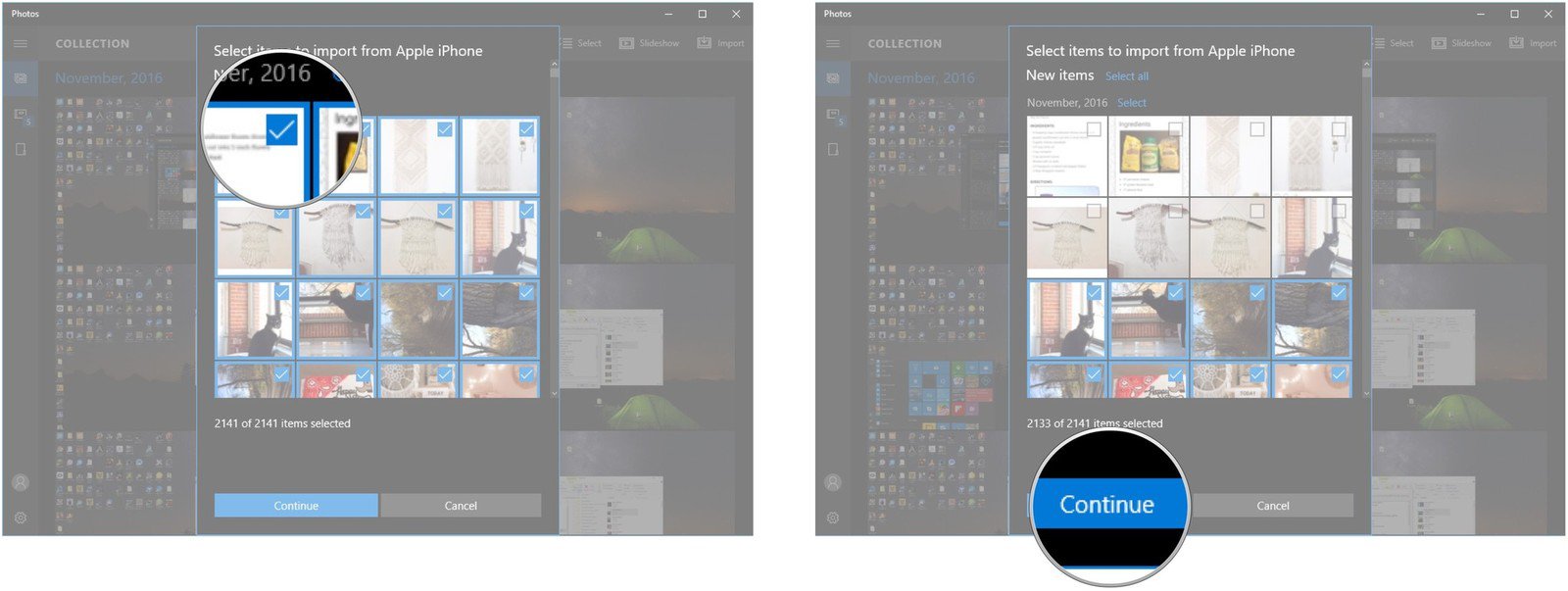
Bước 4: Theo mặc định tất cả hình ảnh trên iPhone hoặc iPad sẽ được đồng bộ sang máy tính. Do đó bạn hãy kích vào bất kỳ ảnh nào không muốn nhập.
Bước 5: Bấm nút Continue và ứng dụng Photos bắt đầu quá trình nhập ảnh.
Cách chuyển ảnh từ iPhone hoặc iPad sang Windows bằng iCloud
Ngoài các cách trên, bạn cũng có thể sử dụng iCloud trên Windows 10 để đồng bộ hóa ảnh trên iPhone hoặc iPad. Tất nhiên phải đảm bảo là bạn đã sao lưu ảnh trên iPhone hoặc iPad vào iCloud. Dưới đây là cách thực hiện.
Bước 1: Khởi chạy Microsoft Store từ menu Start, Desktop hoặc thanh Taskbar.
Bước 2: Tìm kiếm iCloud trên Microsoft Store.
Bước 3: Tải và cài đặt iCloud cho Windows 10.
Bước 4: Bấm nút Launch khi quá trình tải xuống và cài đặt hoàn tất.
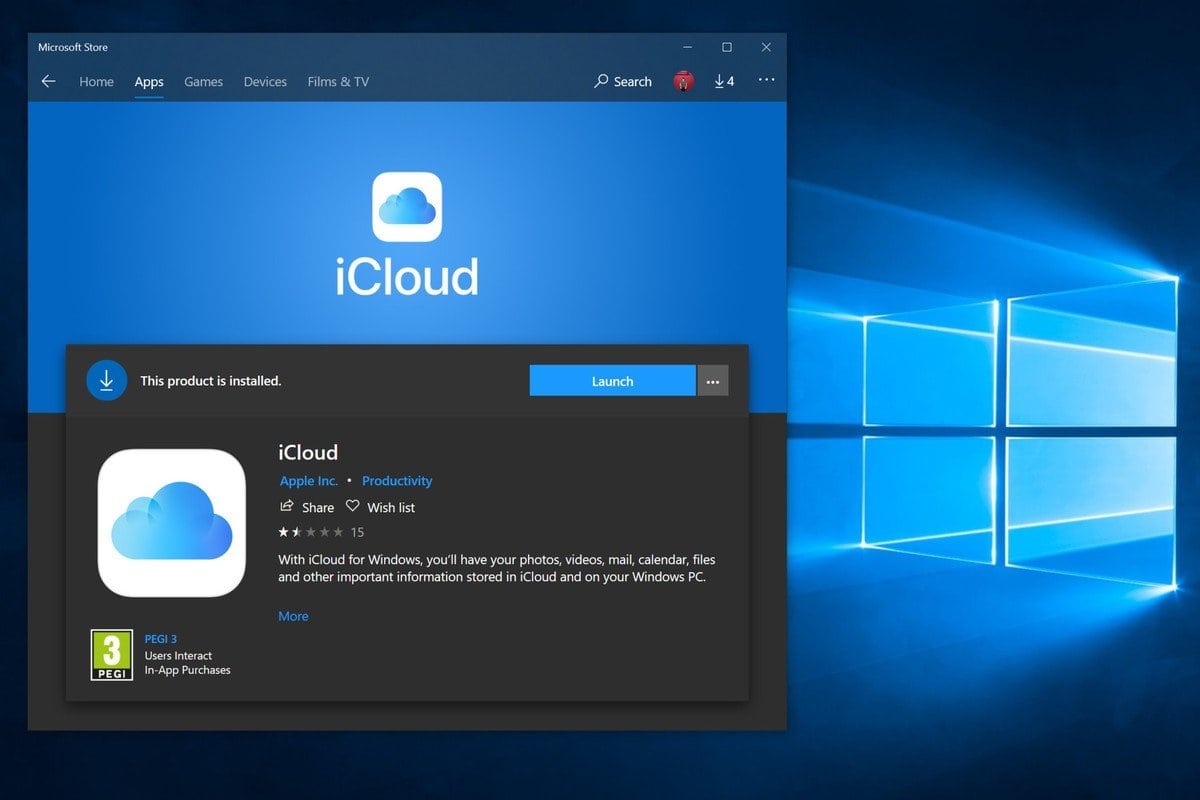
Bước 5: Từ giao diện iCloud, đăng nhập tài khoản Apple ID và mật khẩu của bạn, tất nhiên phải cùng với tài khoản đang được sử dụng trên iPhone hoặc iPad muốn đồng bộ ảnh sang.
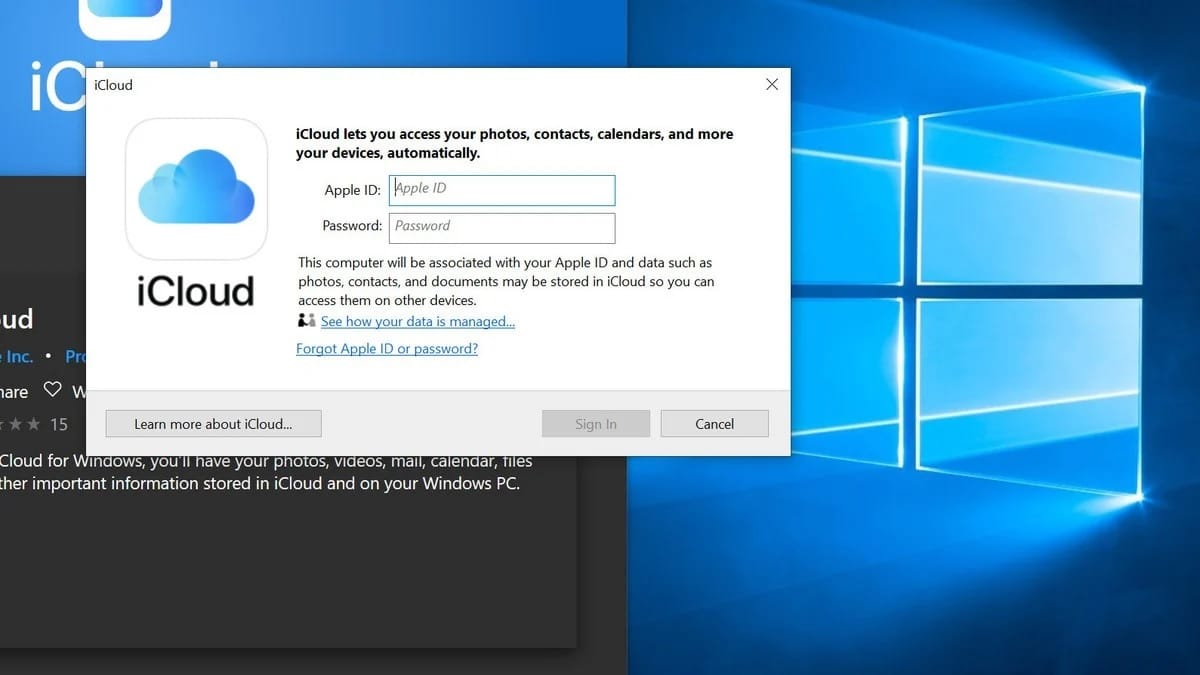
Bước 6: Bấm nút Sign In để đăng nhập tài khoản.
Bước 7: Trong giao diện làm việc của iCloud, kích vào nút Options bên cạnh mục Photos.
Bước 8: Sang hộp thoại mới, đảm bảo tùy chọn iCloud Photos và Upload new photos and videos from my PC được chọn. Nói chung tại đây, tùy theo nhu cầu mà bạn có thể thay đổi các tùy chọn sao cho phù hợp.
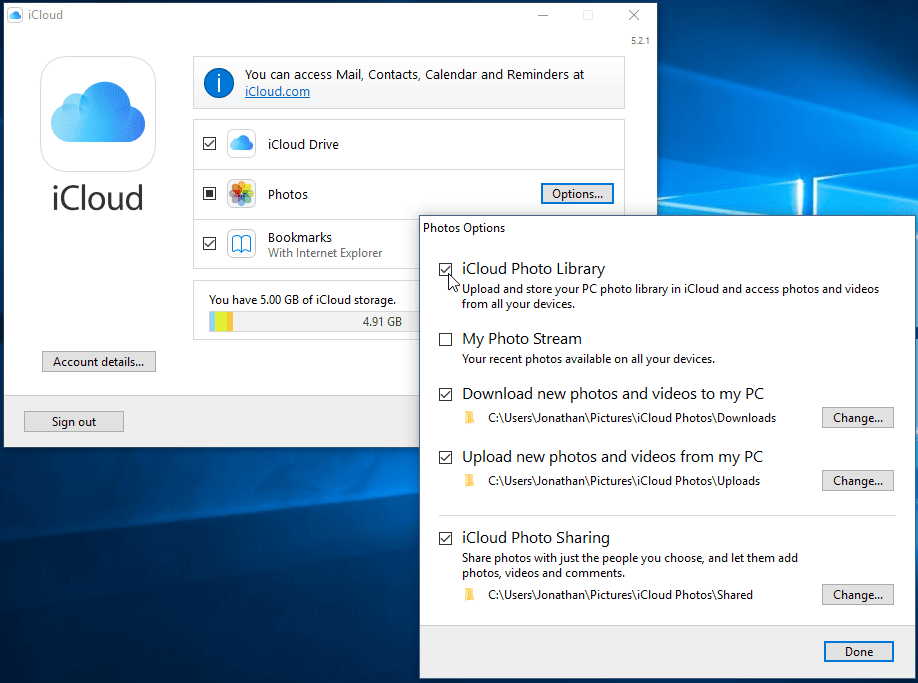
Bước 9: Bấm nút Done > Apply và bây giờ tất cả hình ảnh được lưu trữ trong tài khoản iCloud của bạn sẽ được tải xuống máy tính.
Ngoài ra, bạn có thể tải xuống phần mềm iCloud từ Apple nếu bạn đang sử dụng phiên bản Windows trước Windows 10. Những người sử dụng phiên bản Windows cũ hơn sẽ cần cài đặt ứng dụng truyền thống, dù bằng cách nào thì cách sử dụng và các tính năng cũng giống hệt nhau.











