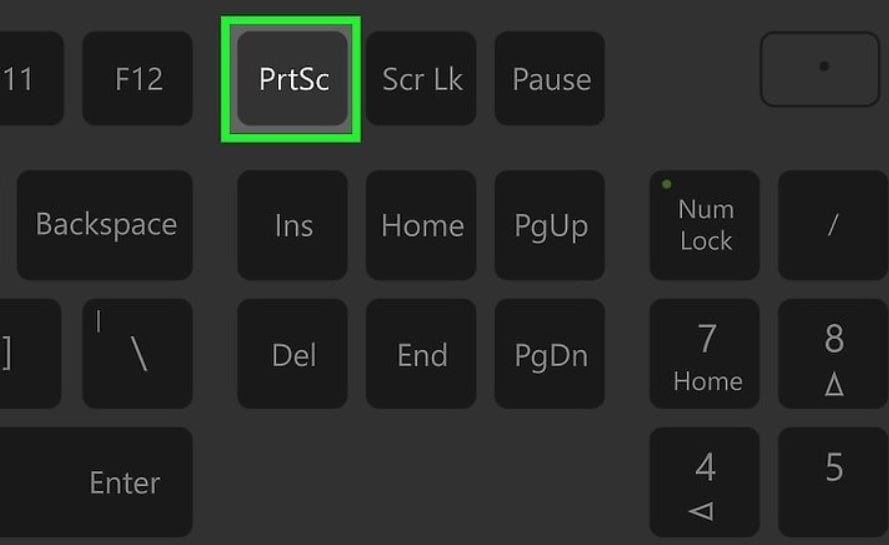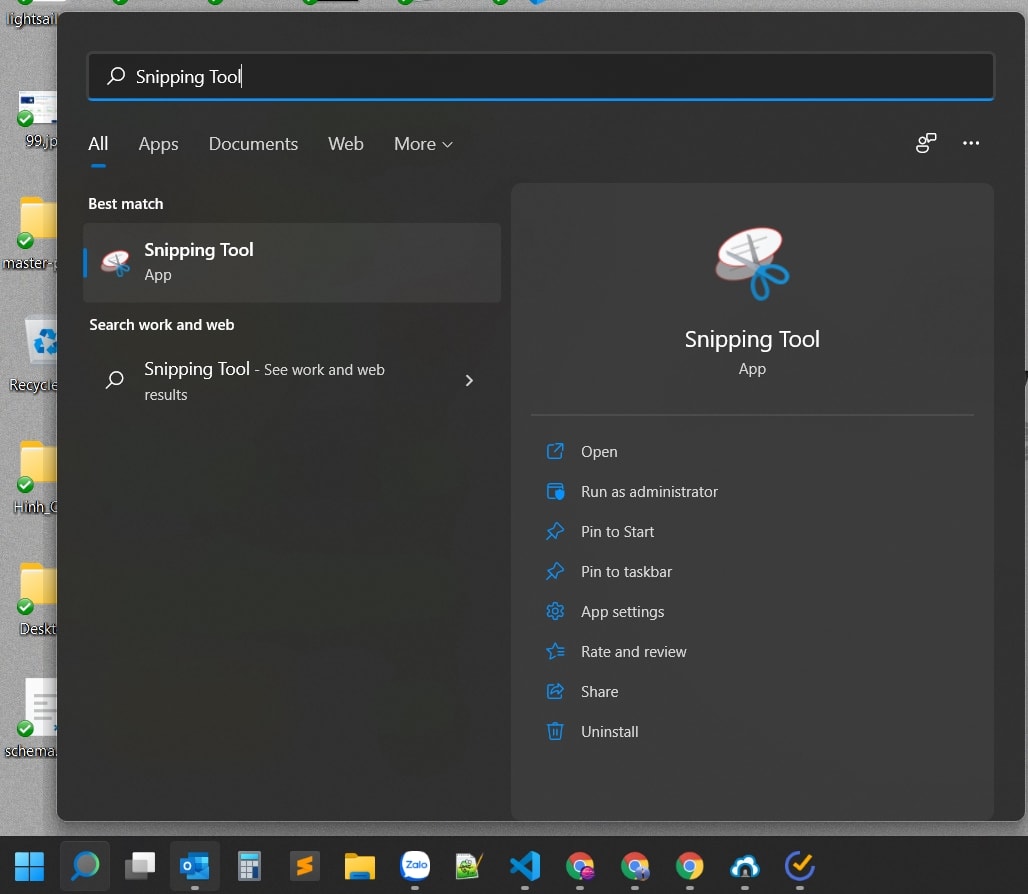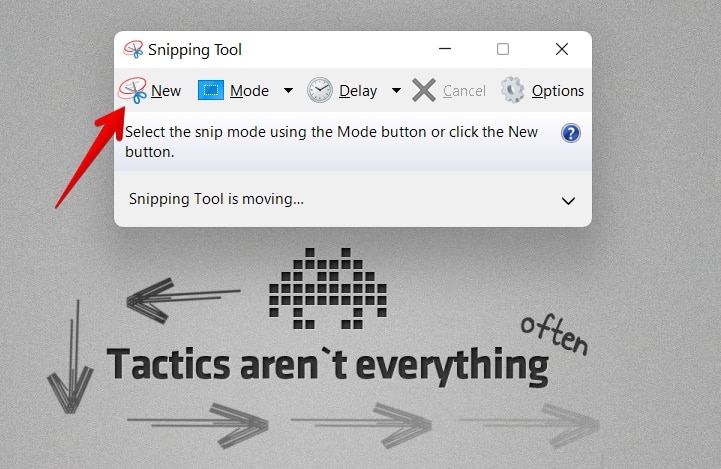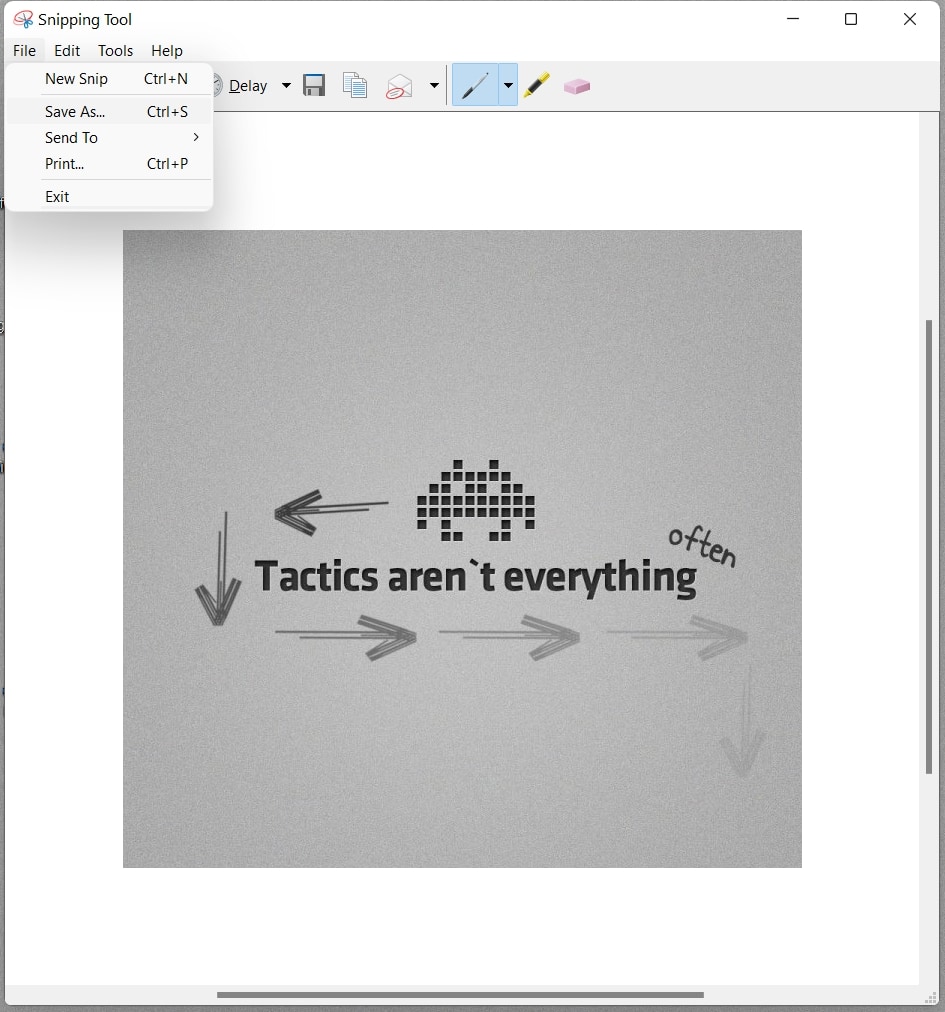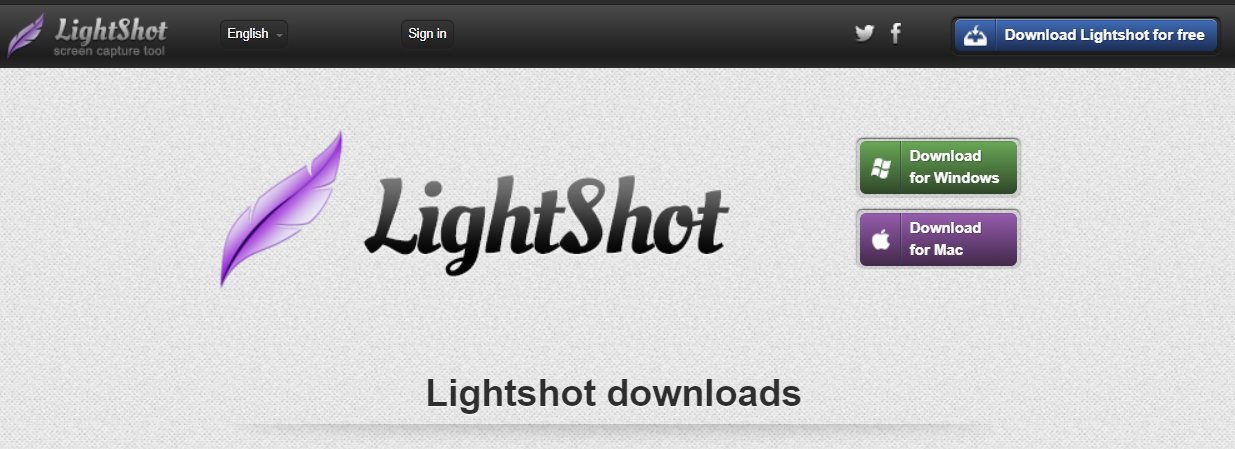Đối với dân văn phòng, công nghệ, thiết kế hay bất cứ ngành nghề nào khác khi làm việc đội nhóm hoặc với khách hàng của mình chắc chắn sẽ phải gửi một số ảnh chụp màn hình của mình qua cho đối tác, bạn bè, đồng nghiệp …
Cách chụp màn hình trên Windows thông thường có lẽ nhiều người biết nhất đó là phím chụp full màn hình PrtSc
Tuy nhiên, cách này vô cùng không thân thiện bởi nó chỉ cho bạn chụp full màn hình hiện tại, điều này sẽ bất lợi nếu bạn chỉ muốn chụp và chia sẽ một vùng nào đó trên màn hình mà thôi.
Tóm tắt nội dung
Cách chụp màn hình trên Windows với Snipping Tool
Giải pháp, đó là bạn có thể sử dụng công cụ Snipping Tool có sẵn trên hệ điều hành Windows, Snipping Tool giúp cho mọi người có thể chụp ảnh bất cứ thứ gì trên màn hình của mình.
Hình ảnh khi được lưu sẽ có định dạng là .PNG và bạn có thể chuyển sang một số định dạng khác như GIF, HTML hoặc JPEG. Một trong những điểm tuyệt vời của Snipping Tool đó là bạn có thể chọn lựa chụp ảnh toàn bộ màn hình, hoặc chụp ảnh một phần, chụp ảnh trong ứng dụng. Đồng thời chỉnh sửa ảnh của mình ngay trên phần mềm Snipping Tool.
Bạn dễ dàng mở Snipping Tool bằng cách gõ từ khóa Snipping Tool vào Search box của Windows
Sau khi mở Snipping Tool, bạn có thể click vào New để tiến hành chọn vùng màn hình bạn cần chụp.
Khi bạn click vào New sẽ có 1 vùng mờ và 1 con trỏ để bạn có thể kéo thả tới vùng bạn muốn chụp tùy ý. Thả chuột ra là Snipping Tool sẽ tự chụp vùng màn hình mà bạn đã chọn cho bạn.
Sau khi chụp xong, bạn có thể sử dụng phím tắt Ctr+C để copy hình ảnh vừa chụp gửi qua zalo hoặc Facebook tùy ý bạn, hoặc bạn có thể lưu file lại bằng cách vào File > Save as
Chụp màn hình trên Windows với phần mềm Lighshot
Chụp màn hình trên máy tính chỉ đơn giản như vậy thôi, tuy nhiên sử dụng Snipping Tool có 1 điểm bất lợi đó là khi lựa chọn được vùng chụp rồi bạn không thể chỉnh sửa vùng chụp đó, nghĩa là nếu bạn chọn sai sót vùng chụp thì phải chọn lại, nó không có chế độ tùy chọn để bạn điều chỉnh vùng chụp 1 cách thủ công.
Để khắc phục điều đó bạn hãy sử dụng phần mềm Lightshot, đây là phần mềm chụp màn hình miễn phí tốt nhất hiện tại, chụp màn hình siêu nhanh và tiện dụng giúp bạn tiết kiệm thời gian hơn so với Snipping Tool hay phím tắt PrtSc.
Bạn có thể tải phần mềm Lightshot về tại địa chỉ: https://app.prntscr.com/en/download.html
Phần mềm siêu nhẹ và tương thích tốt với mọi hệ điều hành, sau khi tải về bạn cài đặt chúng trong vài giây,
Bạn nhìn vào góc phải màn hình sẽ có 1 icon của phần mềm Lightshot.
Bây giờ Lightshot sẽ thay thế cho phím tắt PrtSc mặc định mà mình nói ở phần đầu bài, nên muốn chụp màn hình bạn có thể ấn phím PrtSc rồi chọn vùng bạn muốn chụp rồi chụp mà thôi hoặc bạn cũng có thể click vào icon dưới góc phải màn hình ấy để chụp màn hình bạn muốn.
Bạn có thể xem nhanh video sau sẽ thấy sự tiện lợi của phần mềm chụp màn hình xịn xò nhất này.
Có thể nói đây là phần mềm không thể thiếu cho tất cả mọi người, hãy cài đặt và giới thiệu nó đến với người thân của mình để tiết kiệm thời gian và nâng cao năng suất làm việc nhé.
Ngoài phần mềm này ra thì còn rất nhiều phần mềm khác nhưng độ tiện lợi thì không bằng được Lightshot, nếu bạn muốn khá phá thêm có thể sử dụng 1 phần mềm khác mà mình cũng dùng song song với Lightshot đó là: Monosnap (Phần mềm nhẹ và có thể chụp màn hình và quay video màn hình)
Một số phần mềm chụp màn hình khác
Ngoài ra bạn cũng có thể khám phá thêm các phần mềm khác như:
- FastStone Capture
- Snipaste
- Snagit
- TinyTake
- Screenpresso
- PicPick
- ShareX
- Abelssoft Screenphoto
Nếu có thời gian và yêu thích trải nghiệm, bạn có thể cài các phần mềm chụp màn hình mình nói bên trên và trải nghiệm chúng xem sao, hãy chia sẽ cảm nhận nó đến với Thủ Thuật VIP nhé.
Kết luận
Bản thân mình thích Lightshot vì sự đơn giản, nhẹ nhàng và tiện dụng, hãy sử dụng phần mềm này thay thế cho các phương pháp chụp hình mặc định trên Windows ngay từ hôm nay nhé.
Cảm ơn bạn đã ghé thăm Thủ Thuật VIP.