Nearby Sharing – Chia sẻ lân cận là câu trả lời của Microsoft cho AirDrop của Apple, nó chính thức có mặt vào năm 2018. Tính năng này cho phép bạn chia sẻ tài liệu, ảnh, liên kết web, v.v. từ máy tính của mình sang một máy tính gần đó. Nó yêu cầu cả hai đều dùng Windows 10 và sử dụng Bluetooth hoặc mạng Wifi dùng chung.
Giờ đây, bạn có thể chia sẻ dữ liệu Windows 10 như ảnh và video trực tiếp từ máy tính này sang máy tính khác qua tính năng chia sẻ lân cận. Sau đây ThuThuatVIP sẽ hướng dẫn các bạn sử dụng Nearby Sharing trên Windows 10.
Tóm tắt nội dung
Bật chia sẻ lân cận
Để chuyển dữ liệu, bạn cần bật Nearby Sharing trên cả hai máy tính – người nhận cũng như người gửi. Ngoài ra, cả hai máy tính này phải chạy Windows 10 phiên bản 1803 trở lên. Bạn có thể kích hoạt nó trong Windows 10 bằng cách làm theo các bước sau:
Bước 1. Mở Cài đặt (Win + I) và nhấp vào ô System.
Bước 2. Nhấp vào Shared experiences ở bên trái và bật Nearby sharing. Bạn có thể tắt chia sẻ lân cận bằng công tắc này bất cứ lúc nào.
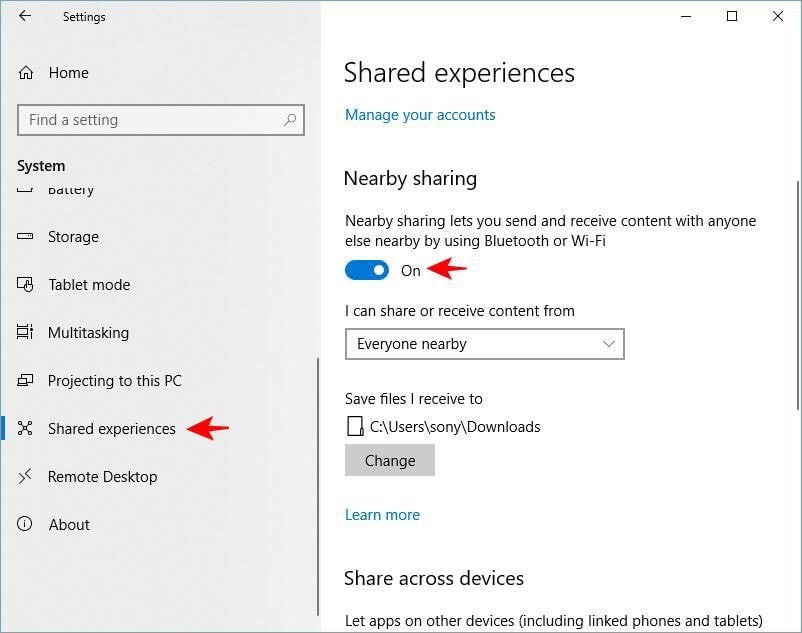
Thiết lập chia sẻ lân cận
Bạn có thể chọn chia sẻ và nhận nội dung từ tất cả các thiết bị lân cận hoặc chỉ giữa các thiết bị của bạn. Hơn nữa, bạn có thể chọn lưu các dữ liệu đến ở một vị trí quy định.
Bước 1. Bạn mở Cài đặt, sau đó nhấp vào ô System > Shared experiences.
Bước 2. Trong phần Nearby sharing, đối với tùy chọn I can share or receive content from, bạn chọn một trong hai tùy chọn: Everyone nearby (mọi thiết bị ở gần) hoặc My devices only (Chỉ thiết bị của tôi).
Bước 3. Tiếp theo, bạn nhấp vào nút Change trong tùy chọn Save files I receive to để chọn vị trí mới để lưu các file đến.
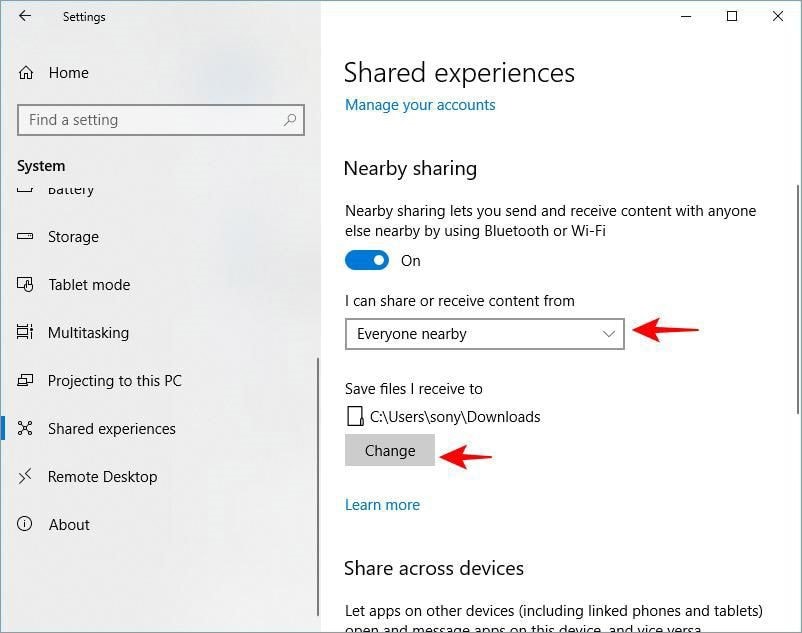
Truyền dữ liệu và đa phương phương tiện
Sau khi bật tính năng Nearby sharing trên cả hai máy tính, bạn có thể chuyển file từ máy tính này sang thiết bị khác thông tính năng Share của Windows 10.
Bước 1. Bạn mở File Explorer (nhấn Win + E), nhấp chuột phải vào file muốn chia sẻ và sau đó chọn Share.
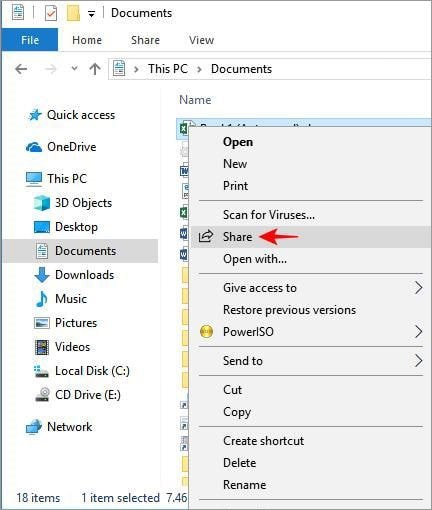
Bước 2. Bạn sẽ thấy cửa sổ mới hiển thị danh sách các thiết bị có thể chia sẻ. Bạn chỉ cần chọn địa chỉ muốn gửi dữ liệu đến.
Bước 3. Tiếp theo, trên thiết bị nhận bạn cần chấp nhận file được máy tính khác chia sẻ.
Bước 4. Chọn Save & open (Lưu và mở) hoặc Save (Lưu) khi thông báo xuất hiện.
Khắc phục sự cố Chia sẻ lân cận trong Windows 10
Bạn cần đảm bảo máy tính đang chạy Windows 10 phiên bản 1803 trở lên trên tất cả các máy tính. Sau đó, tham khảo cách khắc phục sau:
Không thể chuyển file bằng tính năng Nearby sharing Windows 10
Chia sẻ lân cận yêu cầu Bluetooth và Wi-Fi để phát hiện máy tính hoặc thiết bị trong phạm vi để truyền dữ liệu.
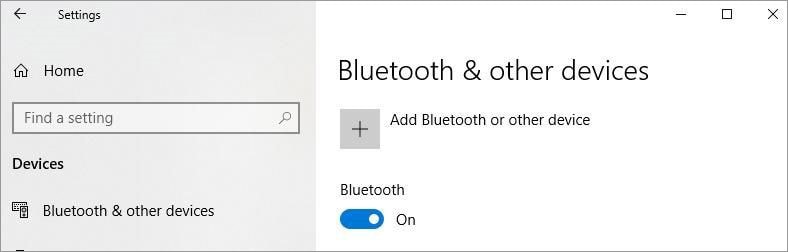
Tính năng chia sẻ lân cận hoạt động với Bluetooth phiên bản 4.0 (hoặc mới hơn) có hỗ trợ Low Energy (LE). Bạn có thể kiểm tra bằng cách mở Settings > Devices > Bluetooth & other devices. Sau đó, nhấp vào More Bluetooth options > chuyển sang Hardware > nhấp vào Properties > chuyển sang Advanced – nó cần có LMP 6.x trở lên.
Tính năng Nearby sharing chuyển file rất chậm
Nếu bạn nhận thấy Win 10 truyền file chậm, có thể nó đang truyền dữ liệu qua Bluetooth. Bạn thử chuyển sang mạng wifi và cấu hình mạng riêng tư (Private), kết nối tất cả các thiết bị vào cùng 1 mạng này.
Bước 1. Bạn mở Cài đặt > Network & Internet > nhấp vào Wi-Fi.
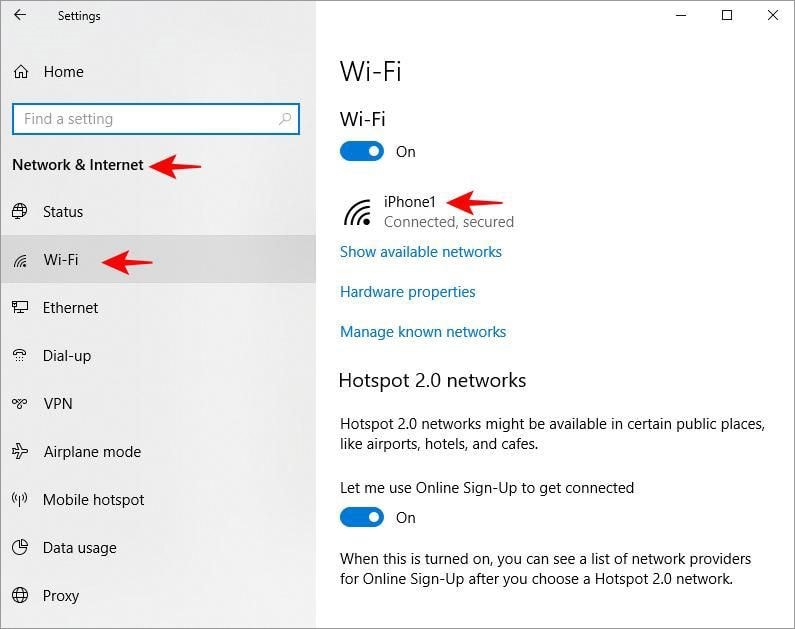
Bước 2. Nhấp vào kết nối không dây > chọn Private trong Network profile.
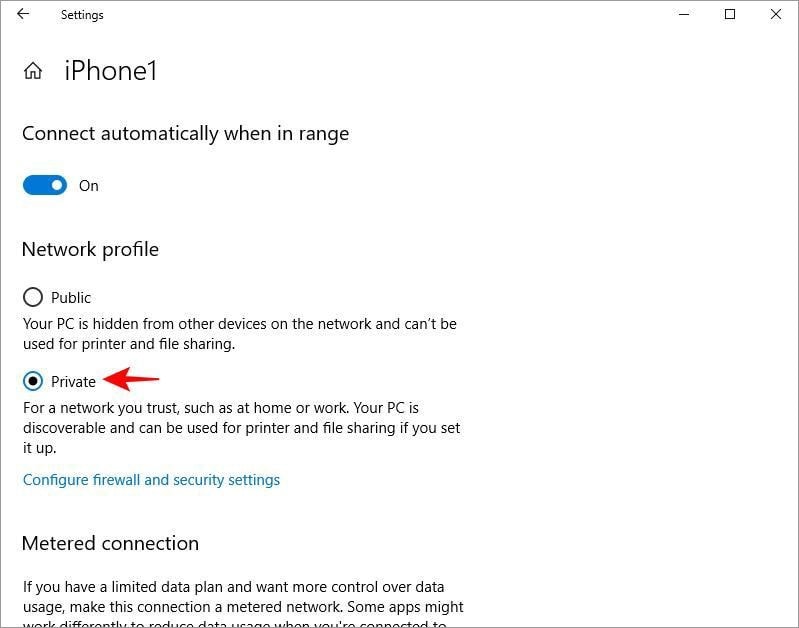
Tóm lại
Như vậy là các bạn đã có thêm một lựa chọn nữa để chia sẻ dữ liệu Windows 10, bằng cách sử dụng tính năng chia sẻ lân cận Nearby Sharing. Đây là sự lựa chọn tốt cho những ai dùng máy tính Windows 10 và không muốn sử dụng ứng dụng chia sẻ file bên thứ 3.











