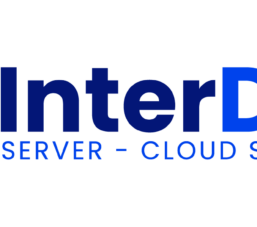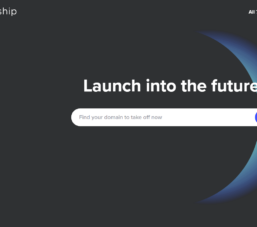Trong bài này, ThuThuatVIP sẽ hướng dẫn các bạn bạn chia sẻ ảnh hoặc video trên điện thoại di động với bạn bè thông qua dịch vụ lưu trữ đám mây Google Driver.
Là ứng dụng lưu trữ đám mây mặc định trên Android, Google Drive là dịch vụ đám mây phổ biến nhất đối với người tiêu dùng. Mặc dù khả năng chia sẻ của Google Drive cũng có trong ứng dụng Google Photos, nhưng một số người vẫn thích Google Drive để gửi ảnh và video.
Dưới đây là cách chia sẻ ảnh và video bằng ứng dụng Google Drive dành cho thiết bị di động.
Tải ảnh và video lên Google Drive
Trước khi bắt đầu chia sẻ tệp, trước tiên bạn cần tải ảnh và video lên thư mục có liên quan trong ứng dụng Google Drive. Trong ví dụ dưới đây được thực hiện với ứng dụng Google Drive dành cho iOS.
Bước 1: Mở ứng dụng Google Drive trên iPhone.
Bước 2: Nhấn vào biểu tượng dấu cộng (+) ở dưới cùng và chọn Folder.
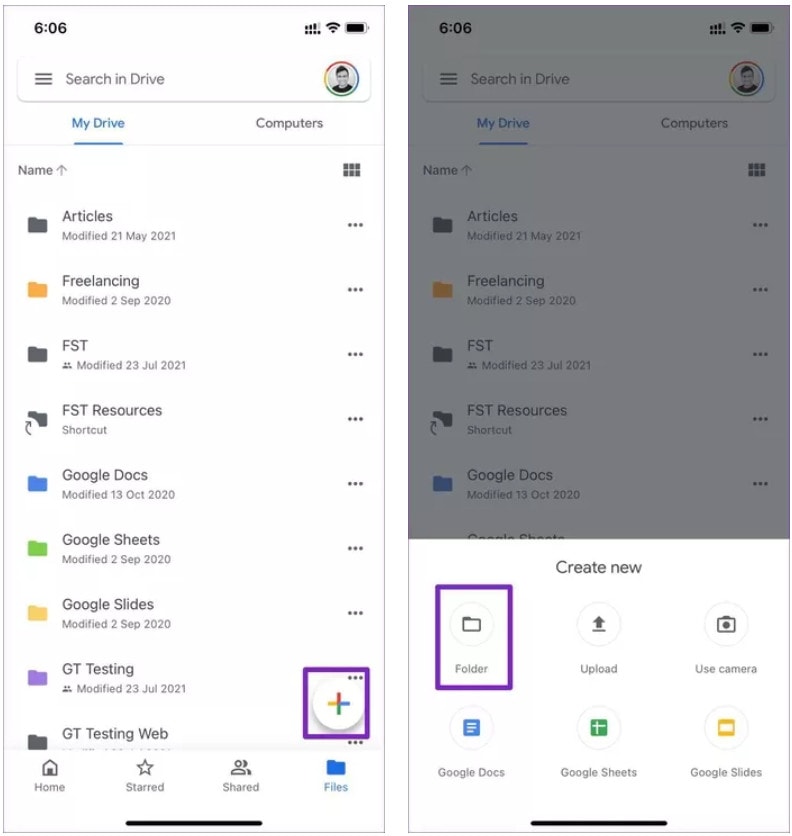
Bước 3: Đặt tên phù hợp và nhấn vào nút Create.
Bước 4: Đối với tùy chỉnh, bạn có thể nhấn vào menu ba chấm bên cạnh tên thư mục và thay đổi màu thư mục từ màu Xám mặc định thành bất kỳ màu nào (24 tùy chọn màu sắc để lựa chọn).
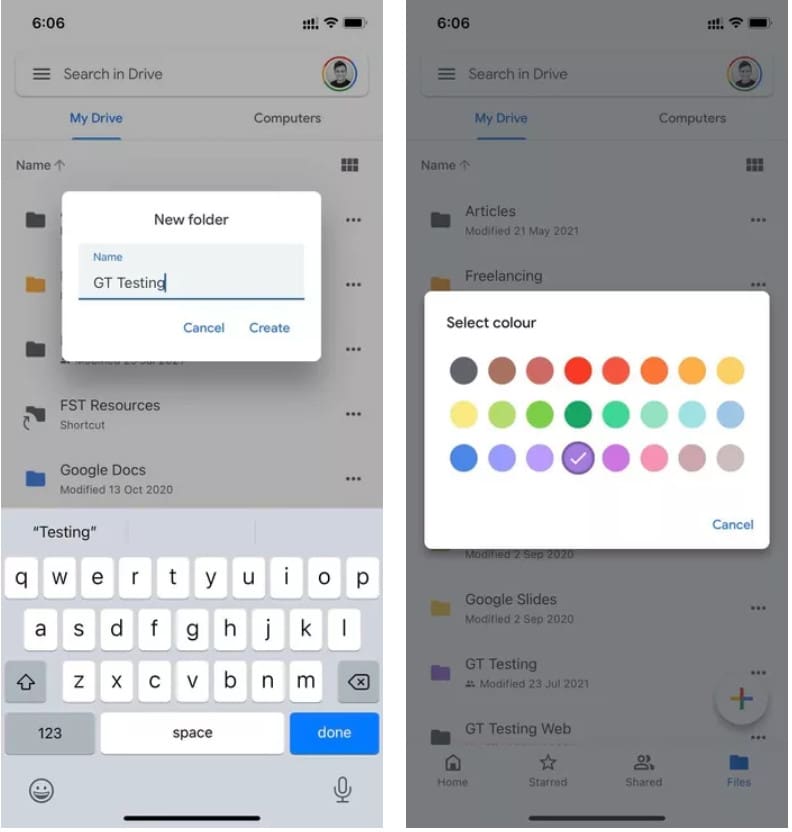
Bước 5: Mở thư mục mới tạo và nhấn vào biểu tượng dấu cộng (+) và chọn Upload.
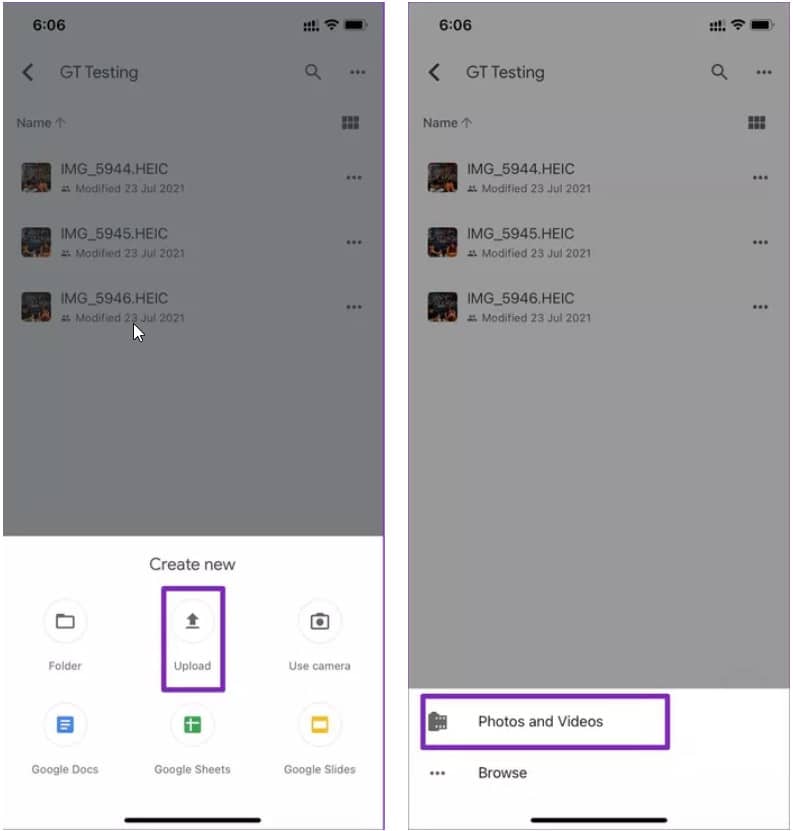
Bước 6: Chọn Photos and Videos, cấp quyền có liên quan để truy cập tất cả các tệp đa phương tiện trên điện thoại và mở menu thư viện ảnh.
Bước 7: Chọn ảnh và video bạn muốn chia sẻ và nhấn nút Upload ở trên cùng.
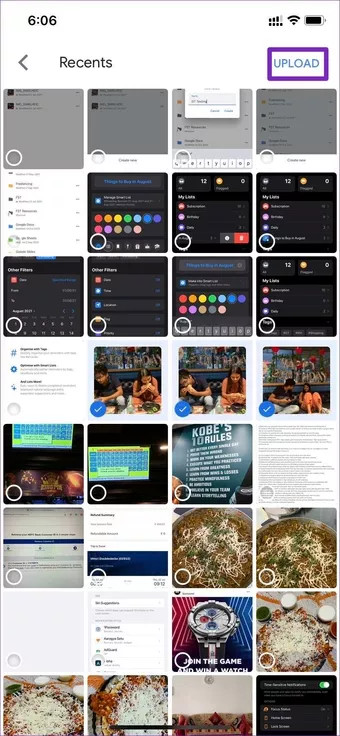
Bước 8: Tùy thuộc vào tốc độ kết nối Internet của bạn, Google Drive sẽ tải lên tệp ảnh hoặc video mà bạn đã chọn ở định dạng gốc mà không cần bất kỳ nén nào.
Ngoài ra, bạn có thể mở trực tiếp ứng dụng Photos trên iPhone hoặc Android. Chọn ảnh và video muốn gửi và sử dụng menu Share để tải chúng lên thư mục Google Drive đích.
Sau khi các tệp ảnh hoặc video được tải lên thư mục Google Drive, nó đã sẵn sàng để bạn có thể chia sẻ với bạn bè và các thành viên trong gia đình.
Chia sẻ thư mục Google Drive
Có hai cách để chia sẻ thư mục Google Drive. Bạn có thể tạo liên kết có thể chia sẻ hoặc trực tiếp thêm thành viên. Đây là cách chia sẻ thư mục Google Drive.
Bước 1: Mở ứng dụng Google Drive và điều hướng đến thư mục vừa tạo ở trên.
Bước 2: Chạm vào menu ba chấm và chọn Share trong menu hiển thị.
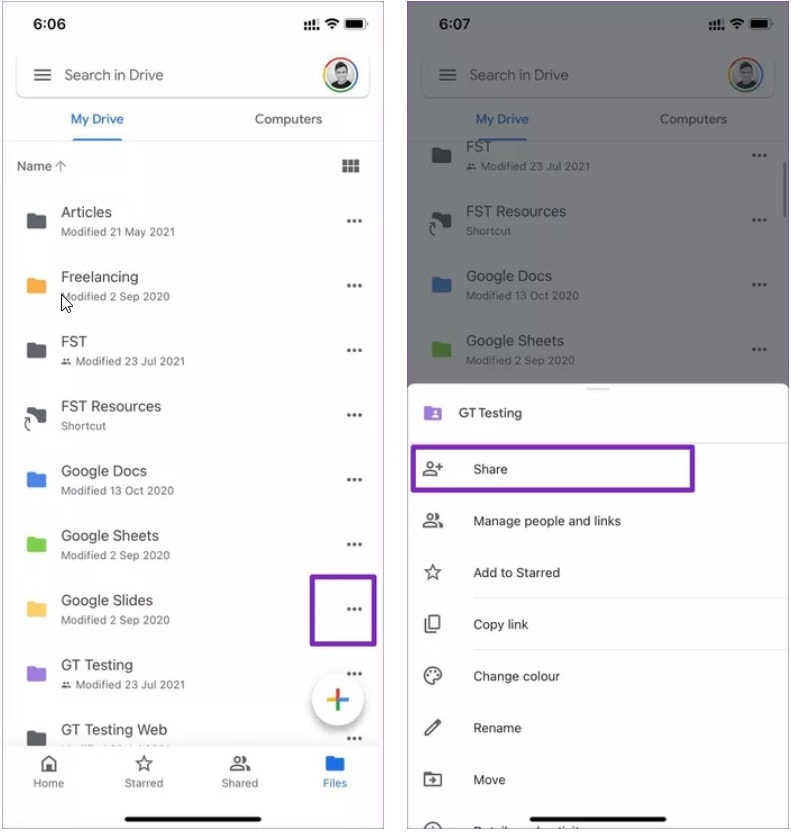
Bước 3: Nhập địa chỉ email tài khoản Google của những người dùng mà bạn muốn chia sẻ thư mục này và bắt đầu thực hiện thay đổi. Nếu không sử dụng tùy chọn Share, bạn có thể chọn Copy link để sao chép liên kết của thư mục cần chia sẻ, sau đó chia sẻ trực tiếp liên kết của thư mục này với mọi người thông qua bất kỳ cách nào đều được như Email, Zalo, Facebook, tin nhắn ….
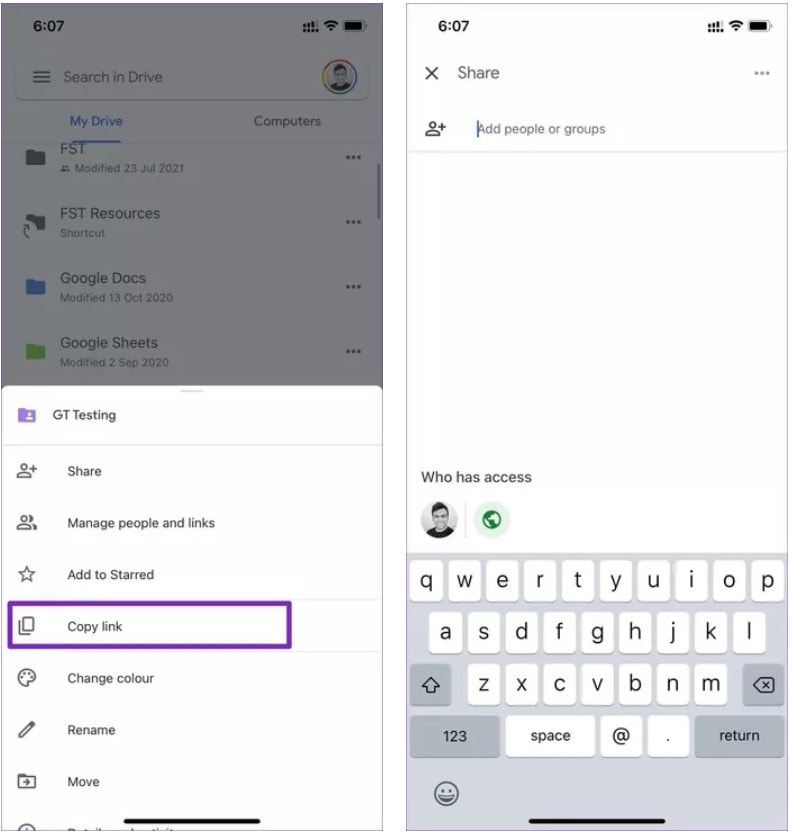
Trong quá trình chia sẻ, bất kỳ lúc nào, bạn có thể đi tới tùy chọn Manage people and links và xóa mọi người khỏi tùy chọn đó hoặc thay đổi cài đặt truy cập liên kết chia sẻ từ tùy chọn Restricted to Anyone with the link.
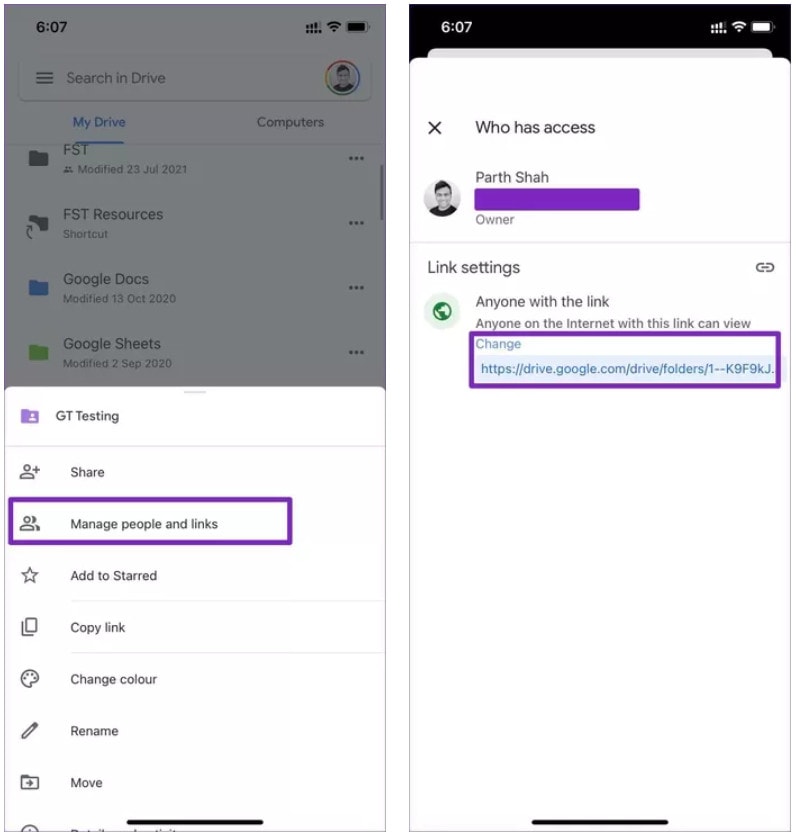
Với tùy chọn Restricted thì chỉ những người được thêm mới có thể truy cập và xem các tệp ảnh hoặc video có trong thư mục đó. Trong khi tùy chọn Anyone with the link sẽ mở thêm ba quyền.
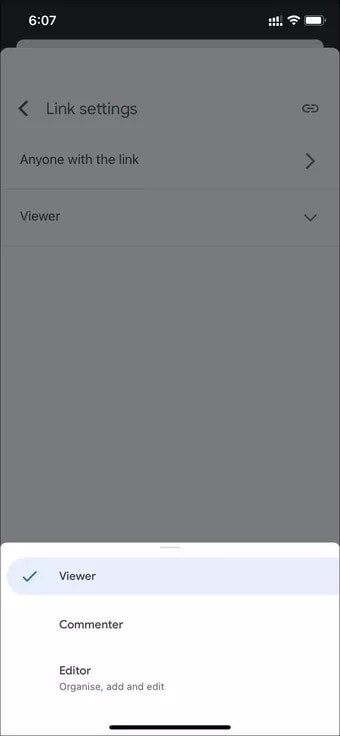
- Viewer: Những người nhận được liên kết chia sẻ chỉ có thể xem nội dung trong thư mục.
- Commenter: Những người nhận được liên kết chia sẻ thư mục đó có thể để lại nhận xét về phản hồi của họ.
- Editor: Tùy chọn này cho phép bất kỳ ai nhận được liên kết chia sẻ có toàn quyền tự do thực hiện các thay đổi đối với nội dung. Họ có thể tải xuống, chỉnh sửa và thậm chí xóa ảnh và video khỏi thư mục này, vì vậy hãy cẩn thận khi sử dụng quyền Editor.
Lưu ý: Vì cả Android và iOS đều có giao diện người dùng Google Drive giống hệt nhau nên bạn có thể sử dụng các bước trên bất kỳ nền tảng nào để hoàn thành công việc.