Bạn muốn in một phần bảng số liệu trong một bảng tính Excel nhưng không biết làm thế nào? Vậy hãy cùng ThuThuatVIP khám phá cách thực hiện.
Nếu bạn chỉ cần một phần của bảng dữ liệu trong bảng tính Excel thì không cần thiết phải in cả một bảng tính dài, gây lãng phí giấy mực và thời gian. Dưới đây là cách chỉ in ra các vùng cụ thể của bảng tính Excel mà bạn cần.
Lưu ý: Trong bài này được thực hiện trên Excel 2013, nhưng cách thực hiện trên các phiên bản Excel khác cũng được thực hiện tương tự.
Cách in vùng chọn trong bảng tính Excel
Bước 1: Mở bảng tính Excel cần in vùng dữ liệu.
Bước 2: Bấm giữ phím Ctrl và dùng chuột để bôi đen vùng dữ liệu của bảng tính Excel cần in.
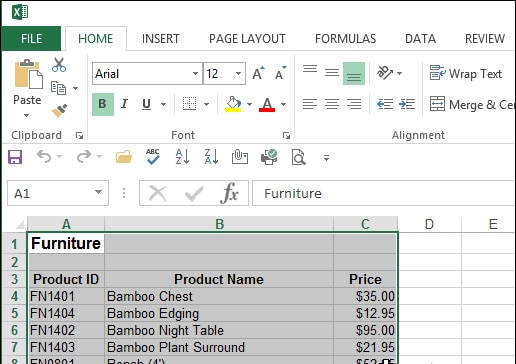
Bước 3: Sau khi chọn vùng dữ liệu muốn in ra, trên thanh công cụ ribbon, truy cập vào menu Page Layout, sau đó bấm nút Print Area thuộc nhóm Page Setup, trong menu xổ xuống chọn tùy chọn Set Print Area.
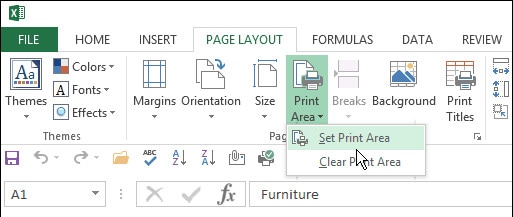
Bước 4: Sau khi chọn xong, bạn sẽ không thực sự nhận thấy bất kỳ điều gì xảy ra với tài liệu tại thời điểm đó. Nhưng tiếp theo, trong khi vẫn đang chọn menu Page Layout ở, bấm tiếp nút Print Titles.
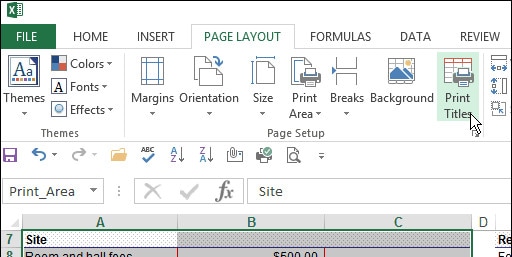
Bước 5: Trong hộp thoại Page Setup hiển thị, chọn thẻ Sheet. Từ đây, nhập số cột và số hàng mà bạn muốn in lặp lại (nếu có) tại mục Print area, sau đó bấm nút Print Preview. Điều này cho phép bạn chọn bất kỳ tiêu đề hoặc nhãn nào được liên kết với dữ liệu.
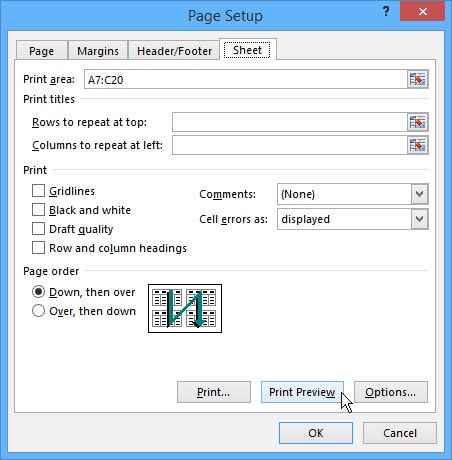
Bước 6: Tiếp theo chuyển sang cửa sổ Print với khung xem trước ở khung bên phải sẽ hiển thị khu vực vùng in mà bạn đã chọn trong tài liệu. Tại đây bạn có thể chọn máy in muốn sử dụng và điều chỉnh cài đặt in theo nhu cầu, sau đó bấm nút Print để hoàn tất việc in vùng in được chọn.
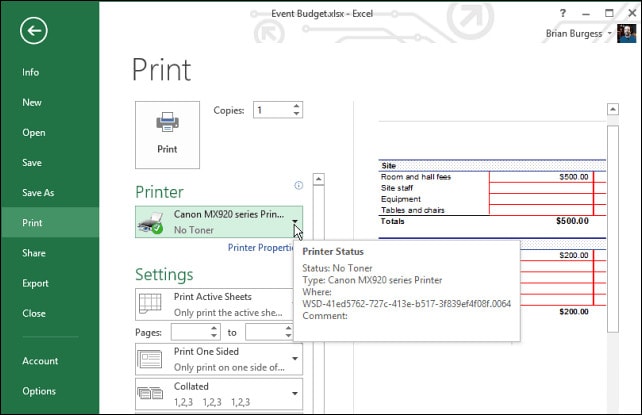
Sau khi in xong, để tránh việc lần sau khi cần in lại bảng dữ liệu Excel đầy đủ phải chọn lại, bạn có thể xóa vùng in được chọn bằng cách. Từ menu Page Layout, bấm nút Print Area > Clear Print Area là xong.
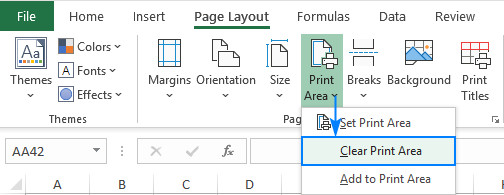
Trên đây là cách để in vùng dữ liệu bất kỳ được chọn trong Excel khi cần thiết. Chúc bạn thành công.











