Trong bài này, ThuThuatVIP sẽ cùng các bạn tìm hiểu cách chèn Header (đầu trang) và Footer (chân trang) vào các slide trong bản trình chiếu PowerPoint để phục vụ cho công việc.
Thông thường Header và Footer thường được sử dụng trên ứng dụng văn bản như Word. Hai tính năng này khi được kích hoạt sẽ hiển thị các phần tử lặp lại ở đầu và cuối mỗi trang. Vì vậy Header và Footer cũng hoạt động tương tự khi áp dụng trên các slide trong bản trình chiếu PowerPoint.
Trong hướng dẫn này, ThuThuatVIP sẽ hướng dẫn các bạn cách chèn Header và Footer cho các trang trình chiếu trong PowerPoint.
Bước 1: Mở bản trình chiếu mà bạn muốn chèn chèn Header và Footer. Trên thanh công cụ ribbon, truy cập thẻ Inset (được tô màu xanh lam).
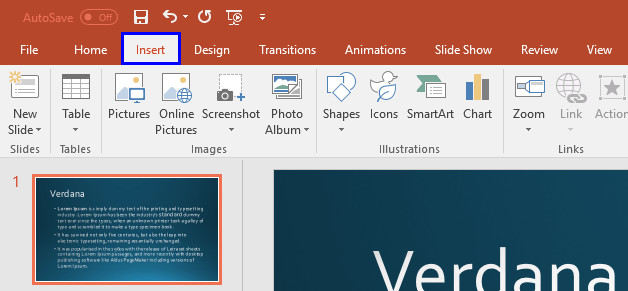
Bước 2: Tiếp theo bấm nút Header & Footer thuộc nhóm tính năng Text.
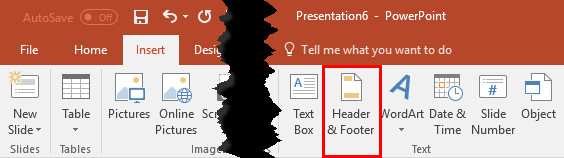
Mẹo: Ngoài ra bạn cũng có thể bấm vào nút Date & Time hoặc Slide Number. Cả hai tùy chọn này đều có thể kích hoạt hộp thoại Header and Footer.
Bước 3: Hộp thoại Header and Footer sẽ hiển thị như hình dưới đây.
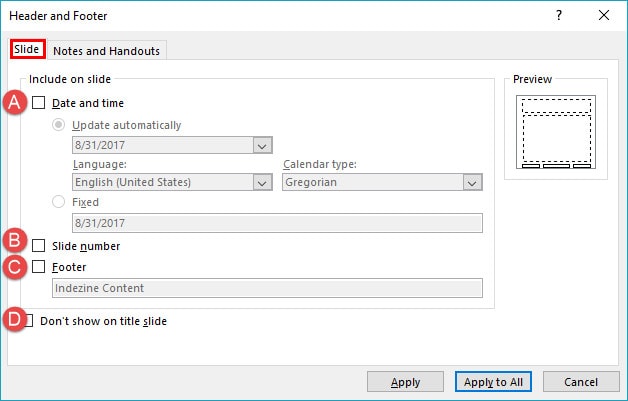
Bước 4: Chọn thẻ Slide trong hộp thoại mới được chọn và bên dưới có nhiều tùy chọn có liên quan, cho phép bạn chọn để chèn vào Header hoặc Footer theo nhu cầu. Chi tiết các tùy chọn bao gồm:
A. Date and time
Kích chọn tùy chọn này để chèn ngày tháng và thời gian sẽ xuất hiện trên các slide. Ngoài ra bạn có thể chọn tùy chọn Update Automatically để đảm bảo ngày và giờ được cập nhật tự động mỗi khi bạn mở bản trình chiếu này lên. Hoặc nếu muốn cài đặt cố định thì chọn tùy chọn Fixed:
+ Update Automatically
Khi chọn tùy chọn Update Automatically, bạn kích vào biểu tượng mũi tên xổ xuống ngay bên dưới để chọn định dạng ngày tháng (hoặc ngày giờ). Thậm chí có thể chọn loại Ngôn ngữ (Languag) và Lịch (Calendar) muốn sử dụng.
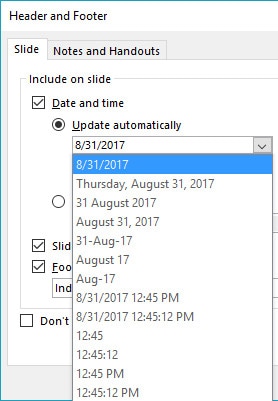
Lưu ý: Các tùy chọn loại Languag và Calendar có thể chuyển sang màu xám nếu bạn chưa cài đặt nhiều ngôn ngữ soát lỗi cho PowerPoint và Office. Còn nếu đã cài đặt thêm các ngôn ngữ khác cho Office thì cả hai tùy chọn này sẽ khả dụng như hình dưới đây.
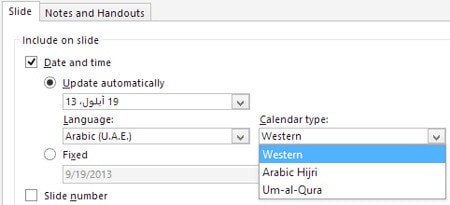
+ Fixed
Chọn tùy chọn này xong, nhập ngày tháng năm vào ô tương ứng bên dưới. Theo mặc định, ô này sẽ sử dụng ngày hiện tại. Ngoài ra, ngày tháng vẫn không đổi cho dù bạn chỉnh sửa hoặc chuyển bản trình chiếu của mình cho ai cũng sẽ không thay đổi con số này.
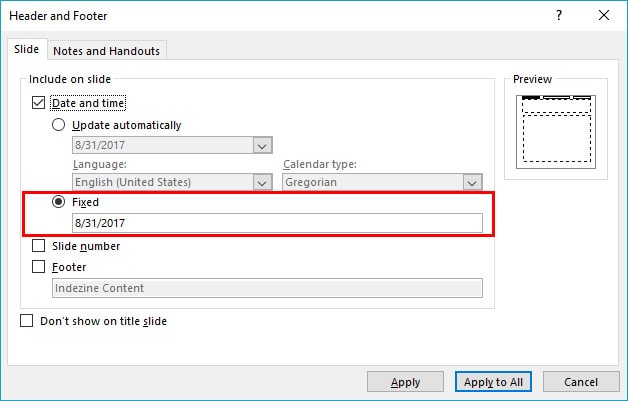
Mẹo: Nếu bạn chọn tùy chọn Fixed bạn có thể chèn bất kỳ nội dung nào khác, ngay cả khi đó không phải là ngày, có thể là đoạn văn bản, ghi chú, châm ngôn … tùy nhu cầu.
B. Slide number
Đúng như tên gọi, tùy chọn cho phép bạn chèn số trang theo thứ tự vào các slide của bản trình chiếu.
C. Footer
Tùy chọn này khi được chọn sẽ giúp hiển thị toàn bộ nội dung nhập vào ô trống bên dưới cho Footer. Thông thường, người dùng sẽ nhập những nội dung như Bí mật, Bản nháp … hoặc thậm chí là thông báo bản quyền cho các slide của bản trình chiếu.
![]()
D. Don’t show on title slide
Đây là tùy chọn cuối cùng, tùy chọn này sẽ kích hoạt các tùy chọn đã chọn trên tất cả các slide của bản trình chiếu ngoại trừ trang chiếu Title (Tiêu đề).
Bước 5: Bây giờ bạn cần áp dụng các lựa chọn bạn đã thực hiện. Bấm nút Apply to All để áp dụng các thay đổi của Header hoặc Footer cho tất cả các slide trong bản trình chiếu của mình. Hoặc bấm nút Apply để chỉ áp dụng cho Header hoặc Footer cho slide đang được chọn trong bản trình chiếu.
Bước 6: Cuối cùng bấm Ctrl + S để lưu lại tất cả những thay đổi cho bản trình chiếu của mình.
Trên đây ThuThuatVIP vừa cùng các bạn tìm hiểu cách sử dụng tính năng Header và Footer trong PowerPoint. Chúc bạn thành công!











