Nhiều sự cố trên laptop hoặc máy tính để bàn chạy Windows là do driver thiết bị đã cũ hoặc bị hỏng. Do đó, ThuThuatVIP sẽ hướng dẫn các bạn các bước dưới đây để cập nhật và cài đặt lại driver trên Windows 10 khi cần.
Tóm tắt nội dung
Cách cập nhật hoặc cài đặt lại driver trên Windows 10
Mặc định, hệ điều hành Windows 10 được thiết kế để tự động cài đặt và cập nhật driver (trình điều khiển) theo yêu cầu để tất cả các thiết bị phần cứng được cài đặt trên máy tính của bạn hoạt động bình thường.
Tuy nhiên, đôi khi driver cho một số thiết bị nhất định như Card mạng, Card đồ họa và những thiết bị khác vẫn có thể lỗi thời hoặc bị hỏng và gây ra sự cố trên máy tính.
Trong những trường hợp như vậy, cách khắc phục sự cố tiêu chuẩn là cập nhật driver thiết bị theo cách thủ công. Nếu điều này không hữu ích, bước tiếp theo là gỡ bỏ và cài đặt lại driver để giải quyết vấn đề.
Cách cập nhật driver bằng Device Manager
Nếu máy tính của bạn đang chậm lại hoặc gặp sự cố, bạn có thể thực hiện theo các bước dưới đây để đảm bảo rằng tất cả các thiết bị được cài đặt trên máy tính đang sử dụng driver thiết bị mới nhất.
Bước 1. Kích chuột phải vào nút Start và chọn tùy chọn Device Manager.
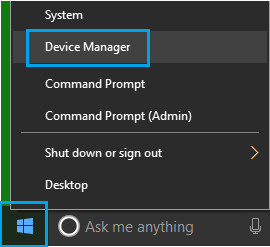
Bước 2. Trong cửa sổ Device Manager hiển thị, truy cập vào menu Action > Scan for Hardware Changes.
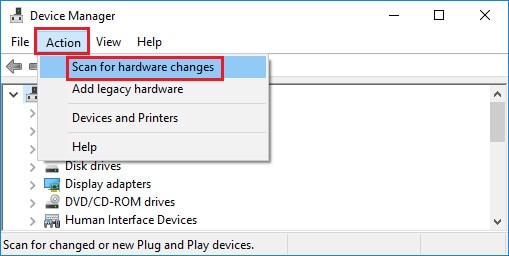
Windows sẽ quét máy tính của bạn để tìm các thay đổi phần cứng và tự động cập nhật driver thiết bị (nếu có phiên bản mới).
Cách cập nhật driver thiết bị cụ thể bằng trình Device Manager
Nếu sự cố trên máy tính của bạn liên quan đến một thiết bị cụ thể (như card âm thanh, card đồ họa hoặc bất kỳ thiết bị nào khác), bạn có thể làm theo các bước dưới đây để cập nhật phần mềm driver cho thiết bị cụ thể đó.
Bước 1. Kích chuột phải vào nút Start và chọn tùy chọn Device Manager.
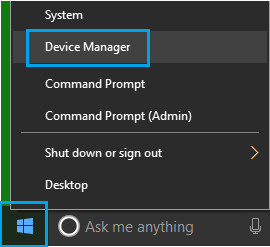
Bước 2. Trong cửa sổ Device Manager hiển thị, kích chuột phải vào thiết bị mà bạn muốn cập nhật và chọn tùy chọn Update Driver.
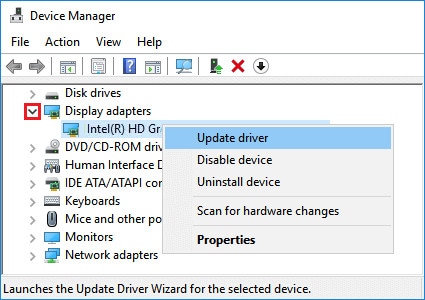
Lưu ý: Trong hầu hết các trường hợp, bạn cần phải mở rộng danh mục thiết bị có liên quan để xác định vị trí thiết bị được cập nhật.
Bước 3. Trên màn hình tiếp theo, chọn tùy chọn Search automatically for updated driver software.
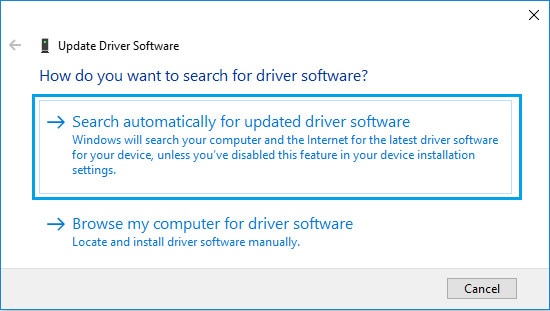
Bước 4. Windows 10 sẽ bắt đầu tìm kiếm phiên bản cập nhật của phần mềm driver. Nếu có phiên bản cập nhật, Windows sẽ tự động tải xuống và cài đặt phiên bản driver mới nhất hiện có.
Nếu Windows không thể tìm thấy bản cập nhật, bạn sẽ nhận được thông báo “No updates were found”.
Cài đặt lại driver trên Windows 10
Tất cả những gì cần thiết để cài đặt lại driver cho bất kỳ thiết bị phần cứng nào trên máy tính của bạn là xóa driver hiện được cài đặt và khởi động lại máy tính của bạn.
Lưu ý: Nếu driver bị hỏng, thiết bị đó sẽ được đánh dấu là Unknown Device và hiển thị dấu chấm than màu vàng trên màn hình Device Manager
Bước 1. Kích chuột phải vào nút Start và chọn tùy chọn Device Manager.
Bước 2. Trên màn hình Device Manager, kích chuột phải vào thiết bị được đánh dấu Unknown Device và chọn tùy chọn Uninstall Device.
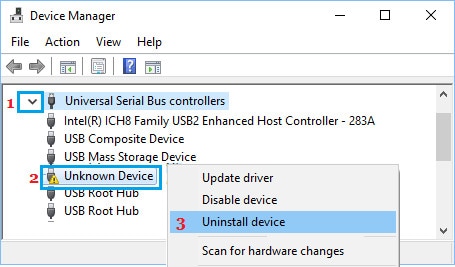
Bước 3. Sau khi thiết bị được gỡ cài đặt, khởi động lại máy tính của bạn.
Sau khi máy tính khởi động lại, Windows sẽ tự động tìm và cài đặt lại driver cần thiết cho thiết bị này.
Bước 4. Tải xuống driver từ trang web của nhà sản xuất.
Nếu Windows không thể tìm thấy driver được cập nhật, bạn có thể kiểm tra xem driver cập nhật có sẵn trên trang web của nhà sản xuất thiết bị hay không.
Bước 1. Truy cập trang web của nhà sản xuất và tải xuống phần mềm driver có sẵn cho máy tính của bạn.
Bước 2. Kích đúp vào tệp đã tải xuống để cài đặt driver vừa tải xuống cho thiết bị đó.
Bước 3. Khởi động lại máy tính để áp dụng các thay đổi.











