Mặc dù Microsoft đã khai tử Windows 10X, tuy nhiên bạn vẫn có cơ hội để trải nghiệm hệ điều hành mới và hiện đại này. Sau đây ThuThuatVIP sẽ hướng dẫn các bạn cài Windows 10x Hyper-V trên Win 10.
Tóm tắt nội dung
Cách cài đặt Windows 10X trên máy tính Win 10
Để cài Windows 10x Hyper-V trên máy tính xách tay hoặc PC, bạn làm như sau:
1. Bật công nghệ ảo hoá và Hyper-V
>> Khởi động lại PC của bạn và nhấn phím BIOS để mở cài đặt BIOS.
Phím BIOS của các dòng máy tính:
- Dell: F12
- HP: F9
- Lenovo: F12
- Toshiba: F12 hoặc F2
- Acer: F12
- Trong cài đặt BIOS, bạn tìm và bật Virtualization Technology hoặc Intel VT-x.
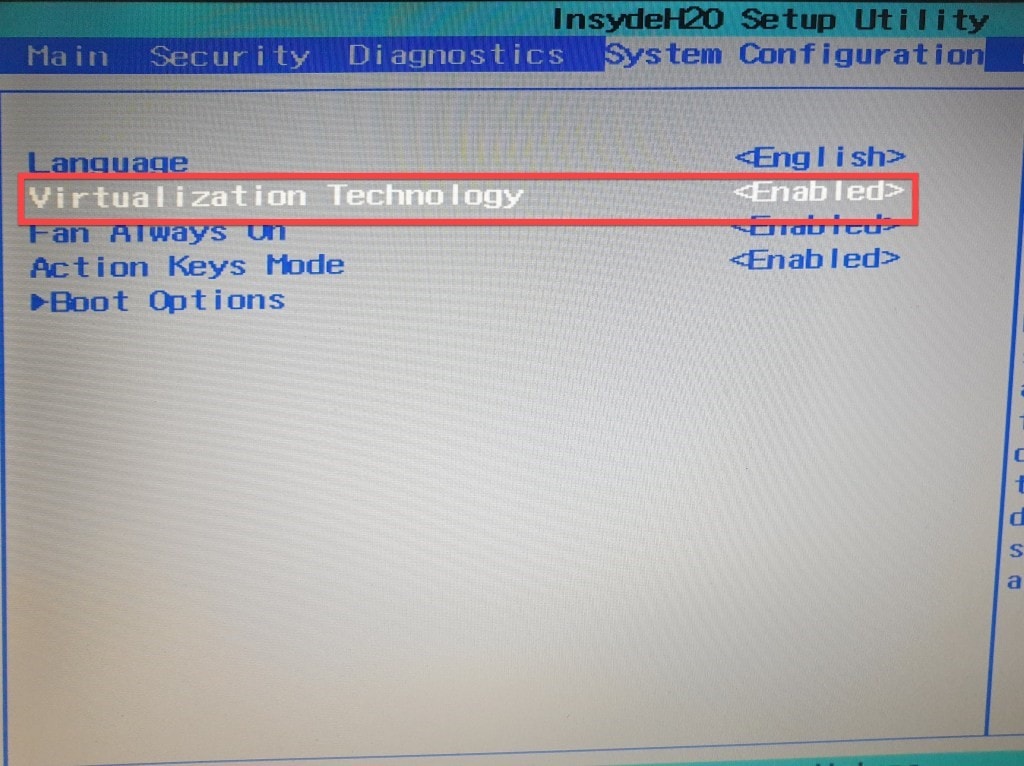
- Trong hệ điều hành, bạn nhấn phím Win + R để mở Run > sau đó nhập optionalfeatures.exe và bấm OK.
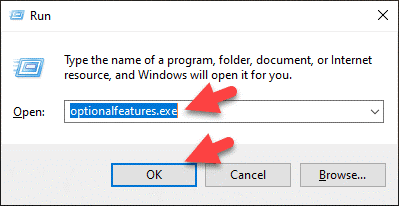
- Cửa sổ mới sẽ hiện lên, bạn bật tất cả các hộp kiểm trong Hyper-V và nhấp vào OK.
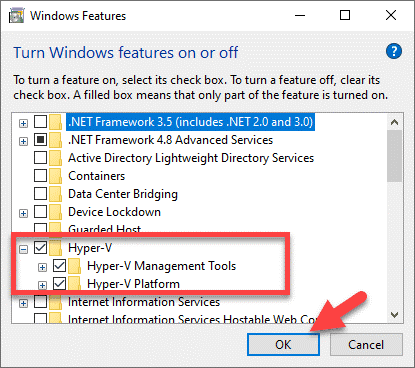
a. Tải xuống file VHDX
Bạn nhấn vào đây để tải xuống file và tiến hành giải nén.
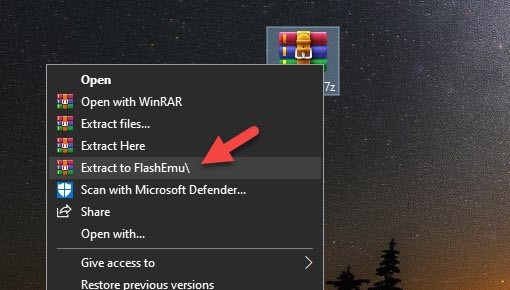
b. Khởi chạy Hyper-V
Hyper-V có sẵn trên các phiên bản Windows 10, riêng đối với Windows 10 Home thì bạn cần cài đặt Hyper-V riêng.
- Mở Hyper-V Manager thông qua công cụ tìm kiếm của Win 10.
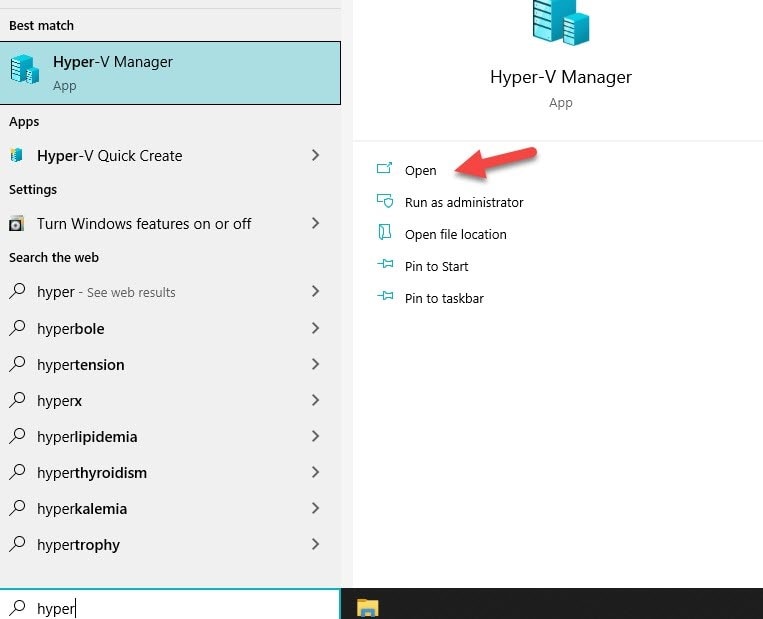
- Bạn nhấn vào tab Action, chọn New, rồi chọn Virtual Machine.
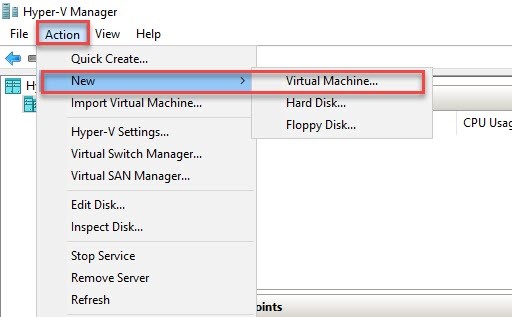
- Nhấp vào Next.
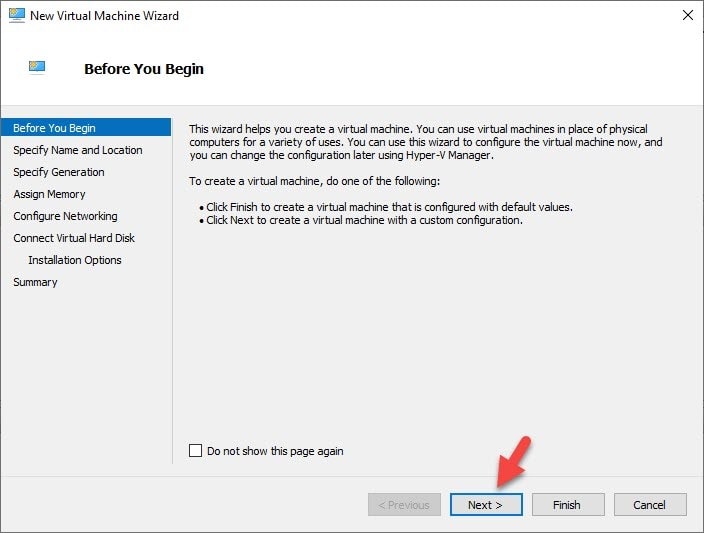
- Đặt tên cho máy ảo của bạn (chẳn hạn như Windows 10X) và nhấp vào Next.
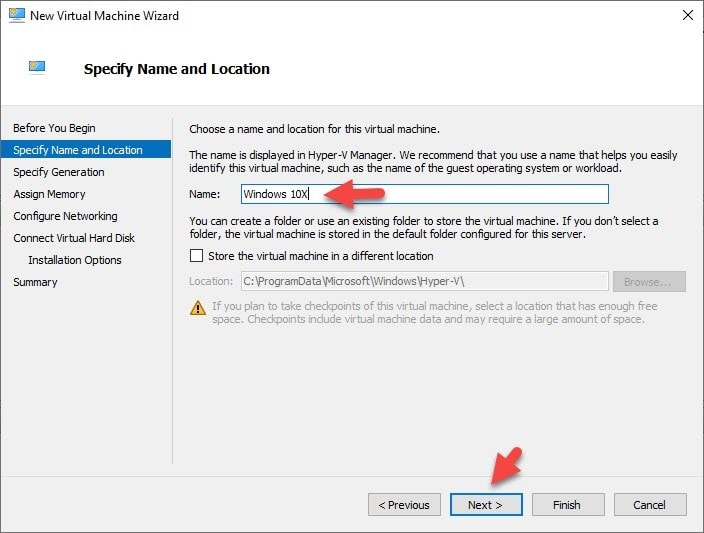
- Chọn Generation 2 và nhấp vào
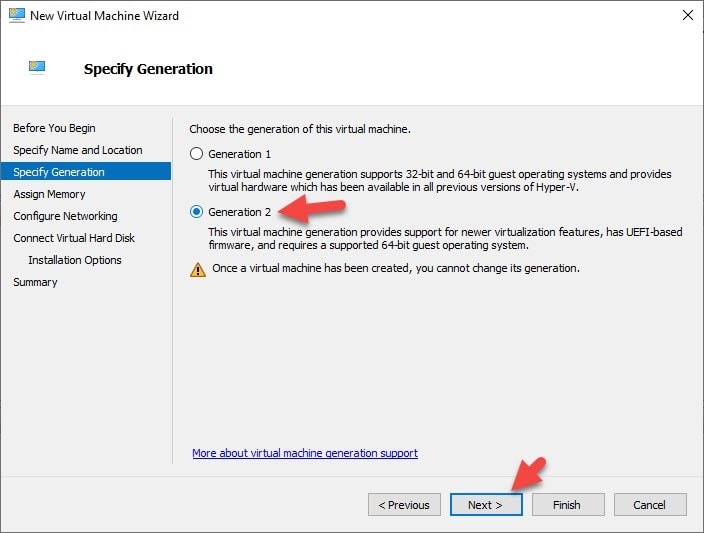
- Chọn dung lượng RAM và nhấp vào Next.
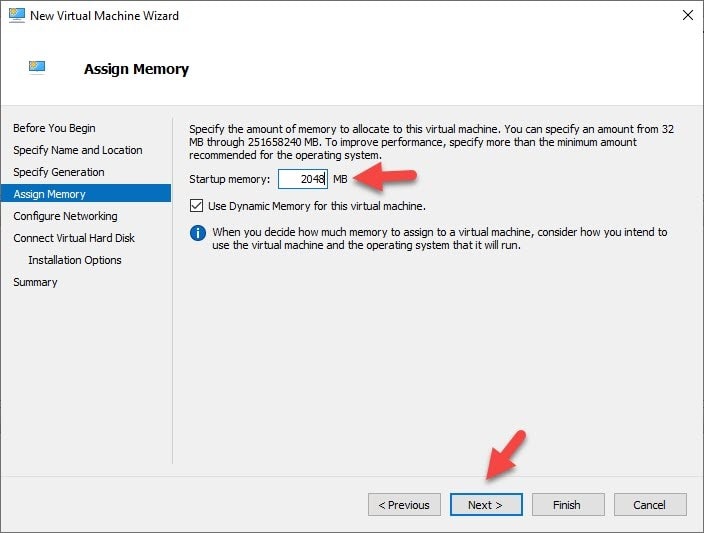
- Chọn Default Switch cho Connection và nhấp vào Next.
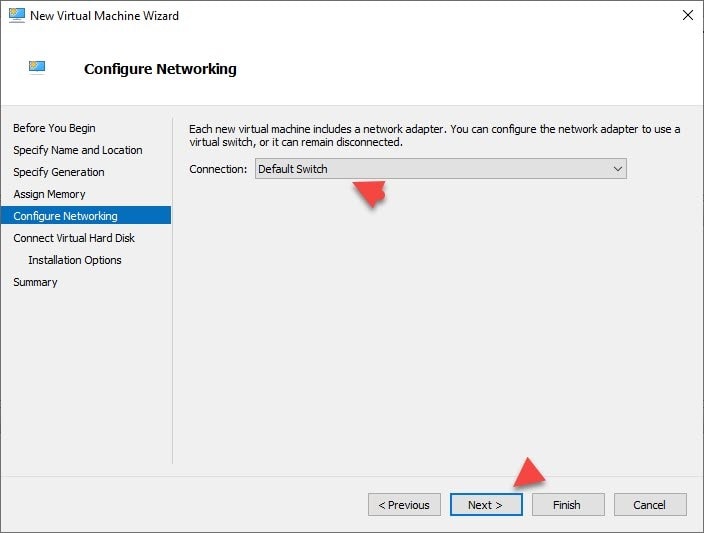
- Nhấp vào Use an existing virtual hard disk và chọn Browse.
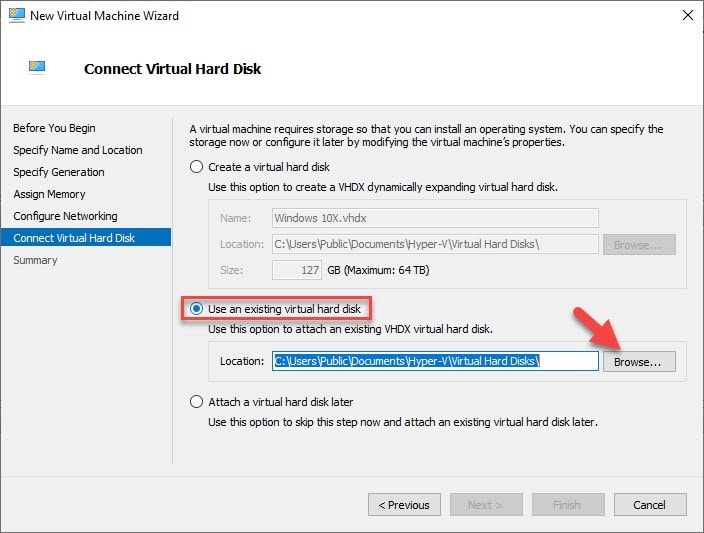
- Bây giờ, bạn tìm file đã tải xuống trước đó và nhấp vào Open.
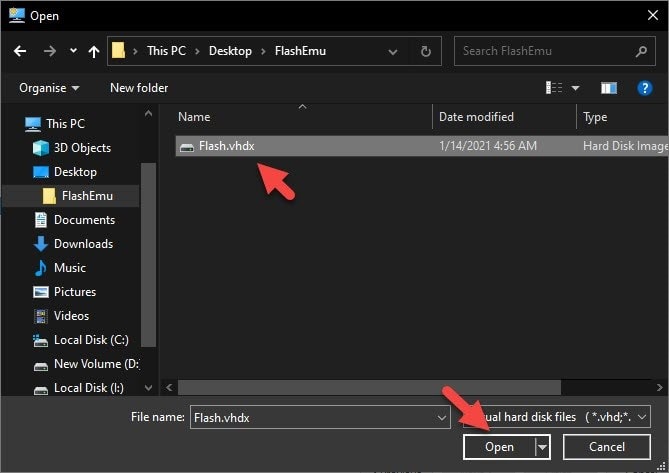
- Cuối cùng, bạn nhấp vào Finish.
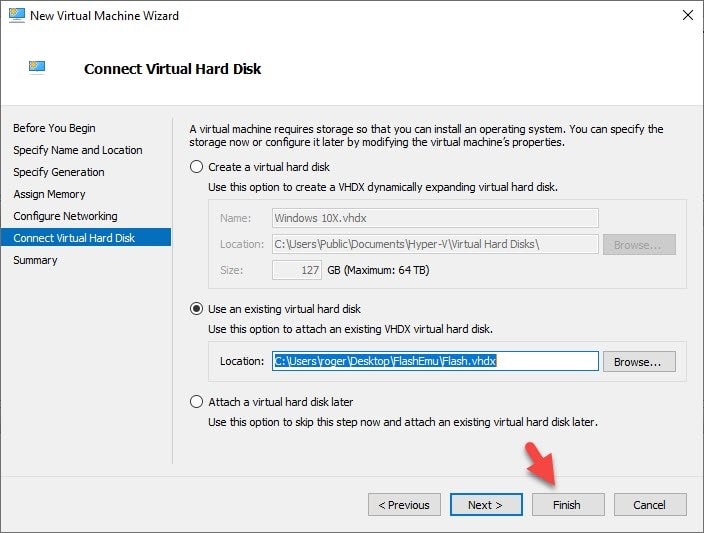
2. Chạy Windows 10X trên Win 10
- Nhấp chuột phải vào máy ảo Windows 10X và chọn Connect.
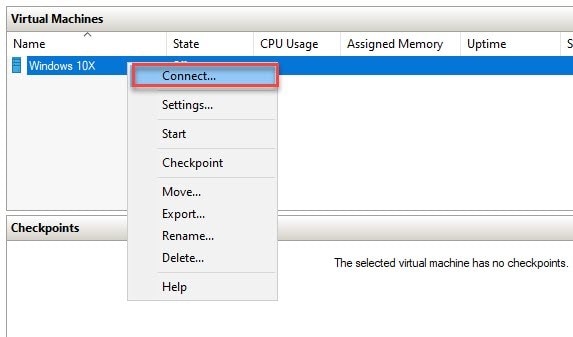
- Nhấp vào Start và Hyper-V sẽ khởi động máy ảo Windows 10X trực tiếp từ file VHDX.
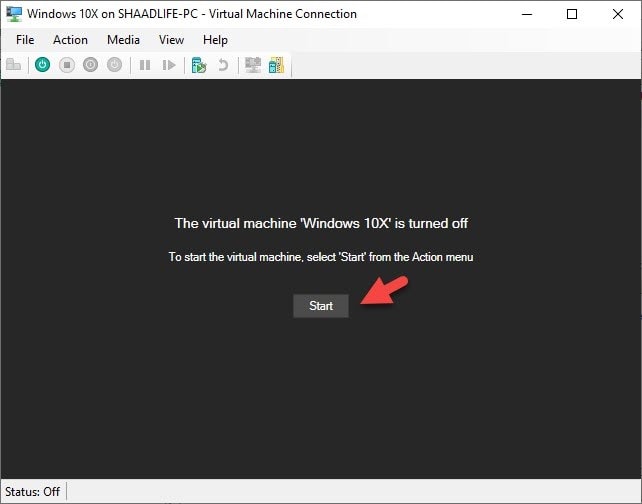
- Bạn sẽ được chào đón bằng hình ảnh khởi động Windows 10X.
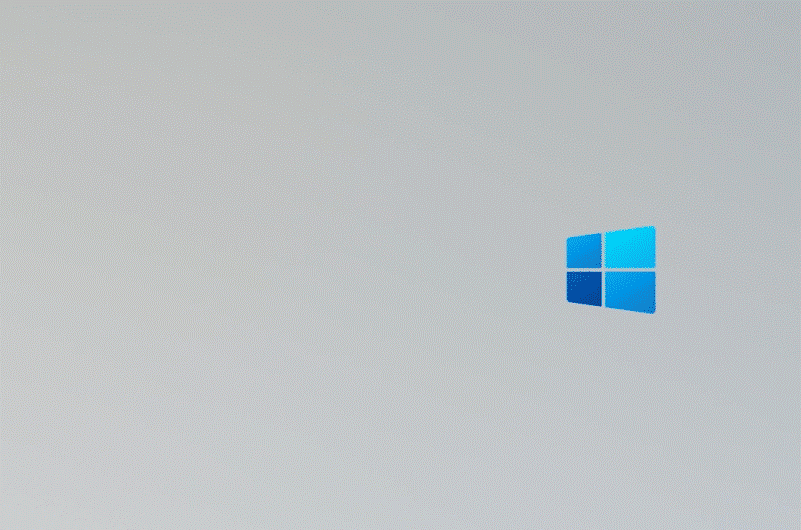
- Bạn chọn Quốc gia và nhấp vào Yes.
- Chọn Bàn phím và nhấp vào Yes.
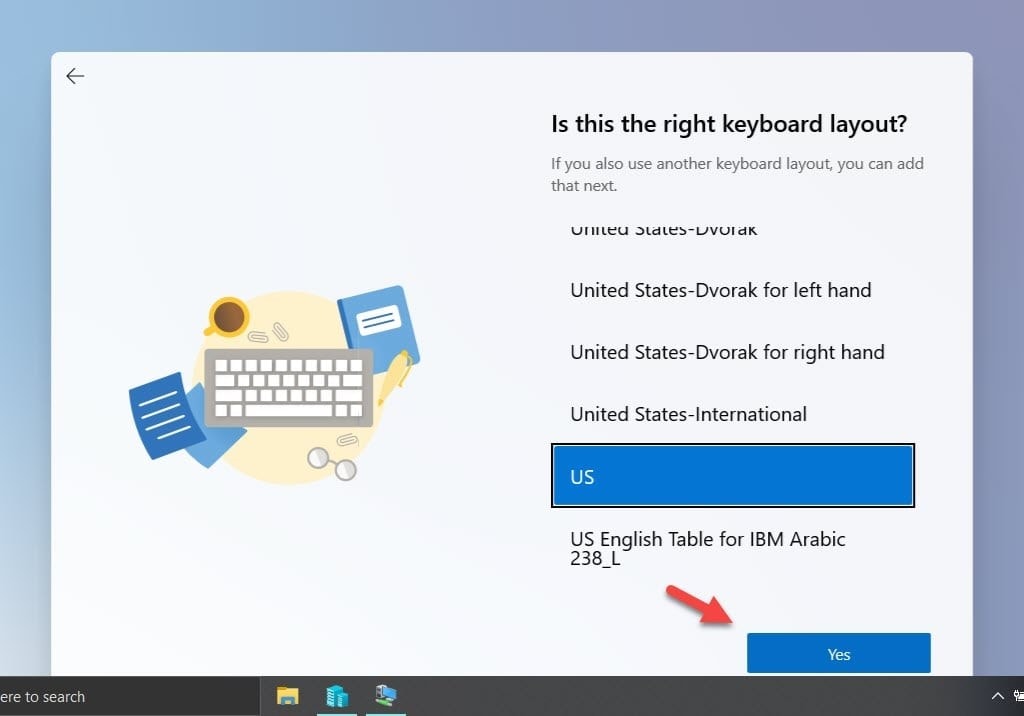
- Nhấp vào Agree và Accept trên các trang tiếp theo.
- Chọn Set up for personal use (cá nhân) hoặc Set up for an organization (tổ chức) và nhấp vào Next.
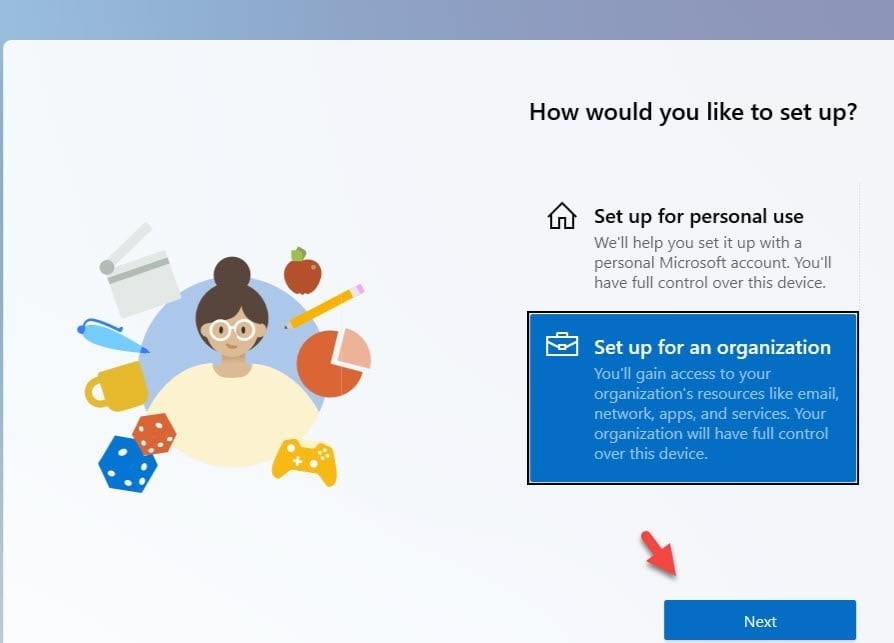
- Đăng nhập vào tài khoản Microsoft của bạn và nhấp vào Next. Sau đó, hãy làm theo hướng dẫn trên màn hình để hoàn tất quá trình.
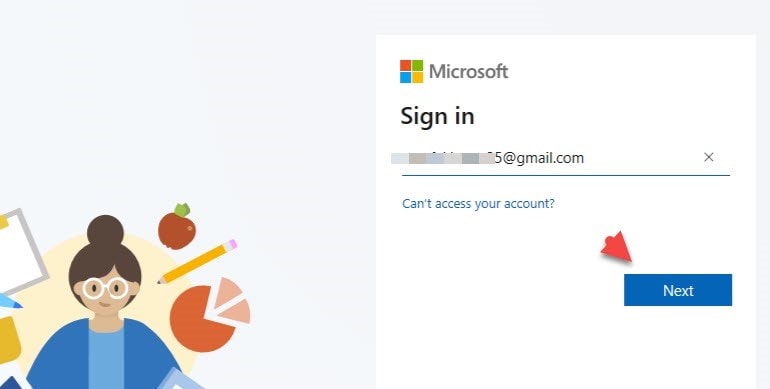
- Cuối cùng, bạn đã cài Windows 10X trên Win 10 thành công thông qua Hyper-V. Dưới đây là một số ảnh chụp màn hình của Windows 10x.
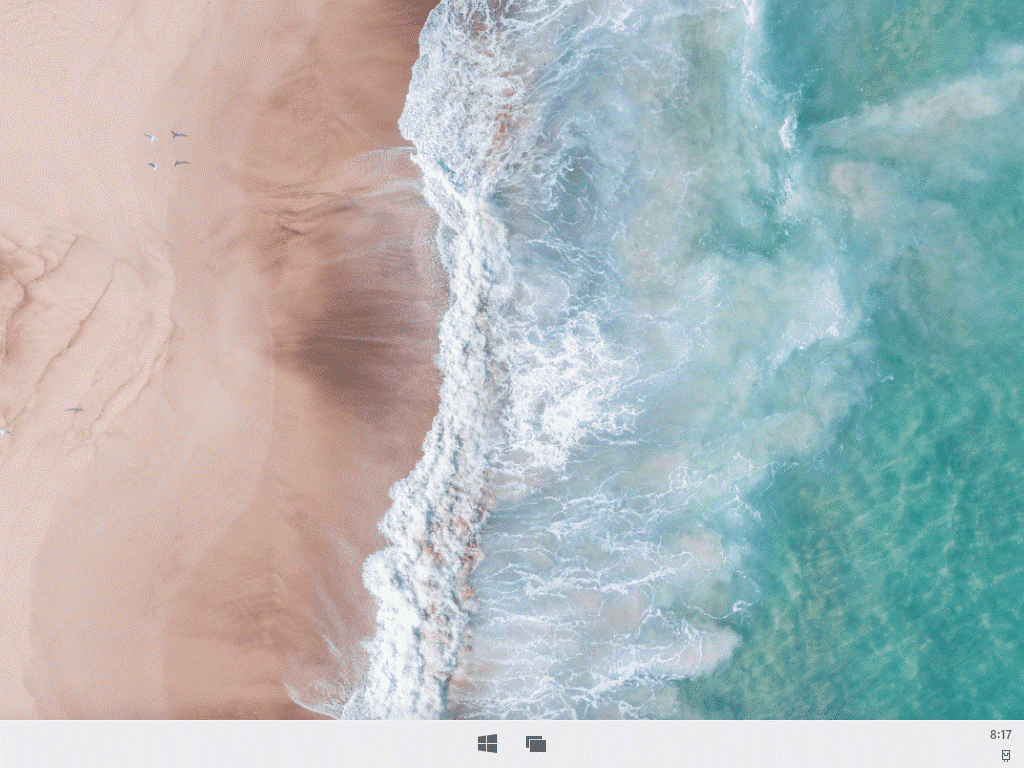
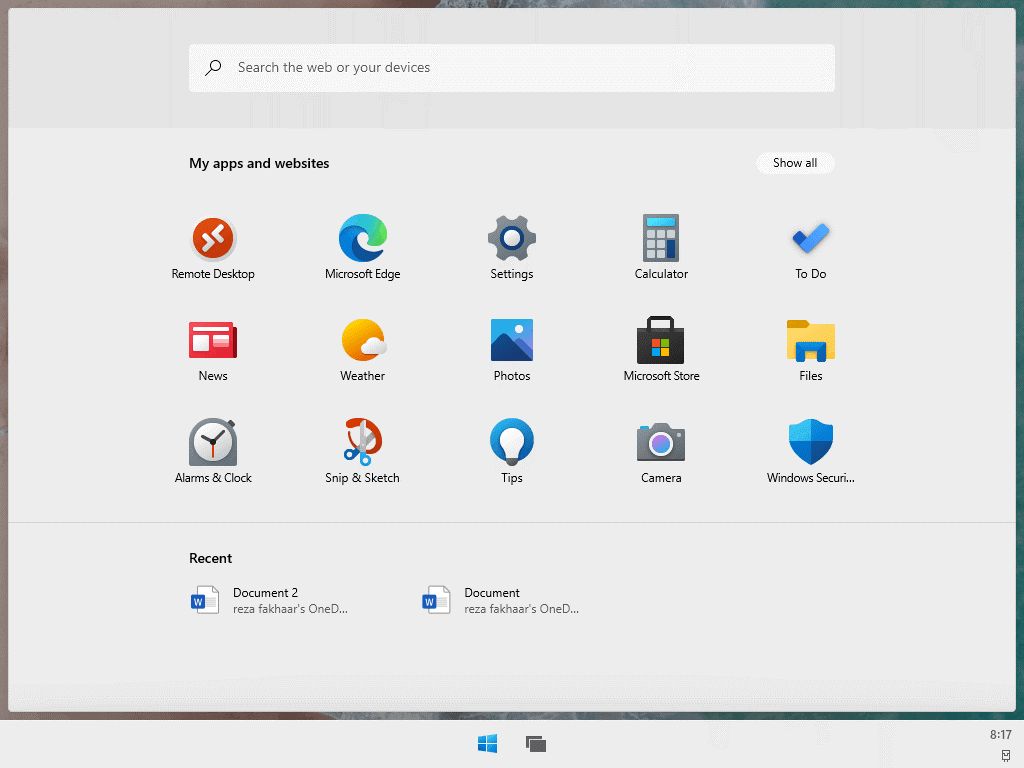
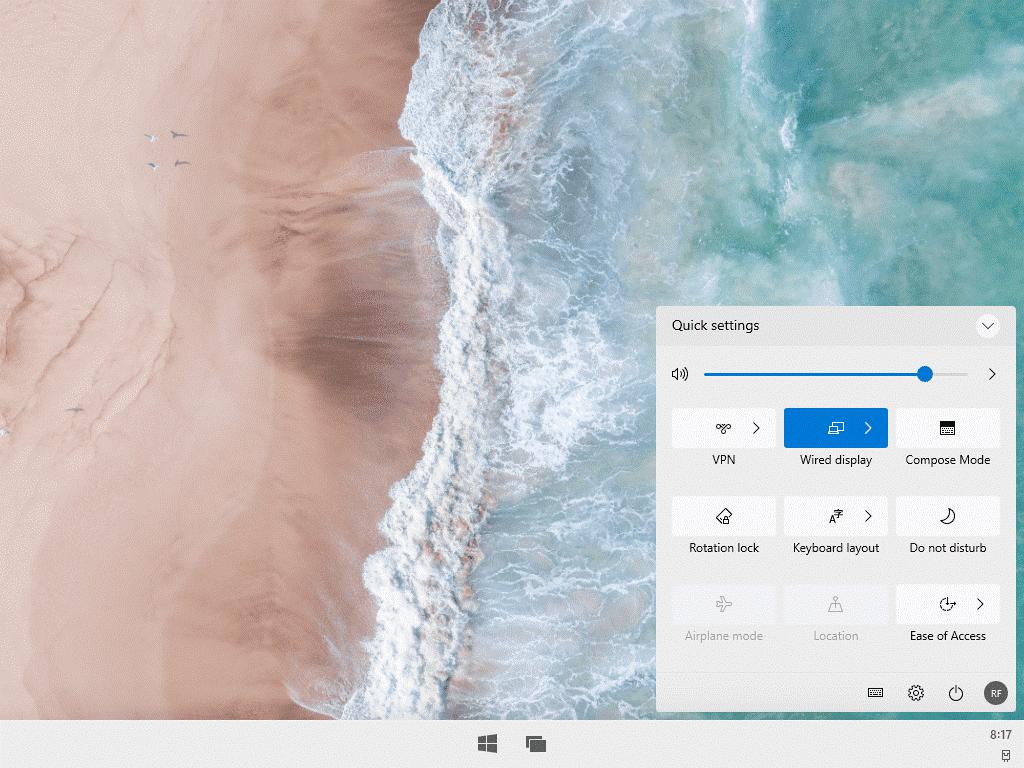
Windows 10X có giao diện đơn giản và gọn gàng hơn so với Windows 10. Về một số mặt, Windows 10X tương tự như Chrome OS.
Đánh giá bài viết!
[5/5 - (3 Votes)]












em cảm ơn anh em tìm cả năm nay đều không tìm thấy may có anh