Android Studio được sử dụng chủ yếu để tạo các ứng dụng và trò chơi Android. Nó sẽ giúp bạn cài Android 11 cho PC chạy Windows 10, và là bản chuẩn chứ không phải là giả lập Android. Bạn sẽ chạy một thiết bị Pixel chính thức trên Windows 10.
Cài đặt Android 11 trên PC chạy Windows 10
Nếu bạn sử dụng máy tính cấu hình trung bình tới thấp thì không nên sử dụng cách này. Để chạy Android 11 trên PC thì yêu cầu máy tính có cấu hình tốt một chút.
Bước 1. Bạn truy cập trang web này và tải xuống Android Studio, File cài đặt có kích thước khoảng 900MB.
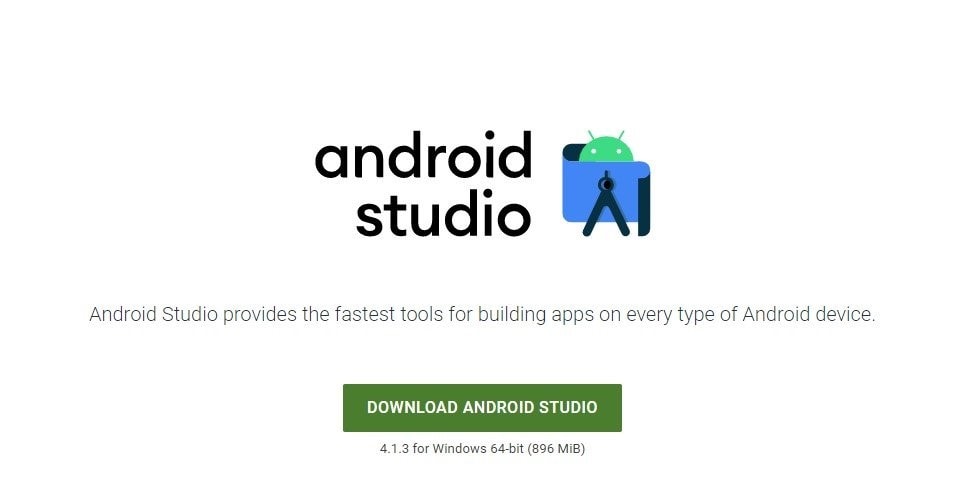
Bước 2. Sau khi tải xuống, bạn chạy file cài đặt Android Studio và nhấp vào nút ‘Next‘.
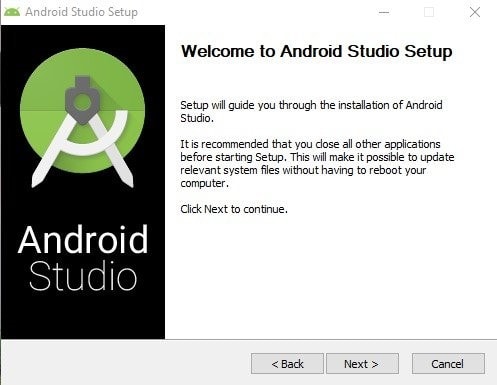
Bước 3. Trên trang tiếp theo, bạn chọn cả ‘Android Studio’ và ‘Thiết bị ảo Android’ và nhấp vào nút ‘Next‘.
Bước 4. Lúc này quá trình cài đặt sẽ bắt đầu, bạn chỉ cần chờ nó chạy xong.
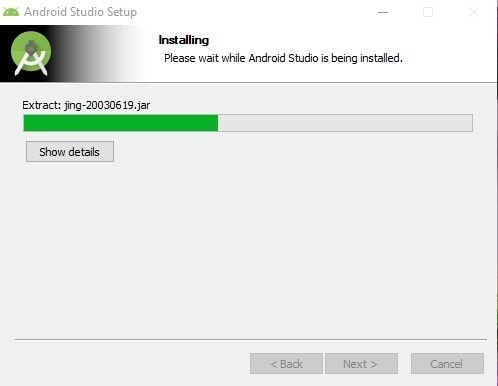
Bước 5. Sau khi cài đặt, Android Studio sẽ tự động mở. Bạn nhấp vào tùy chọn ‘Do not import settings‘ và nhấp vào ‘Ok‘.
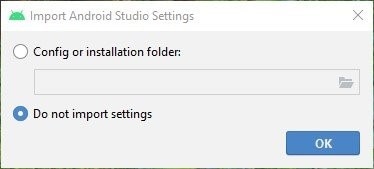
Bước 6. Trên trang Chào mừng, bạn nhấp vào nút ‘Next‘.

Bước 7. Trong cửa sổ tiếp theo, bạn chọn ‘Standard‘ và nhấp vào nút ‘Next‘.
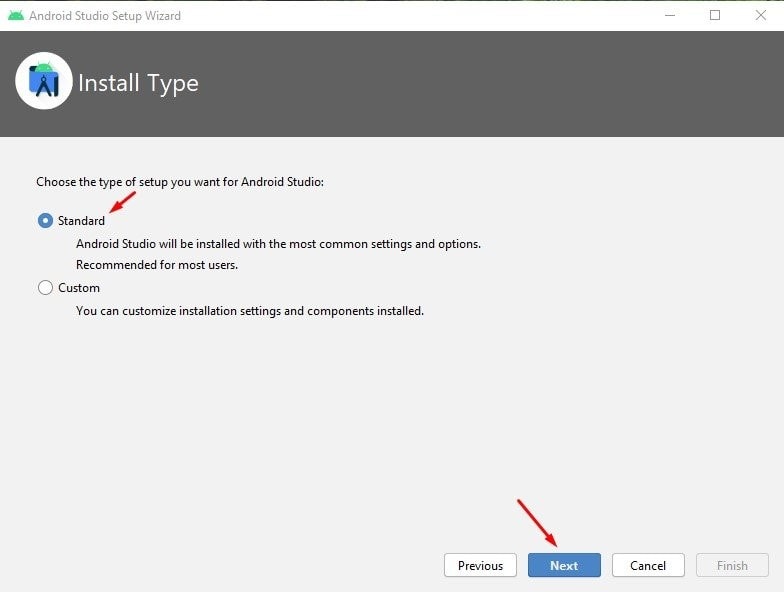
Bước 8. Bây giờ bạn cần chọn chủ đề giao diện người dùng. Chọn giao diện người dùng và nhấp vào nút ‘Next‘.
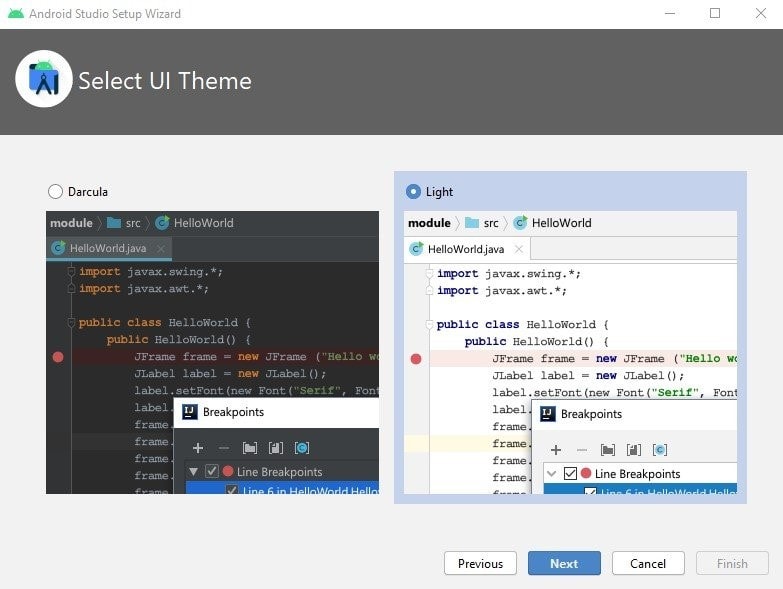
Bước 9. Bây giờ Android Studio sẽ tải xuống một số công cụ bổ sung. Bạn nhấp vào nút ‘Finish‘ để tiếp tục quá trình tải xuống.
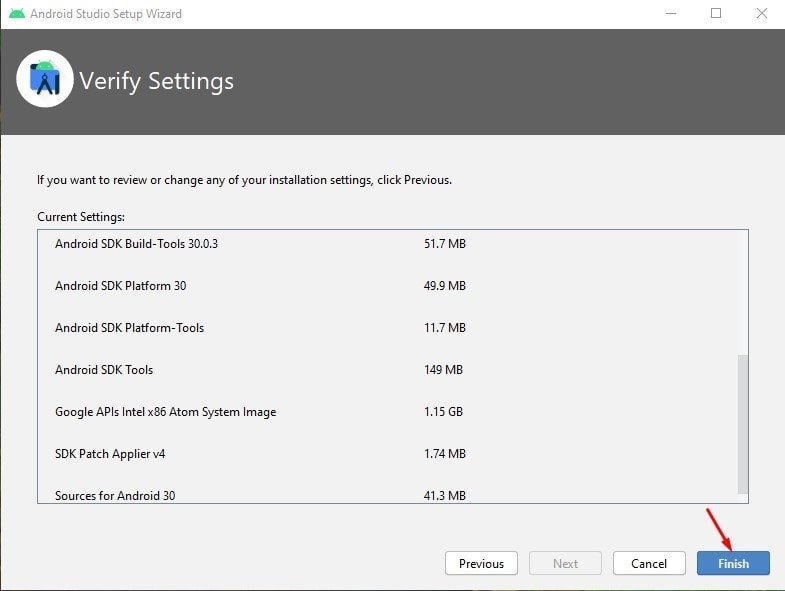
Bước 10. Sau khi tải xuống, bạn nhấp vào nút ‘Finish‘.
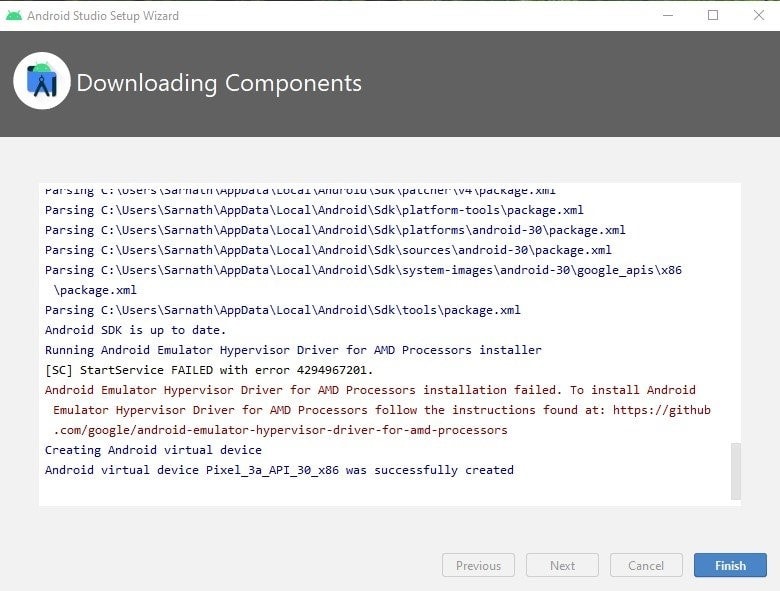
Bước 11. Trên cửa sổ Chào mừng của Android Studio, bạn nhấp vào biểu tượng bánh răng và chọn ‘AVD Manager‘.
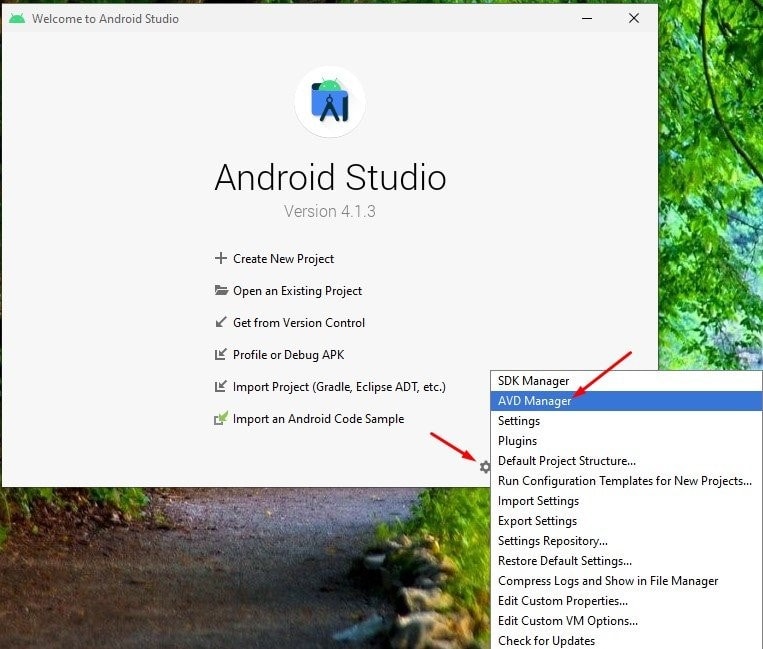
Bước 12. Trên cửa sổ tiếp theo, bạn nhấp vào tùy chọn Create Virtual Device.
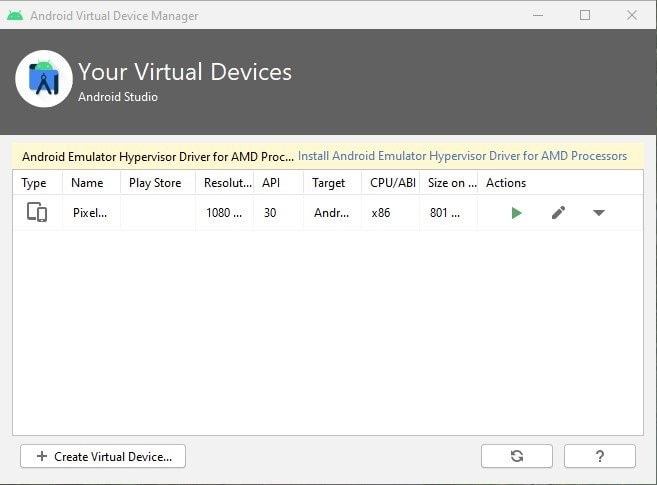
Bước 13. Chọn điện thoại bạn muốn giả lập và nhấp vào nút Next.
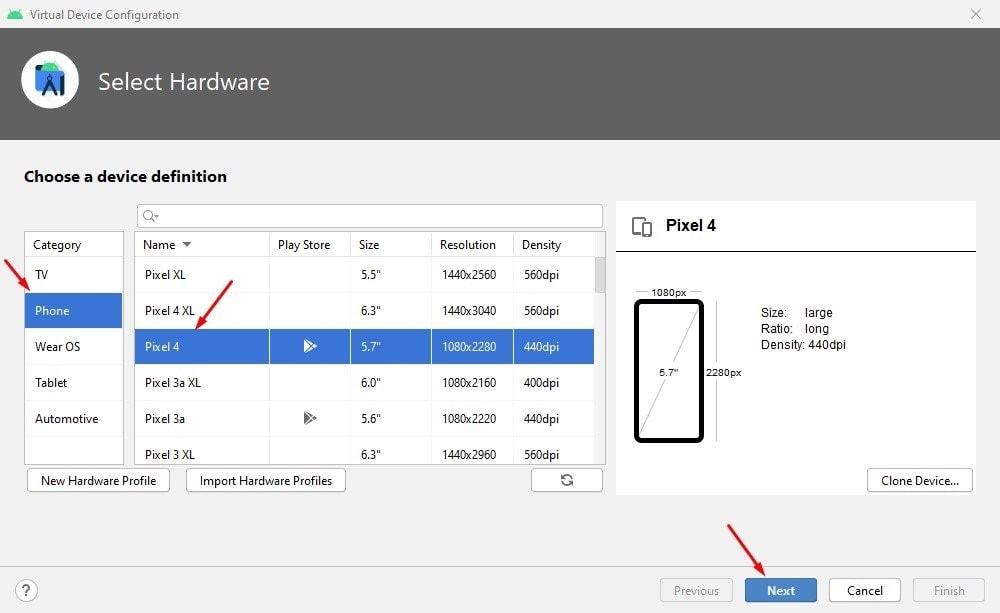
Bước 14. Trên cửa sổ System Image, bạn chọn ‘R’ từ danh sách và nhấp vào nút tải xuống bên cạnh nó.
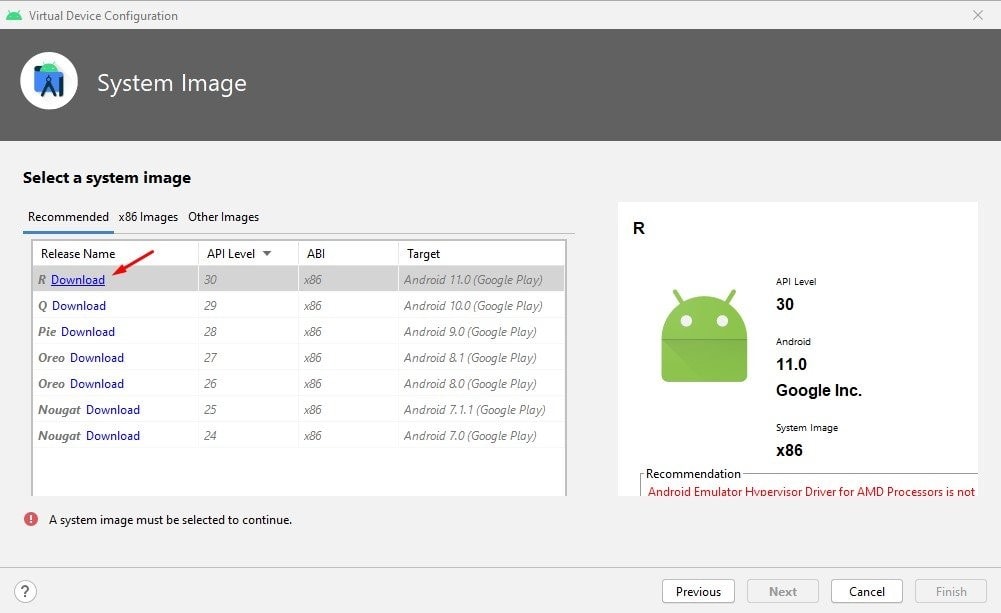
Bước 15. Bạn chọn ‘Accept‘ và nhấp vào nút ‘Next‘.
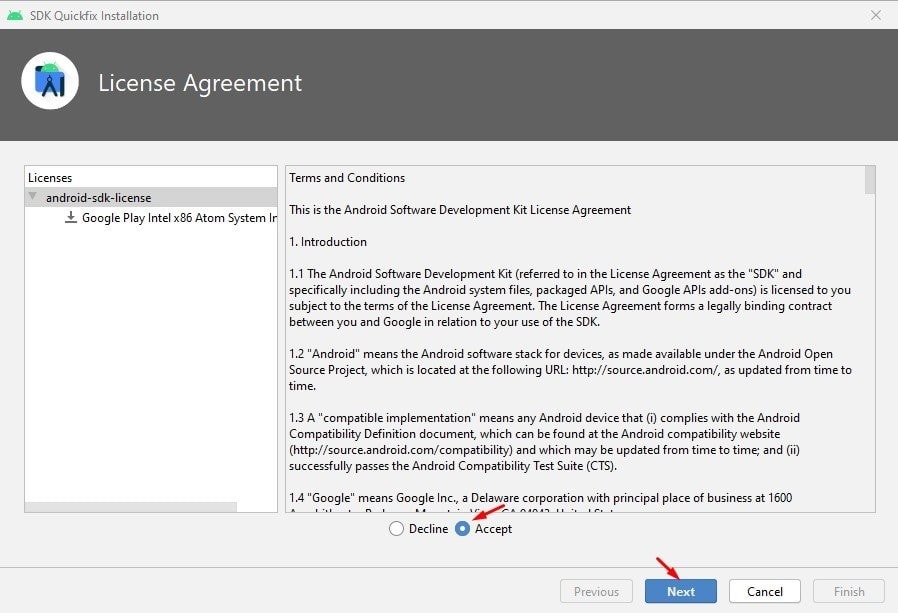
Bước 16. Sau khi hoàn tất quá trình này, bạn nhấp vào nút ‘Finish‘.
Bước 17. Trên cửa sổ System Image, bạn nhấp vào tùy chọn ‘R’ từ danh sách và nhấp vào nút ‘Next‘.
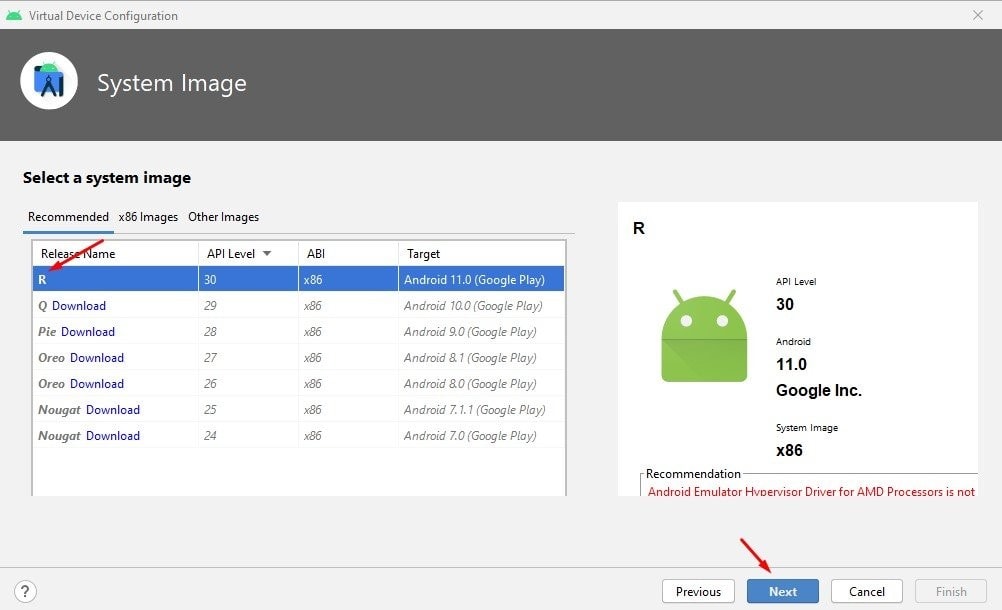
Bước 18. Đặt tên cho thiết bị ảo mới và nhấp vào nút ‘Finish‘.
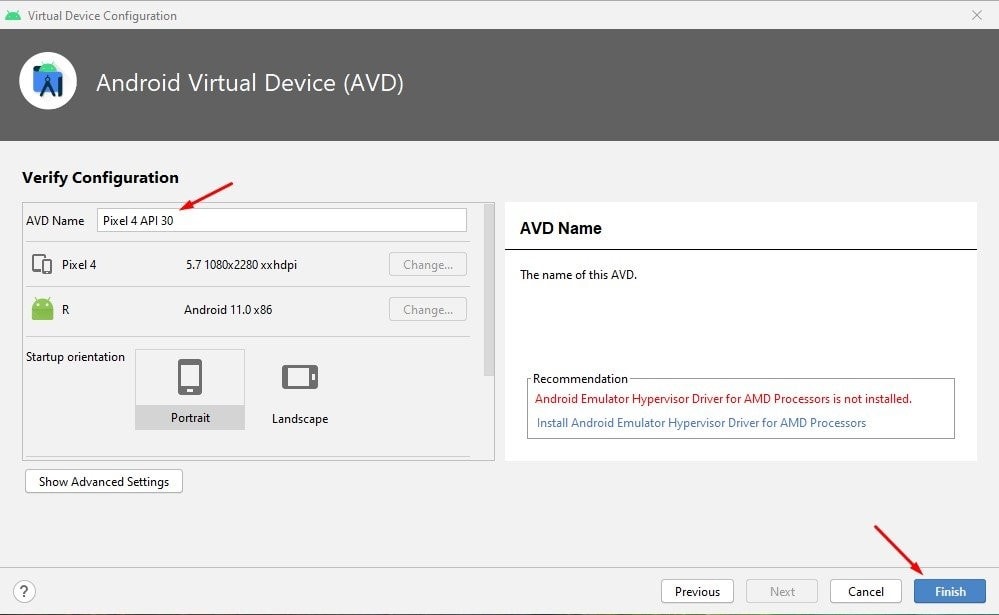
Bước 19. Trên màn hình Android Virtual Device Manager, bạn nhấp vào nút phát màu xanh lục bên dưới ‘Actions’ để khởi chạy thiết bị ảo.
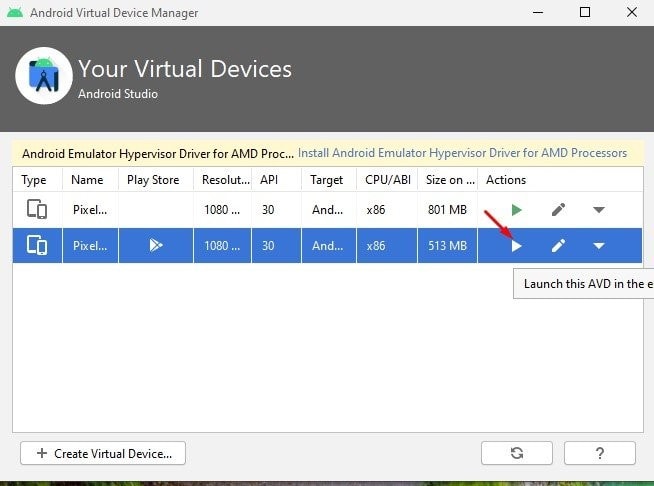
Bước 20. Thiết bị ảo sẽ khởi động nhanh hay chậm tùy thuộc vào cấu hình máy tính của bạn.
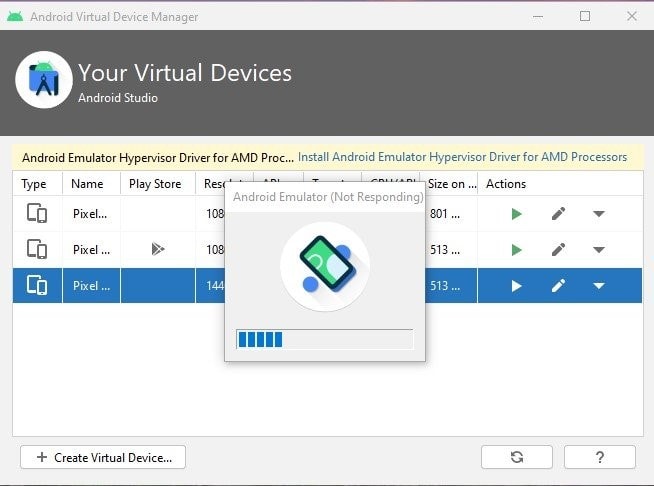
Bước 21. Bây giờ bạn có thể sử dụng Android 11 trên PC Windows 10 của mình.
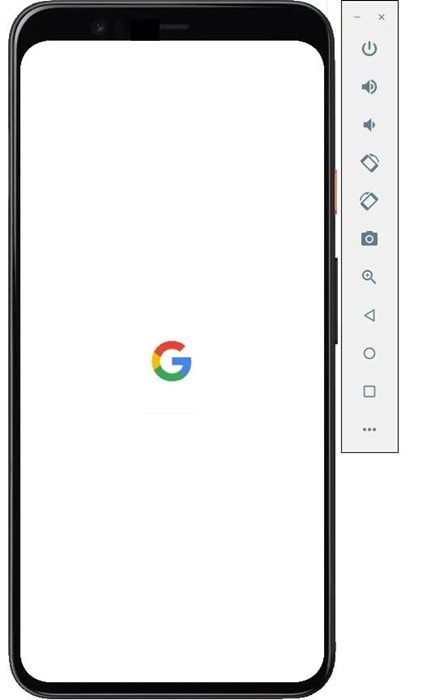
Bước 22. Để khởi chạy trực tiếp Thiết bị ảo, bạn mở Android Studio và nhấp vào biểu tượng Bánh răng. Sau đó chọn ‘AVD Manager’.
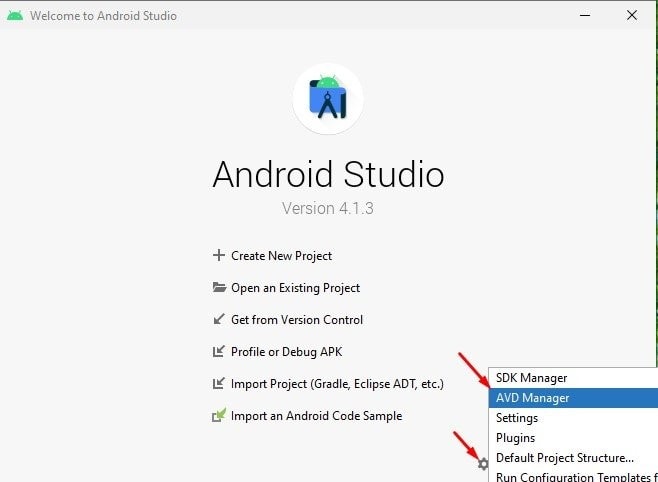
Bước 23. Trên trang thiết bị ảo, bạn nhấp vào nút ‘Phát‘ màu xanh lá cây bên dưới Actions.
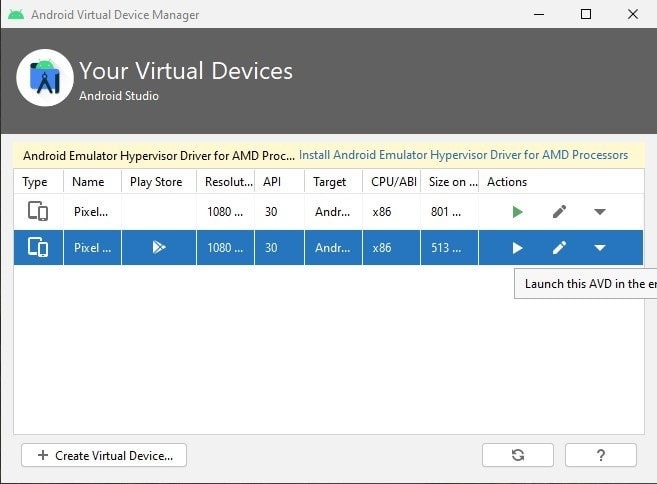
Tới đây là bạn đã có phiên bản Android 11 trên PC chạy Windows 10 của mình.
Cách cài Android 11 cho PC Windows 10 không khó mà chỉ mất một chút thời gian của bạn thôi. Nếu bạn thấy hay thì hãy chia sẻ nó với bạn bè của bạn.











