System Restore là một tính năng có trên tất cả các phiên bản của hệ điều Windows. Tính năng này bị tắt theo mặc định và người dùng phải bật thủ công để nó hoạt động. Trong bài viết này, ThuThuatVIP sẽ hướng dẫn bạn cách bật và tạo điểm khôi phục trong Win 10.
Tóm tắt nội dung
Sử dụng System Restore trong Windows 10
System Restore còn gọi là tính năng khôi phục hệ thống, nó có khả năng hoàn nguyên máy tính của bạn về trạng thái trước đó gọi là điểm khôi phục (Restore Point), thời điểm máy tính chưa gặp lỗi. Nếu bạn bật tính năng này, hệ thống sẽ tự động tạo các điểm khôi phục khi phát hiện ra các thay đổi lớn, chẳng hạn như cập nhật Windows, cài đặt trình điều khiển, cài đặt ứng dụng hoặc các sửa đổi cài đặt hệ thống quan trọng.
Cách kích hoạt System Restore – Khôi phục hệ thống
Bước 1. Để bật System Restore trong Win 10, trước tiên bạn nhấn đồng thời phím Windows + R để mở Run. Sau đó bạn gõ “sysdm.cpl” và nhấp vào “OK”.
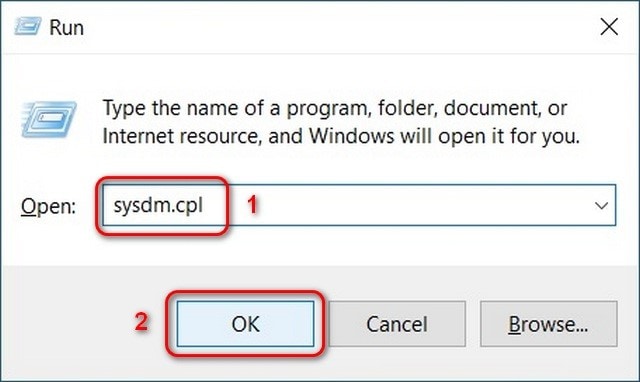
Bước 2. Trên cửa sổ System Properties vừa được mở, bạn chuyển đến tab System Protection. Sau đó chọn ổ đĩa Hệ thống của bạn (thường là C:) và nhấp vào Configure.
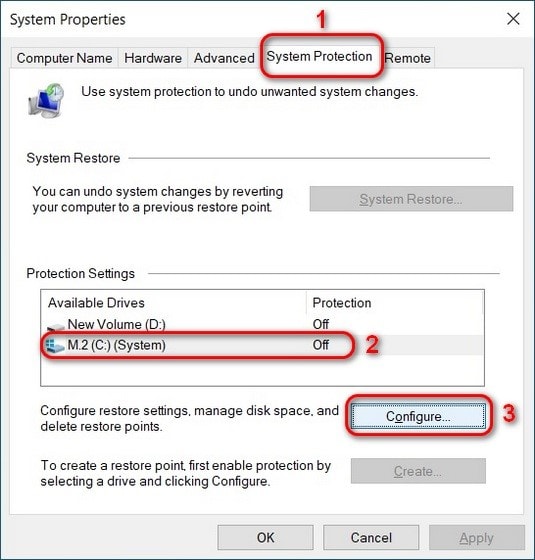
Bước 3. Bây giờ bạn có thể bật khôi phục hệ thống cho ổ đĩa hệ thống Windows 10 của mình. Bạn cũng có thể quản lý dung lượng dành để lưu các điểm khôi phục, sau đó, nhấp vào OK.
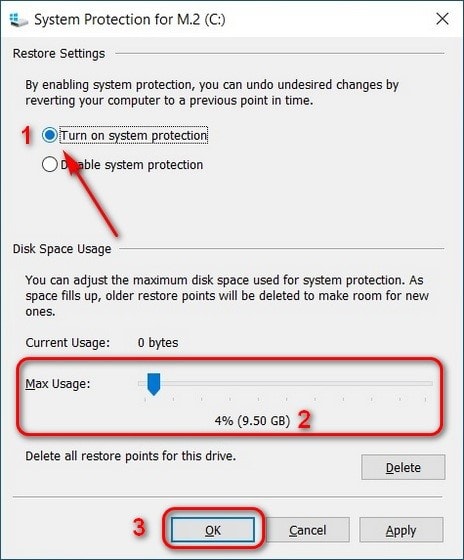
Tạo điểm khôi phục hệ thống trên Windows 10 – System Restore Point
Có ba phương pháp bạn có thể tạo điểm khôi phục hệ thống theo cách thủ công trên Windows 10. Sau đây là chi tiết, bạn có thể làm theo 1 trong 3 cách này:
Phương pháp 1: Qua Thuộc tính hệ thống
Bước 1. Để tạo System Restore Point theo cách thủ công, bạn cần mở lại cửa sổ Thuộc tính hệ thống theo hướng dẫn trên.
Bây giờ bạn nhấp vào nút Create ở dưới cùng như hình sau.
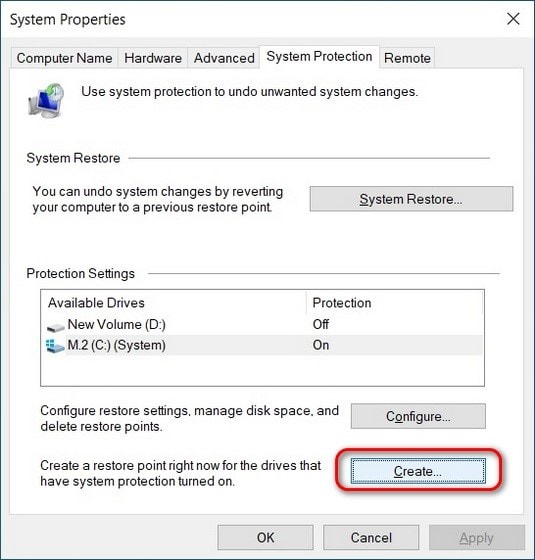
Bước 2. Trên cửa sổ vừa hiện lên, bạn đặt tên cho điểm khôi phục của mình và nhấp vào Create.
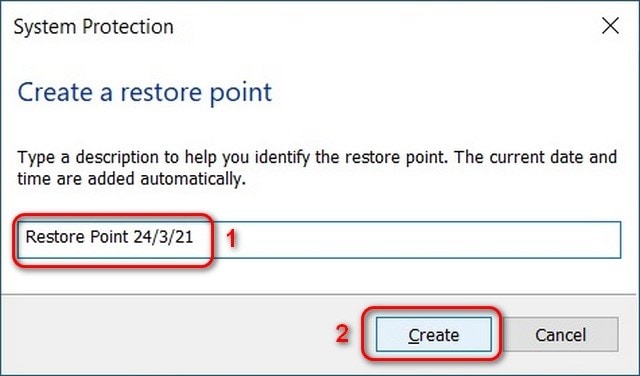
Bước 3. Máy tính của bạn sẽ tiến hành chụp nhanh hình ảnh hệ thống và tạo điểm khôi phục. Windows sẽ thông báo cho bạn khi quá trình khôi phục hệ thống đã được tạo. Bạn nhấp vào Close và có thể đóng tất cả cửa sổ.
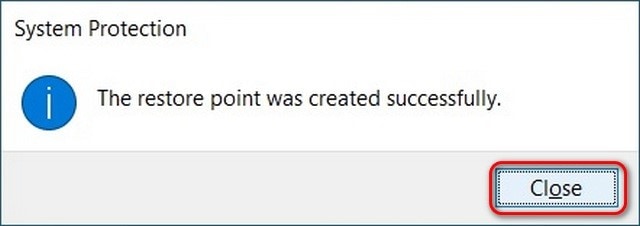
Phương pháp 2: Sử dụng Command Prompt
Bước 1. Bạn mở Command Prompt ở chế độ admin bằng cách tìm kiếm ‘cmd‘ trong thanh tìm kiếm của Windows và nhấp vào tùy chọn Run as administrator.
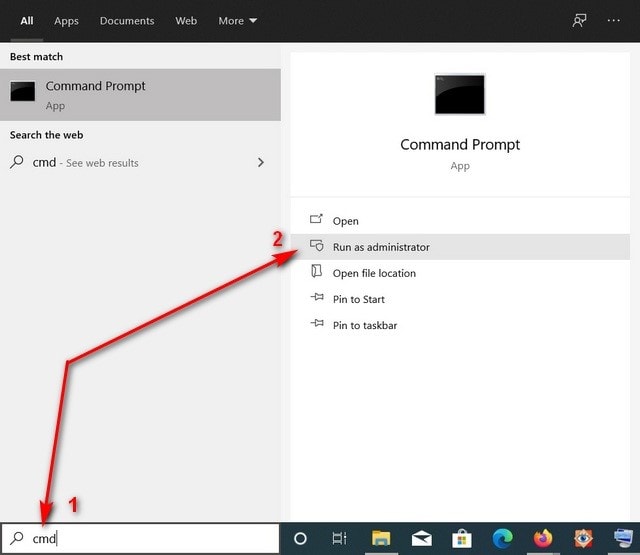
Bước 2. Bây giờ bạn copy và dán lệnh sau vào cửa sổ lệnh và nhấn Enter:
wmic.exe /Namespace:\\root\default Path SystemRestore Call CreateRestorePoint “%DATE%”, 100, 1
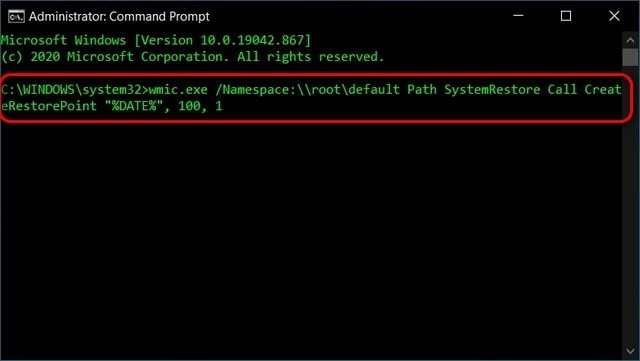
Bước 3. Nếu bạn nhận được thông báo “Method execution successful” và “ReturnValue = 0”, tức là bạn đã tạo điểm khôi phục Win 10 thành công.
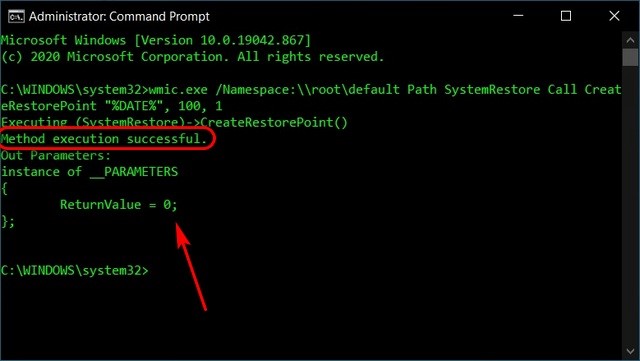
Phương pháp 3: Sử dụng Windows PowerShell
Bạn cũng có thể sử dụng PowerShell để tạo điểm khôi phục trên Windows 10.
Bước 1. Bạn tìm kiếm Powershell và nhấp vào Run as administrator để khởi chạy ứng dụng.
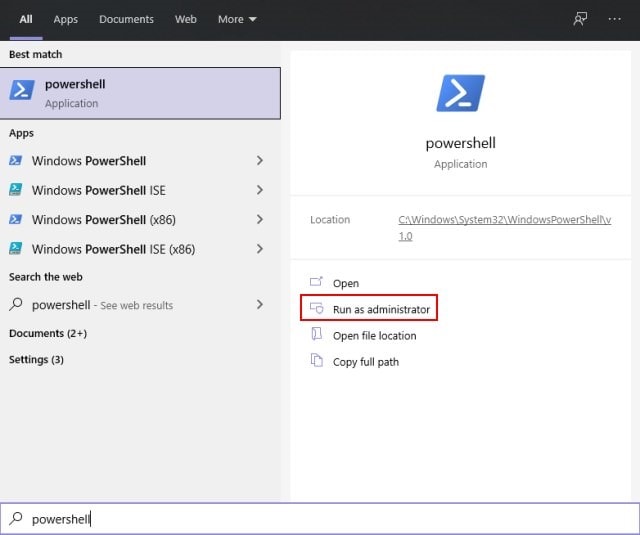
Bước 2. Sau đó chạy lệnh này:
powershell.exe -ExecutionPolicy Bypass -NoExit -Command “Checkpoint-Computer -Description ‘New restore Point’ -RestorePointType ‘MODIFY_SETTINGS’”
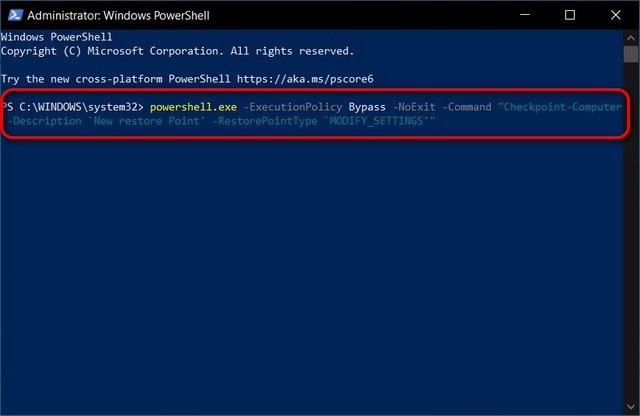
Lưu ý: ‘New restore Point‘ là tên của điểm khôi phục mới của bạn. Bạn có thể thay đổi bằng tên khác nếu muốn.
Bước 3. PowerShell hiển thị cho bạn tiến trình tạo điểm khôi phục hệ thống Win 10, thường thì chỉ mất vài giây.
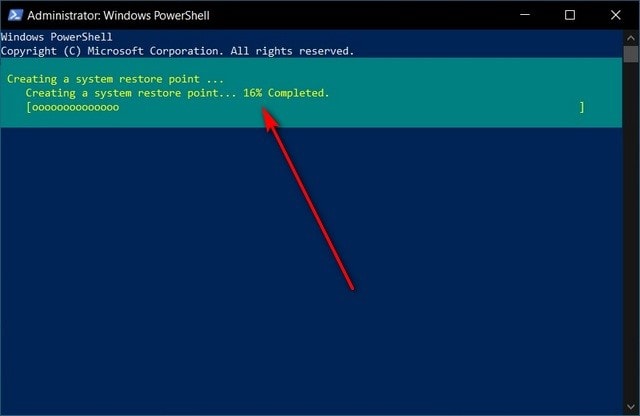
Khôi phục Windows 10 từ Điểm khôi phục – Restore Point
Để đưa Windows 10 về điểm khôi phục trước đó thì bạn cần bật tính năng System Restore và tạo điểm khôi phục theo hướng dẫn bên trên. Tiếp theo, bạn thực hiện các bước sau:
Bước 1. Bạn nhấn Windows + R để mở Run. Sau đó bạn gõ “sysdm.cpl” và nhấp vào “OK”.
Bước 2. Bạn chuyển đến tab System Protection và chọn System Restore.
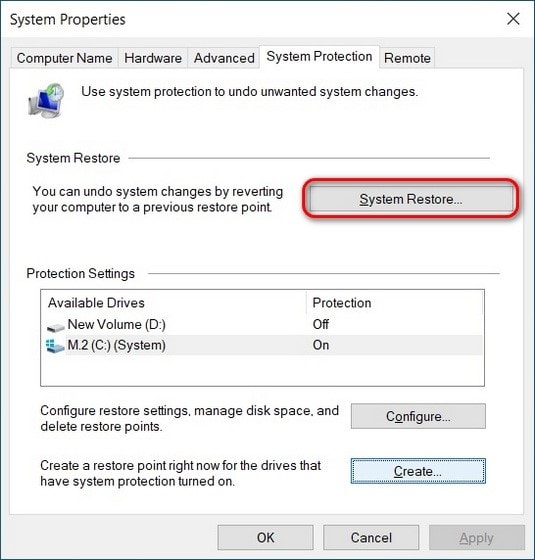
Bước 3. Trên cửa sổ mới vừa hiện ra, bạn nhấp vào Next.
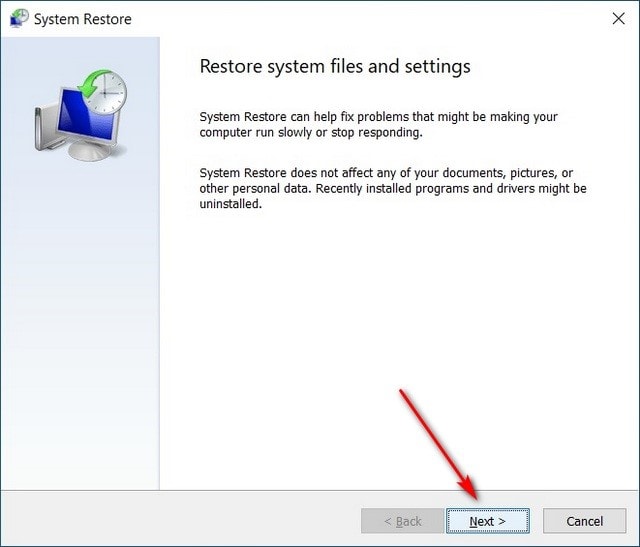
Bước 4. Sau đó bạn chọn một điểm khôi phục và nhấp vào Next.
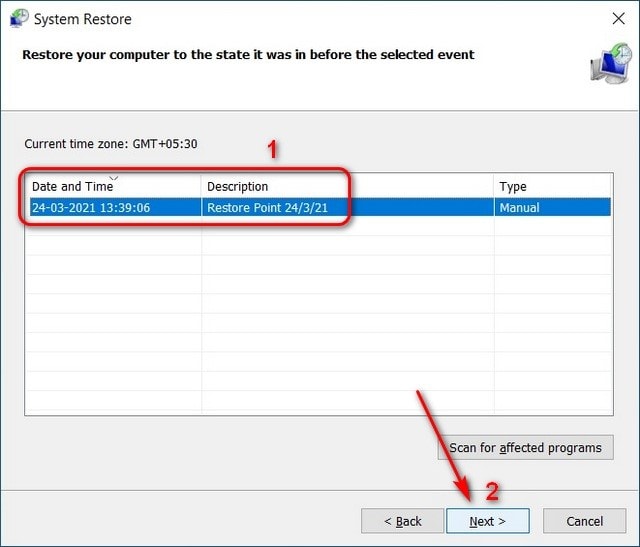
Bước 5. Cuối cùng, bạn nhấp vào nút Finish. Windows 10 sẽ được đưa về điểm khôi phục bạn đã chọn và khởi động lại máy tính.
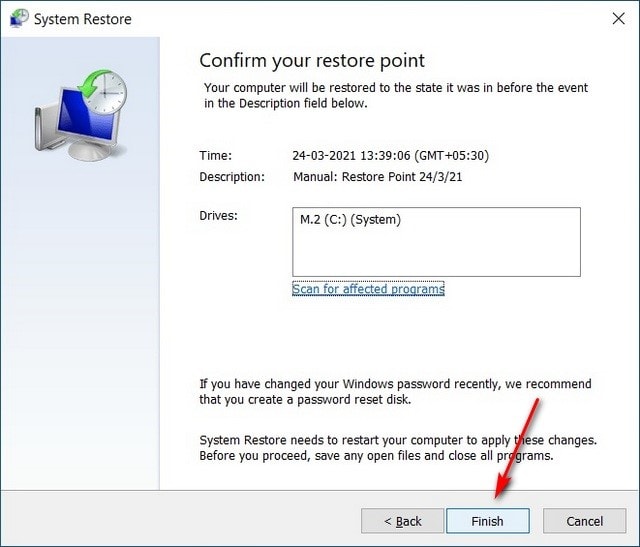
Bạn nên tạo System Restore cho Windows 10
System Restore là tính năng cần thiết mà bạn nên thiết lập ngay, tạo điểm khôi phục trong Win 10 tương tự như một bản Ghost Win 10 full chức năng nhưng dễ sử dụng hơn nhiều. Có như vậy bạn sẽ không còn lo sợ vấn đề nghiêm trọng và có thể khôi phục dữ liệu trong quá trình sử dụng máy tính Windows.











