Find My Device trong Windows là một tính năng giúp bạn định vị thiết bị Windows 10 của mình khi bị thất lạc hoặc mất cắp. Để sử được tính năng này thì yêu cầu bạn phải có tài khoản Microsoft và bật vị trí của mình.
Sau đây, ThuThuatVIP sẽ hướng dẫn các bạn cách bật hoặc tắt Find My Device trên Windows 10.
Tóm tắt nội dung
#1 – Sử dụng ứng dụng Settings của Windows 10
Bạn có thể bật tính năng “Tìm thiết bị của tôi” thông qua ứng dụng Cài đặt chỉ trong vài bước.
Bước 1. Bạn nhấp vào nút Start trên thanh tác vụ và nhấp vào biểu tượng Settings (hoặc bạn nhấn phím Windows + I).
Bước 2. Nhấp vào cài đặt Update & Security.
Bước 3. Trên ngăn bên trái, bạn nhấp vào Find my device và sau đó nhấp vào nút Change.
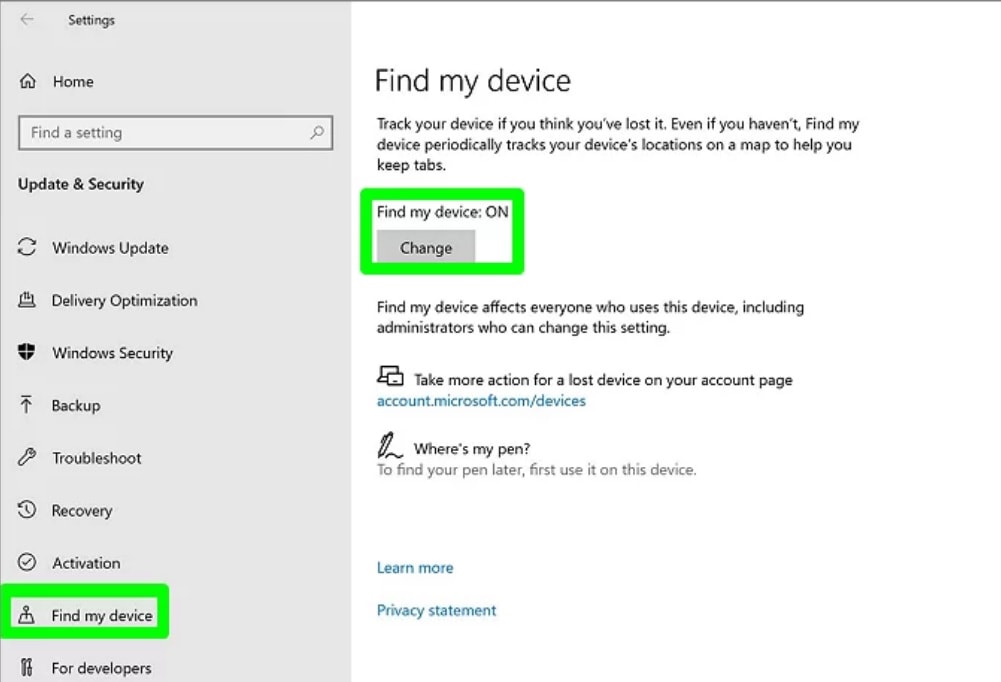
Lưu ý: Nếu nút Change chuyển sang màu xám, bạn nhấp vào Turn on the location. Bạn phải bật vị trí và đăng nhập vào Tài khoản Microsoft trước khi bật Find My Device.
Bước 4. Thay đổi công tắc từ Off sang On để tìm thiết bị của bạn trên hệ thống.
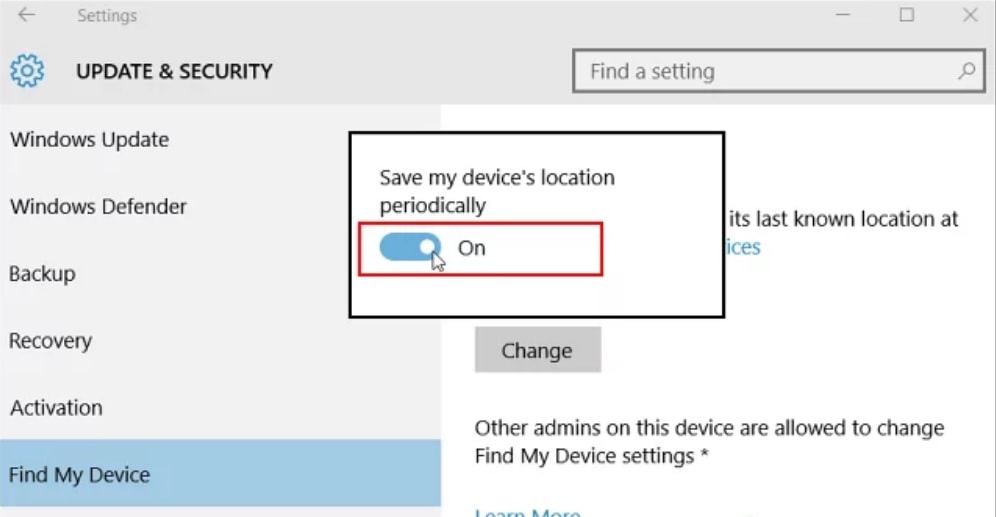
Để tắt Find my device, bạn chỉ việc nhấp vào công tắc một lần nữa.
#2 – Sử dụng trình chỉnh sửa chính sách nhóm
Local Group Policy Editor có thể được sử dụng để kiểm soát môi trường làm việc của máy tính. Lưu ý là phiên bản Windows 10 Home Edition KHÔNG sử dụng được phương pháp này, bạn thử dùng Registry Editor.
Bước 1. Bạn nhấn Windows + R để mở cửa sổ Run, sau đó gõ gpedit.msc và nhấn Enter để mở Local Group Policy Editor.
Bước 2. Điều hướng đến chính sách sau trong Local Group Policy Editor:
Computer Configuration\Administrative Templates\Windows Components\Find My Device
Bước 3. Nhấp đúp vào Turn On/Off Find My Device.

Bước 4. Trong cửa sổ tiếp theo, bạn chọn Enabled để bật Tìm thiết bị của tôi, sau đó nhấp vào Apply > OK để lưu.
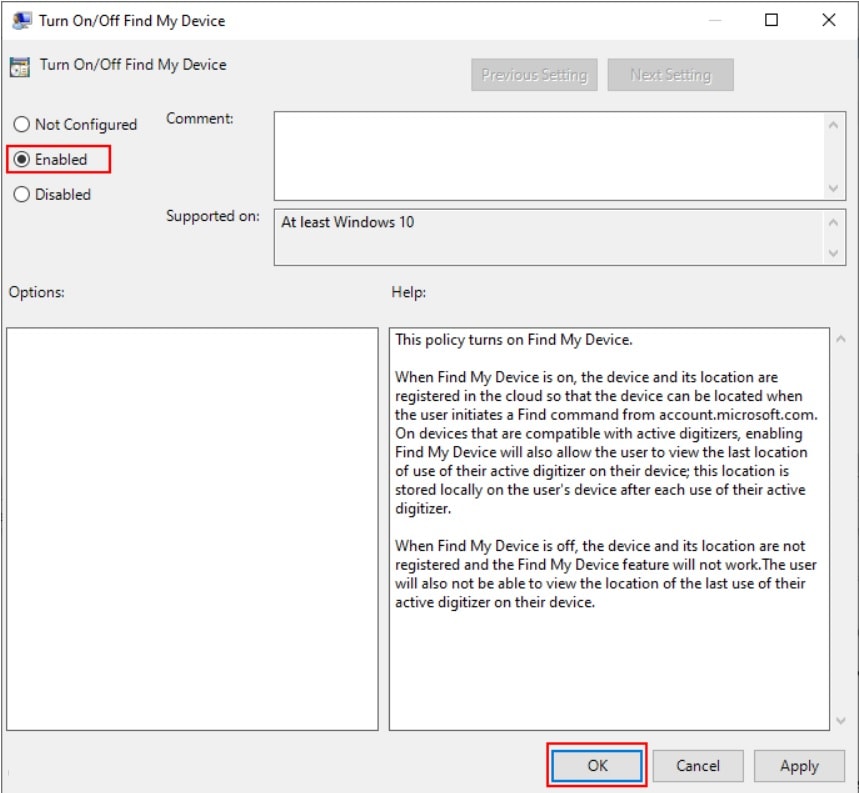
Bước 5. Để tắt tìm thiết bị của tôi, bạn thay đổi tùy chọn thành Disabled.
#3 – Sử dụng Registry Editor
Bạn có thể sử dụng Registry Editor trên tất cả các phiên bản của hệ điều hành Windows 10. Tuy nhiên, một số cài đặt theo mặc định sẽ không có sẵn trong Registry Editor. Người dùng cần tạo khóa và giá trị theo cách thủ công để cài đặt đó hoạt động.
Bước 1. Nhấn phím Windows + R để mở cửa sổ Run, sau đó bạn gõ regedit và nhấn phím Enter để mở Registry Editor.
Bước 2. Điều hướng đến khóa sau trong Registry Editor:
HKEY_LOCAL_MACHINE\SOFTWARE\Policies\Microsoft\FindMyDevice
Bước 3. Tạo khóa FindMyDevice bị thiếu bằng cách nhấp chuột phải vào khóa Windows và chọn tùy chọn New > Key.
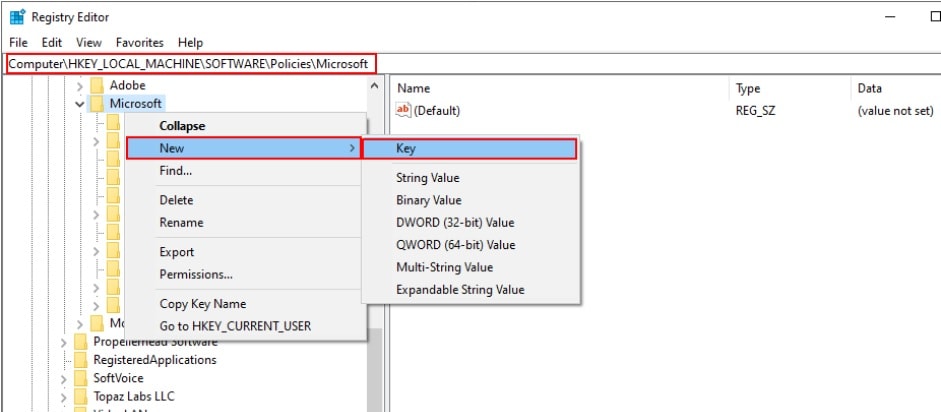
Bước 4. Trong khóa FindMyDevice, bạn nhấp chuột phải vào ngăn bên phải và chọn New > DWORD (32-bit) Value. Đặt tên cho giá trị mới là “AllowFindMyDevice“.
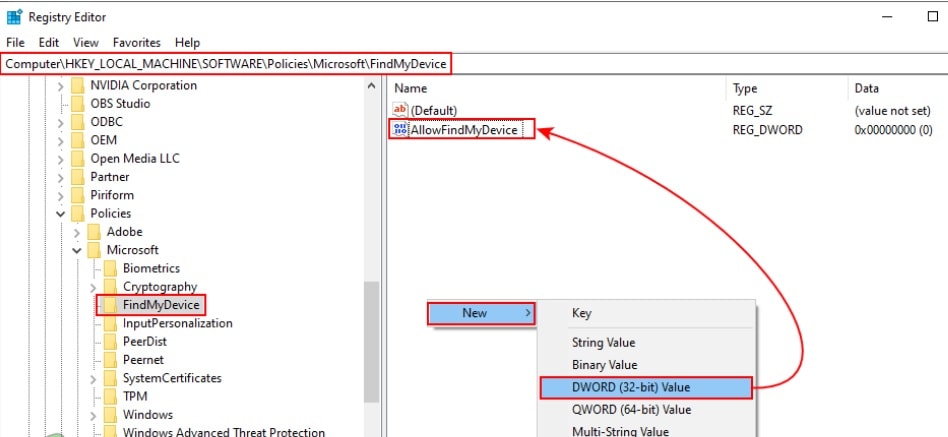
Bước 5. Nhấp đúp vào giá trị mới tạo và nhập 1 trong ô value data. Thao tác này sẽ kích hoạt tính năng Tìm thiết bị của tôi.
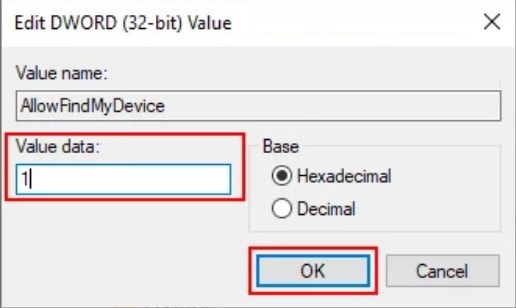
Lưu ý: Nhập giá trị 1 là để bật và 0 là để tắt.
Bật vị trí máy tính của bạn
Phương pháp này sẽ không có tác dụng nếu như bạn chưa bật vị trí cho tính năng Find My Device. Bạn thực hiện như sau để bật vị trí của mình trên Windows 10.
Bước 1. Trong Registry Editor, bạn điều hướng đến vị trí sau:
HKEY_LOCAL_MACHINE\SOFTWARE\Microsoft\Settings\FindMyDevice
Bước 2. Nếu khóa bị thiếu, bạn tạo mới bằng cách nhấp chuột phải và chọn New > Key. Đặt tên nó là FindMyDevice.
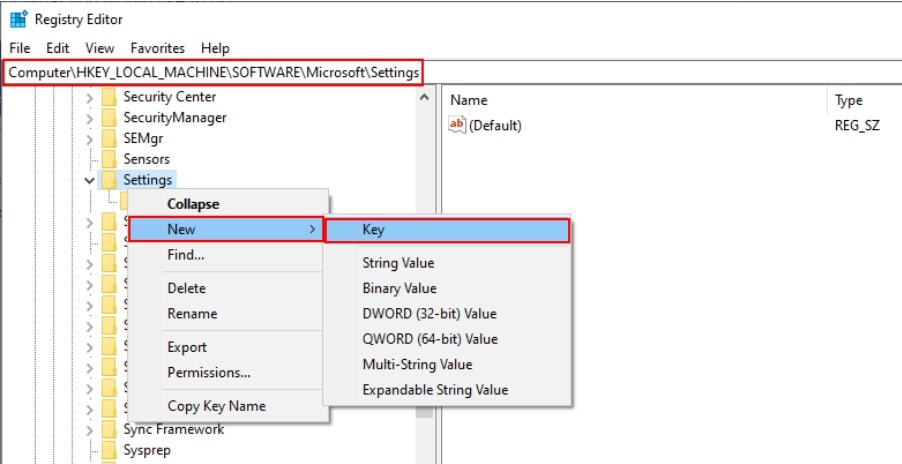
Bước 3. Nhấp chuột phải vào ngăn bên phải của khóa và chọn New > DWORD (32-bit) Value. Sau đó đặt tên giá trị là LocationSyncEnabled.
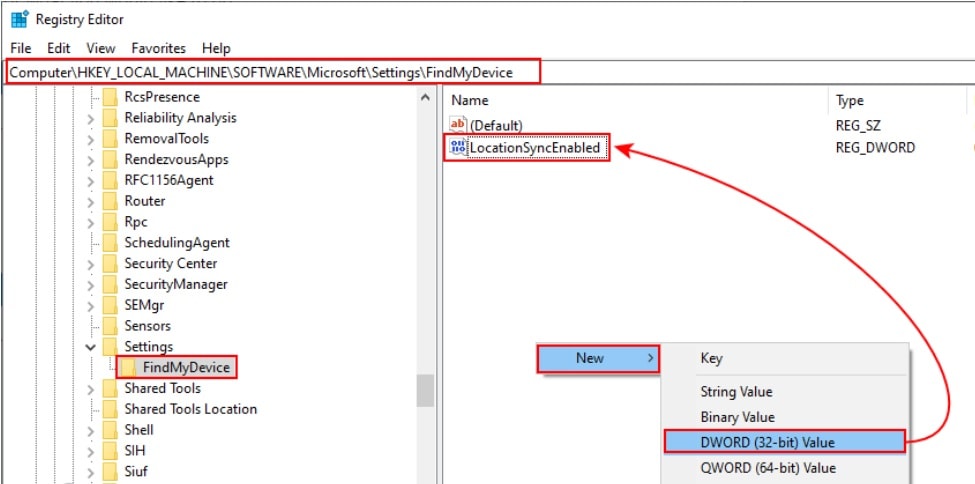
Bước 4. Nhấp đúp vào nó và nhập 1 trong ô Value data.
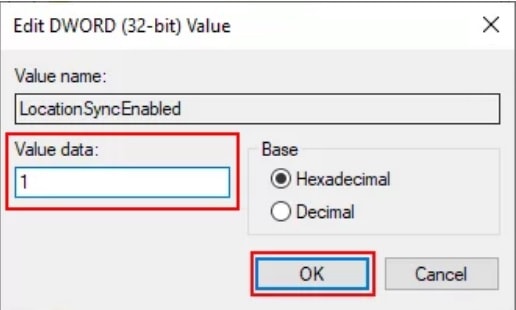
Lưu ý: 1 là Bật và 0 là Tắt.
Như vậy là xong, bạn nên bật find my device để đề phòng bất chắc có thể tìm lại được máy tính của mình!











