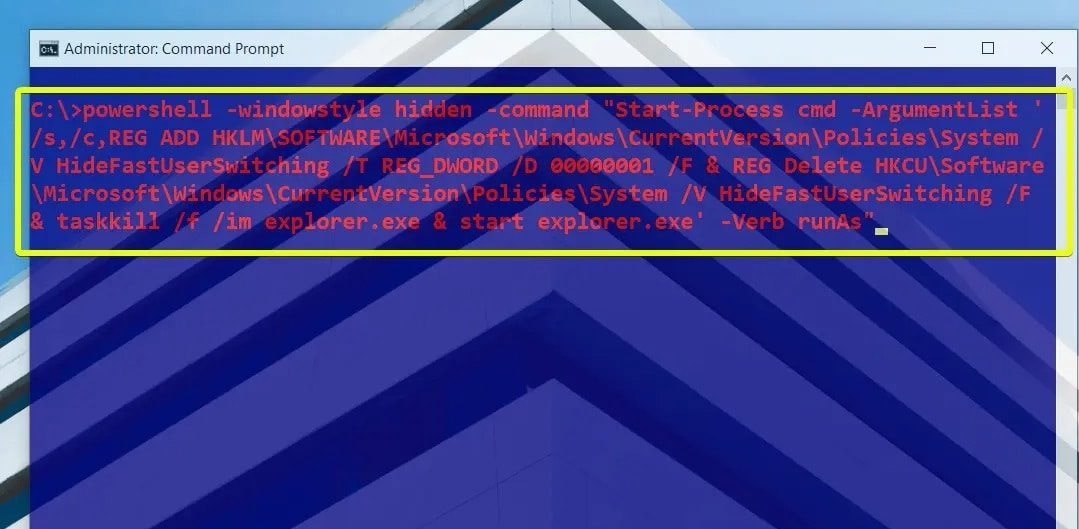Nếu máy tính của bạn có nhiều tài khoản người dùng (User), có lẽ cần phải đăng xuất và đăng nhập lại nhiều lần. Microsoft đã ghi nhớ điều này và cung cấp cho chúng ta tuỳ chọn thay đổi người dùng trong win 10, được gọi là chuyển đổi người dùng nhanh.
Giao diện thay đổi tài khoản trên win 10 xuất hiện khi bạn nhấp vào biểu tượng hồ sơ, thông qua phím nóng “ALT + F4” hoặc qua màn hình khóa Windows 10. Tuy nhiên, nhiều người sử dụng thấy rằng tính năng này không có trên máy tính của họ.
Mặc dù tính năng chuyển đổi người dùng rất hữu ích, tuy nhiên nó có thể gây lỗi và ngốn tài nguyên khi đăng xuất tài khoản và đăng nhập vào tài khoản User khác.
Do đó, nội dung sau đây ThuThuatVIP sẽ chỉ cho các bạn cách tắt thay đổi người dùng và cách bật tính năng này cho ai cần.
Tóm tắt nội dung
Chuyển User nhanh trên Windows 10 bằng Local Group Policy Editor
Cách này áp dụng cho máy tính chạy Windows 10 Pro hoặc Enterprise, bạn thực hiện như sau.
Bước 1. Mở Local Group Policy Editor
Bạn nhấn phím “Windows” và nhập “gpedit”, sau đó nhấp vào “Edit Group Policy”.
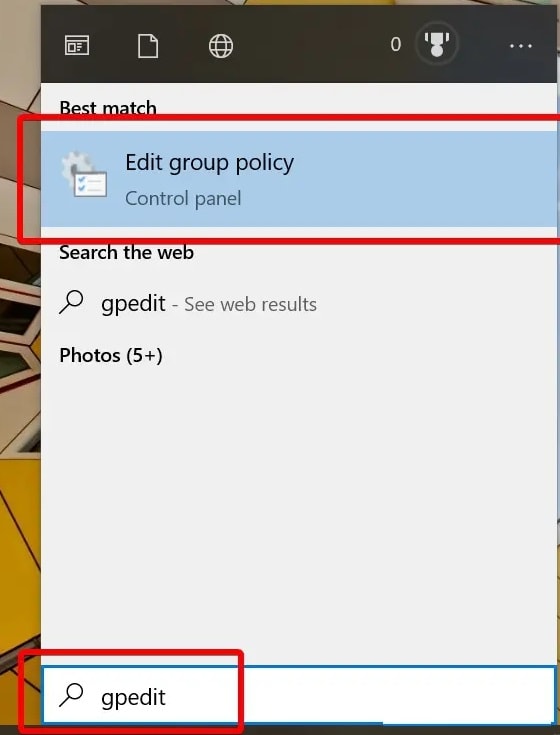
Bước 2. Tìm chính sách chuyển đổi người dùng nhanh của Windows 10
Bạn điều hướng theo đường dẫn sau:
Computer Configuration\Administrative Templates\System\Logon
Bấm đúp vào chính sách “Hide entry points for Fast User Switching” .
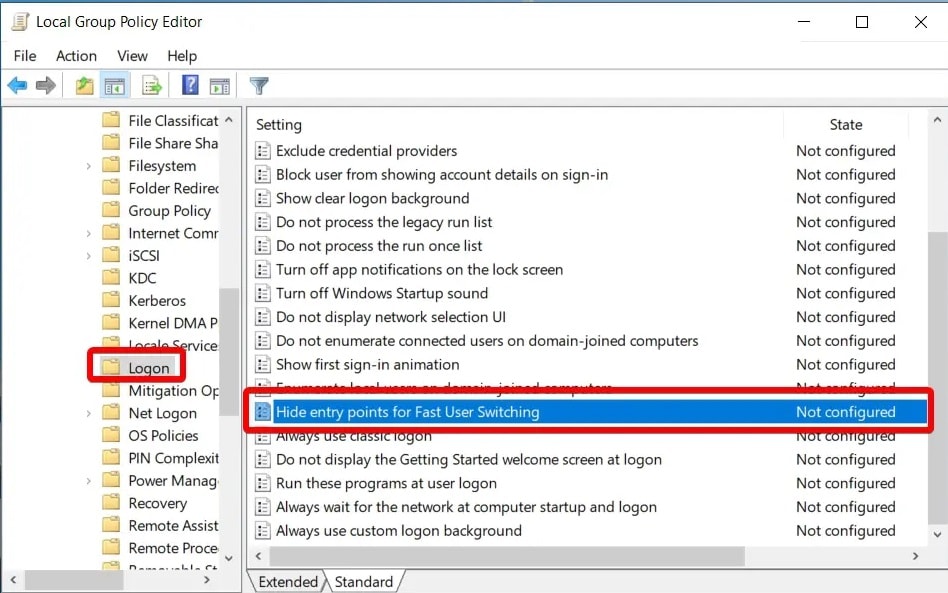
Bước 3. Tắt hoặc bật tính năng thay đổi người dùng trong win 10
Trong cửa sổ vừa mở, bạn thiết lập Hide Entry Points for Fast User Switching với những tuỳ chọn sau:
Enabled = để vô hiệu hóa chuyển đổi người dùng
Disabled = để bật menu chuyển đổi người dùng nhanh trên Windows 10
Not Configured = mặc định theo hệ thống
Sau đó nhấp vào “OK”. Khởi động lại máy tính của bạn.
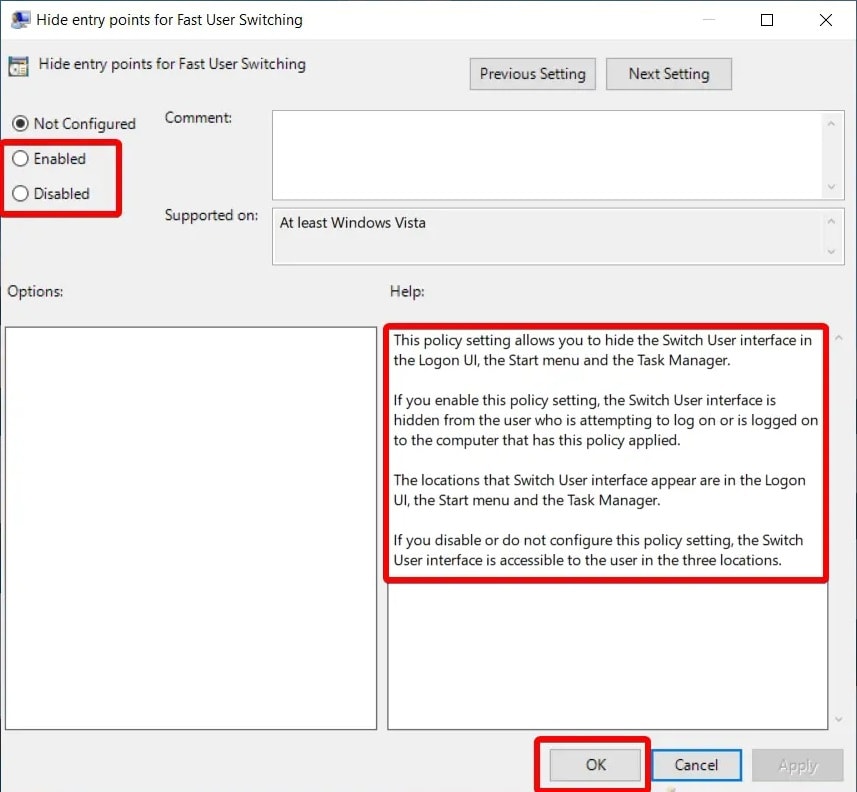
Cách bật hoặc tắt tính năng thay đổi người dùng với Regedit
Cách này áp dụng cho người dùng sử dụng máy tính Windows 10 Home.
Bước 1. Mở Registry Editor
Bạn nhấn “Windows + R” và nhập “regedit” vào hộp thoại, sau đó nhấn “OK”.
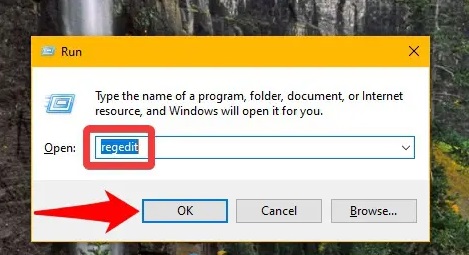
Bước 2. Điều hướng đến phím khoá chuyển đổi User
Bạn dán đường dẫn này vào thanh địa chỉ của cửa sổ Registry Editor và nhấn Enter:
Computer\HKEY_CURRENT_USER\Software\Microsoft\Windows\CurrentVersion\Policies\System
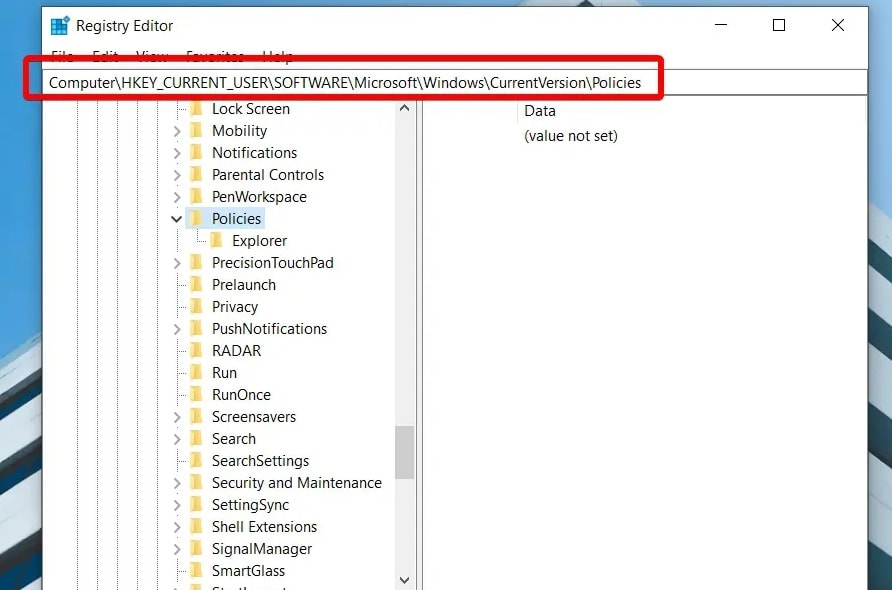
Bước 3. Tạo khóa đăng ký mới
Bạn nhấp chuột phải vào không gian trống và chọn “New > Key”.
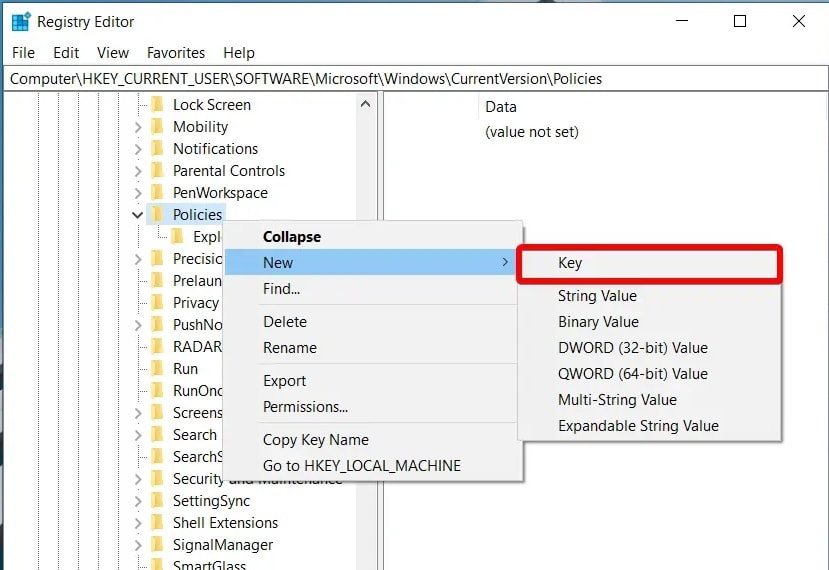
Bước 4. Đặt tên cho thư mục là “System”
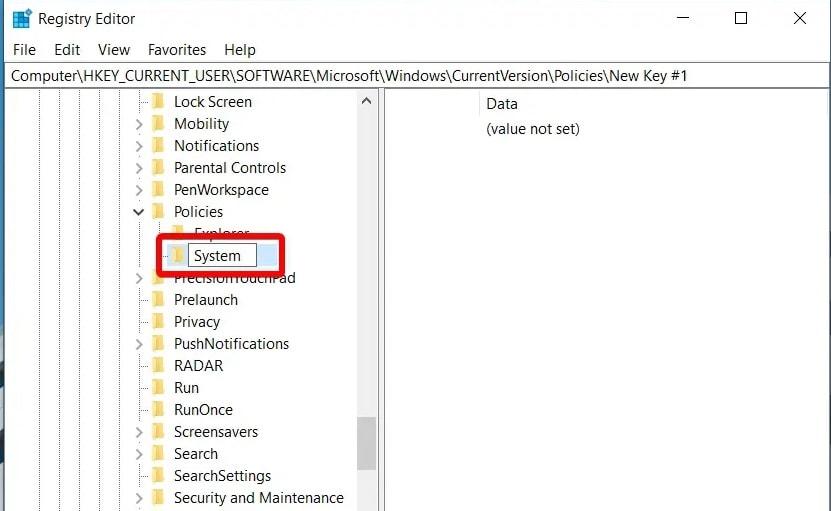
Bước 5. Tạo một Giá trị DWORD (32-bit) mới trong khóa System
Để làm như vậy, bạn nhấp chuột phải vào khoảng trống trong khung và chọn “New > DWORD (32-bit) value”.
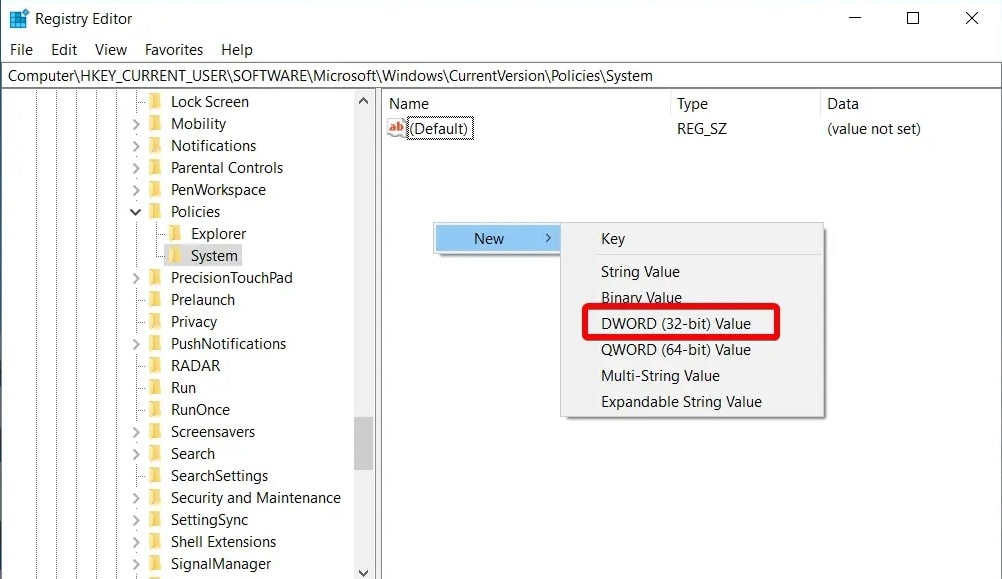
Bước 6. Đặt tên cho DWORD là “HideFastUserSwitching”
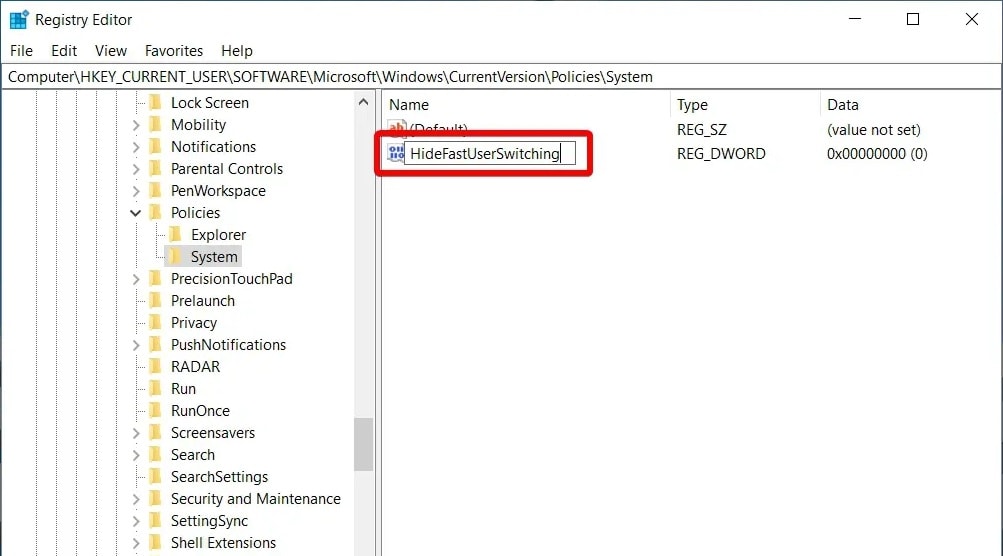
Bước 7. Bật hoặc tắt chuyển đổi người dùng nhanh cho người dùng hiện tại
Bạn nhấp đúp vào DWORD mới và nhập giá trị trong ô value data là “1” để ẩn hoặc “0” để hiển thị thay đổi tài khoản trên win 10.
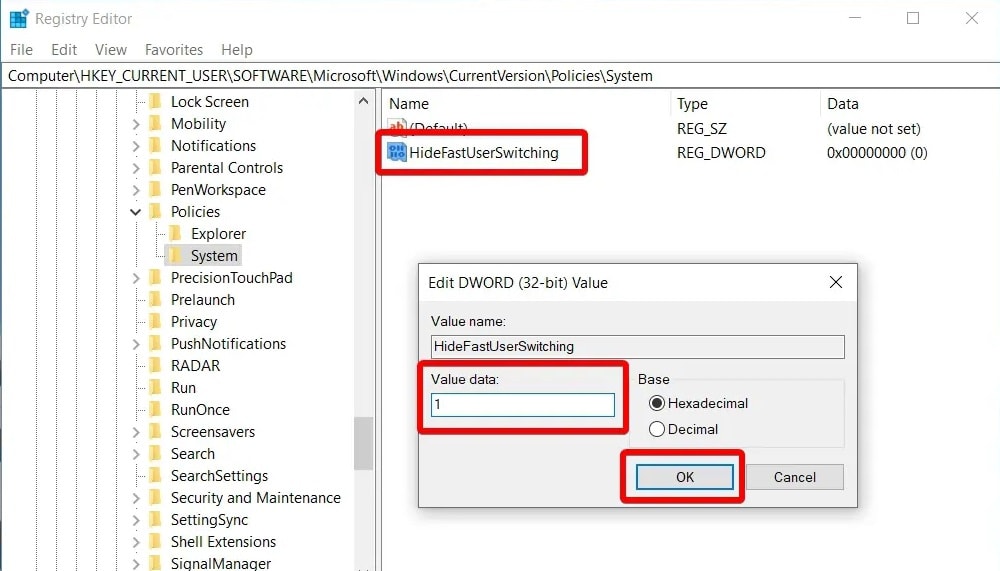
Khởi động lại PC của bạn.
Bước 8. Điều hướng đến chính sách cho toàn bộ hệ thống
Bạn dán đường dẫn sau vào ô địa chỉ và nhấn Enter:
Computer\HKEY_LOCAL_MACHINE\SOFTWARE\Microsoft\Windows\CurrentVersion\Policies\System
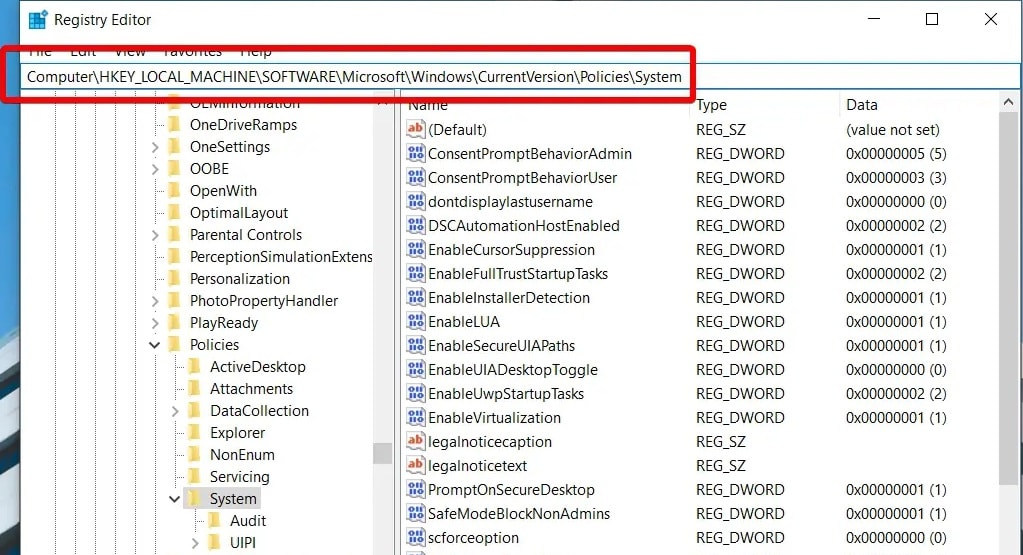
Bước 9. Tạo DWORD mới
Bạn nhấp chuột phải vào khoảng trống trong khung trống và chọn “New > DWORD (32-bit) value”.
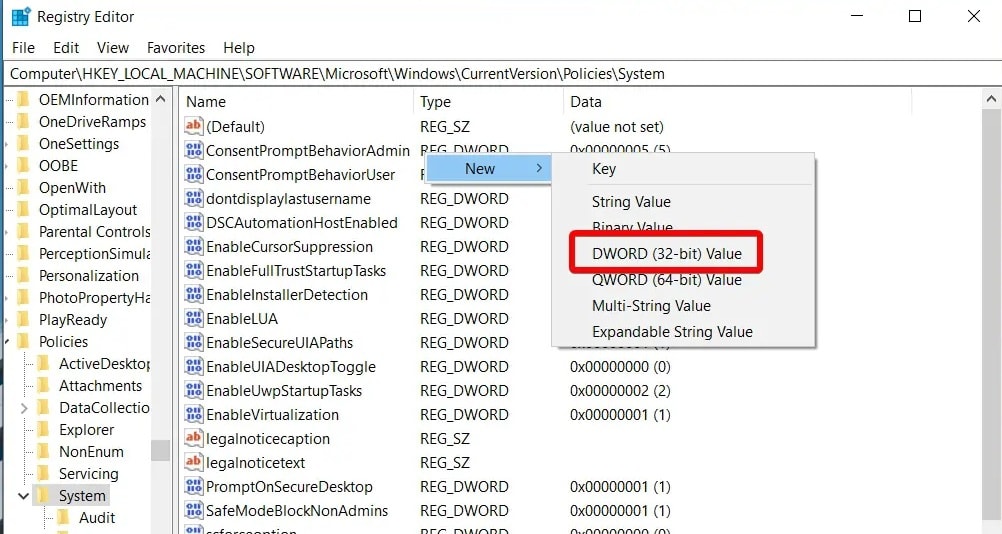
Bước 10. Đặt tên cho DWORD là “HideFastUserSwitching”
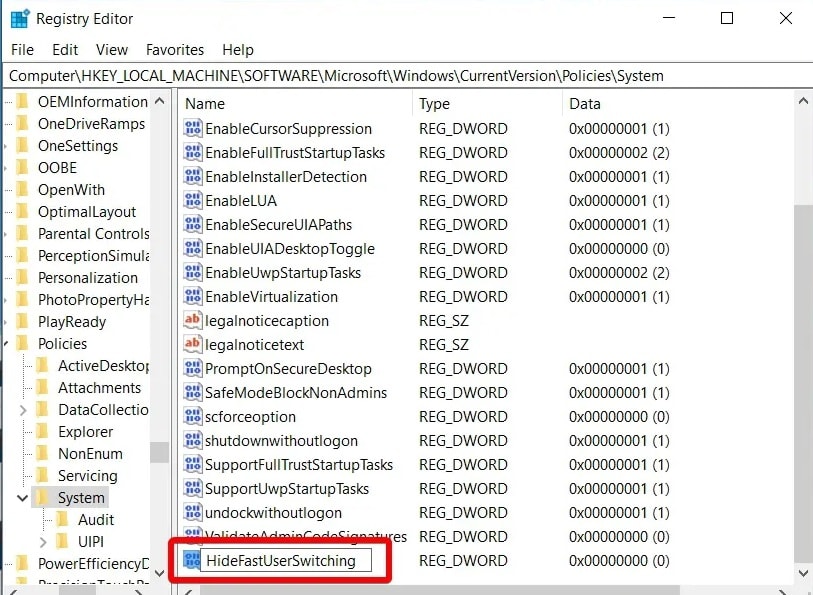
Bước 11. Bật hoặc tắt chuyển đổi người dùng nhanh cho tất cả người dùng
Bạn nhấp đúp vào DWORD mới và nhập giá trị trong ô value data là “1” để ẩn hoặc “0” để hiển thị chuyên đổi người dùng nhanh trong Windows 10.
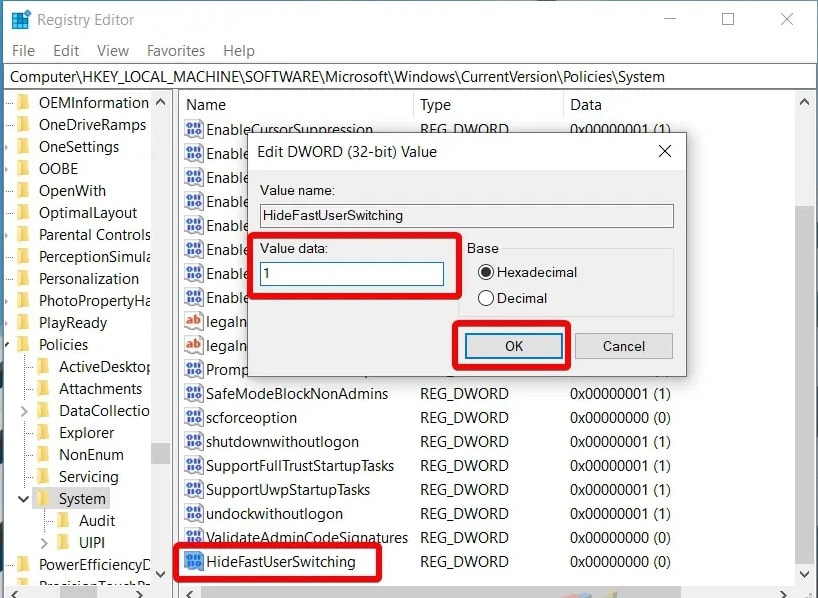
Cuối cùng bạn khởi động lại máy tính của mình.
Cách Bật hoặc Tắt thay đổi User trong Windows 10 qua CMD
Bước 1. Mở Command Prompt trên Windows 10
Bạn nhấn phím “Windows”, nhập “cmd”, sau đó nhấp vào “Run as Admin” bên cạnh mục Command Prompt.
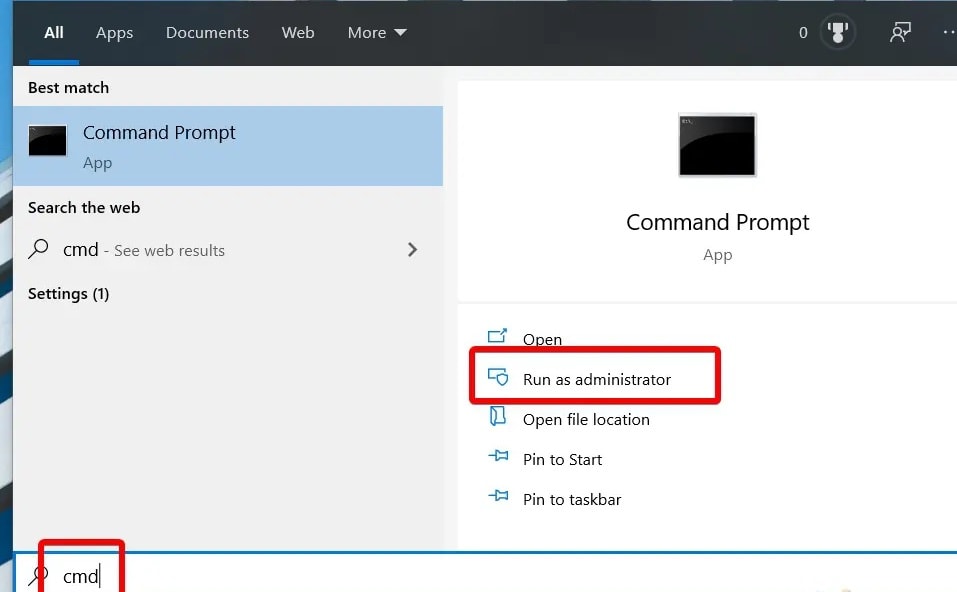
Bước 2. Nhập lệnh bật hoặc tắt menu chuyển đổi người dùng
Để tắt giao diện chuyển đổi người dùng nhanh, bạn copy lệnh sau và nhấp chuột phải vào CMD. Sau đó, nhấn “Enter”:
powershell -windowstyle hidden -command “Start-Process cmd -ArgumentList ‘/s,/c,REG ADD HKLM\SOFTWARE\Microsoft\Windows\CurrentVersion\Policies\System /V HideFastUserSwitching /T REG_DWORD /D 00000001 /F & REG Delete HKCU\Software\Microsoft\Windows\CurrentVersion\Policies\System /V HideFastUserSwitching /F & taskkill /f /im explorer.exe & start explorer.exe’ -Verb runAs”
Để kích hoạt, bạn copy lệnh sau và nhấp chuột phải vào CMD. Sau đó, nhấn “Enter”:
powershell -windowstyle hidden -command “Start-Process cmd -ArgumentList ‘/s,/c,REG Delete HKLM\SOFTWARE\Microsoft\Windows\CurrentVersion\Policies\System /V HideFastUserSwitching /F & REG Delete HKCU\Software\Microsoft\Windows\CurrentVersion\Policies\System /V HideFastUserSwitching /F & taskkill /f /im explorer.exe & start explorer.exe’ -Verb runAs”