Theo mặc định, Start xuất hiện dưới dạng một menu nhỏ ở góc dưới cùng bên trái của màn hình cùng với những tuỳ chọn nguồn và thư mục hệ thống ở bên trái. Ở giữa, bạn sẽ tìm thấy danh sách ứng dụng được thêm gần đây nhất và được sử dụng nhiều nhất. Và ở bên phải, bạn sẽ tìm thấy tất cả các ứng dụng đã ghim của mình.
Mặc dù chế độ xem mặc định phù hợp với hầu hết mọi người, tuy nhiên Windows 10 cũng hỗ trợ chúng ta xem menu Start toàn màn hình. Chế độ này chủ yếu được thiết kế cho máy tính bảng, nhưng bất kỳ ai cũng có thể sử dụng nó. Sau đây ThuThuatVIP sẽ hướng dẫn các bạn cách bật hoặc tắt menu Start toàn màn hình trên Windows 10.
Tóm tắt nội dung
Cách bật menu Start toàn màn hình trên Windows 10
Để xem menu Start dưới dạng full màn hình, các bạn thực hiện như sau:
đặt Bắt đầu toàn màn hình, hãy sử dụng các bước sau:
Bước 1. Bạn mở Cài đặt bằng cách nhấn Win + I. Sau đó nhấp vào Personalization.
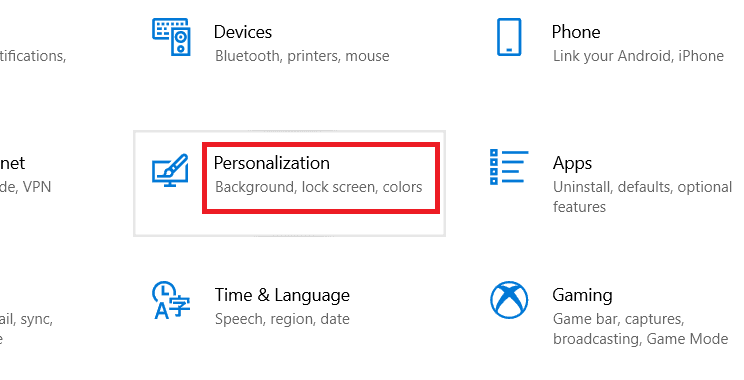
Bước 2. Nhấp vào Start, sau đó bạn bật công tắc tuỳ chọn Use Start full screen.
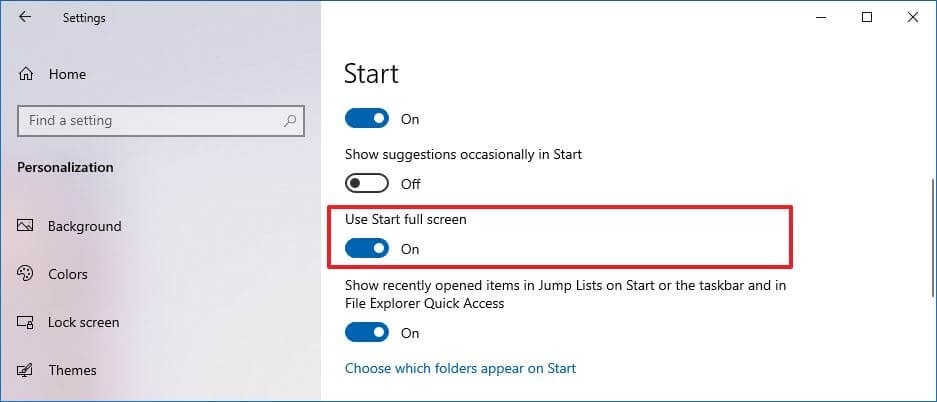
Sau khi thực hiện 2 bước đơn giản như trên, menu sẽ thay đổi kích thước và nó sẽ chiếm toàn bộ màn hình. Như vậy là toàn bộ các ứng dụng đã ghim của bạn sẽ được hiển thị trong một cửa sổ. Trong chế độ này, nếu bạn muốn hiển thị toàn bộ ứng dụng thì chỉ cần nhấp vào nút “All apps” từ góc trên cùng bên trái.
Tại đây bạn cũng có thể chia nhóm để phân loại ứng dụng ưa thích của mình và kéo chúng vào giữa màn hình. Bằng cách này khi mở menu Start, bạn sẽ dễ dàng nhìn thấy những ứng dụng đó và có thể truy cập ngay.
Trong trường hợp bạn chỉ muốn phóng to menu thì không cần bật chế độ meu Start toàn màn hình. Bạn chỉ cần thay đổi kích thước menu bằng cách dùng con trỏ chuột giữ góc và mở rộng ra bên ngoài (hoặc vào trong để thu nhỏ).
Cách tắt menu Start toàn màn hình trên Windows 10
Trong trường hợp bạn muốn sử dụng menu Start kiểu truyền thống, hoặc bạn đang sử dụng chế độ máy tính bảng và muốn trở lại chế độ thông thường… Bạn có thể tắt chế độ này bằng cách sử dụng ứng dụng Cài đặt của Win 10.
Các bước tắt chế độ toàn màn hình của menu Start như sau:
Bước 1. Bạn mở Cài đặt bằng cách nhấn Win + I.
Bước 2. Tiếp theo, bạn nhấp vào Personalization.
Bước 3. Tiếp tục nhấp vào mục Start trong danh sách tuỳ chọn bên trái.
Bước 4. Tắt công tắc Use Start full screen.
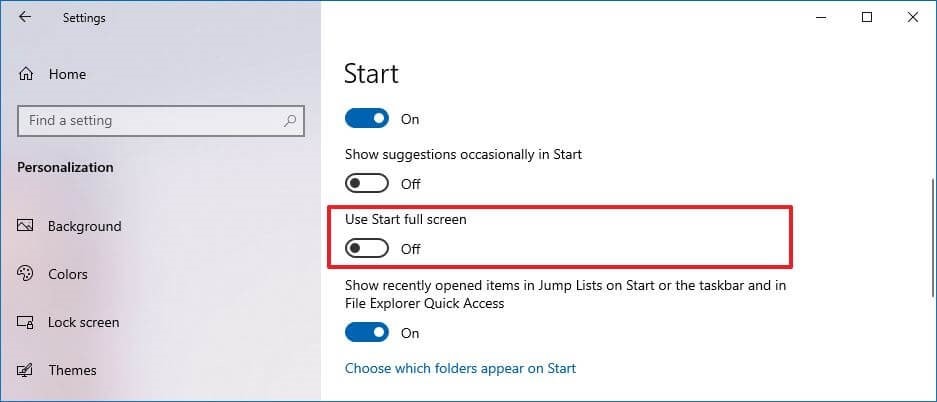
Sau khi bạn hoàn thành các bước này, menu Start sẽ trở lại kích thước bình thường.
Tóm lại
Đối với người sử dụng máy tính bảng Win 10 thì tính năng menu Start toàn màn hình sẽ hữu ích hơn cả. Đối với người dùng máy tính Win 10 thông thường thì tốt nhất chúng ta hãy tắt menu Start toàn màn hình. Đó là ý kiến của ThuThuatVIP, còn quan điểm của bạn thì sao?











