Trên máy tính của bạn có chứa nhiều dữ liệu quan trọng, bạn muốn bảo thư mục bằng mật khẩu nhưng chưa biết làm thế nào? ThuThuatVIP sẽ hướng dẫn các bạn cách để bảo vệ các thư mục bằng mật khẩu trên Windows 10
Tóm tắt nội dung
Bảo vệ thư mục bằng mật khẩu với tùy chọn có sẵn
Đây là cách đầu tiên đơn giản và hiệu quả để bảo vệ thư mục bằng mật khẩu trong Windows 10 hoặc có thể sử dụng để bảo vệ riêng các tập tin. Lưu ý rằng cách này chỉ phù hợp với người dùng phổ thông. Nếu có ý định bảo mật các tài liệu quy mô lớn hoặc quan trọng nên sử dụng các phần mềm mã hóa có độ bảo mật cao hơn.
Thực hiện theo các bước dưới đây để bảo vệ thư mục bằng mật khẩu.
Bước 1: Kích hoạt File Manager trên Windows 10.
Bước 2: Điều hướng đến tập tin hoặc thư mục muốn bảo vệ bằng mật khẩu. Kích chuột phải vào thư mục đó.
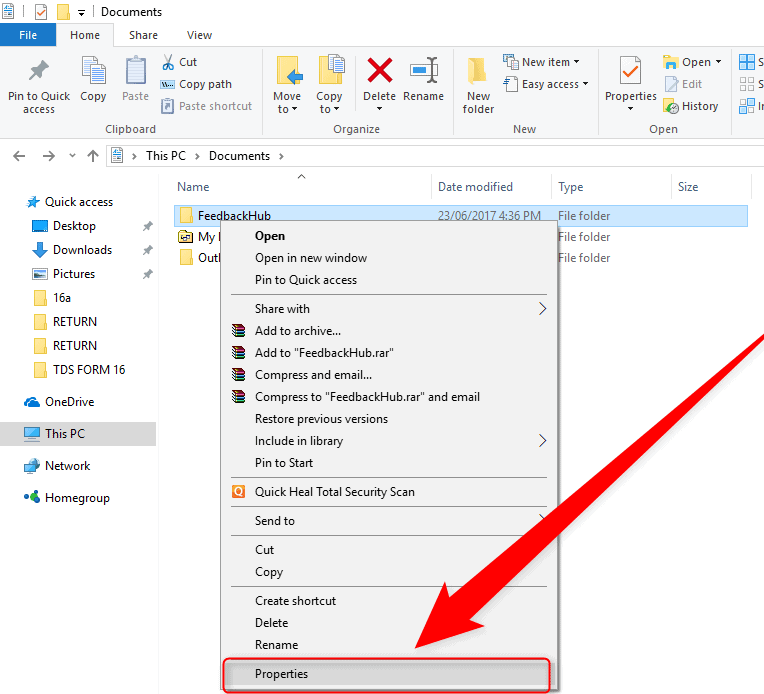
Bước 3: Trong menu hiển thị chọn tùy chọn Properties.
Bước 4: Trong hộp thoại hiển thị, kích chọn thẻ General và bấm nút Advanced … sau đó kích vào tùy chọn Encrypt Contents to Secure Data trong hộp thoại mới rồi bấm nút Apply.
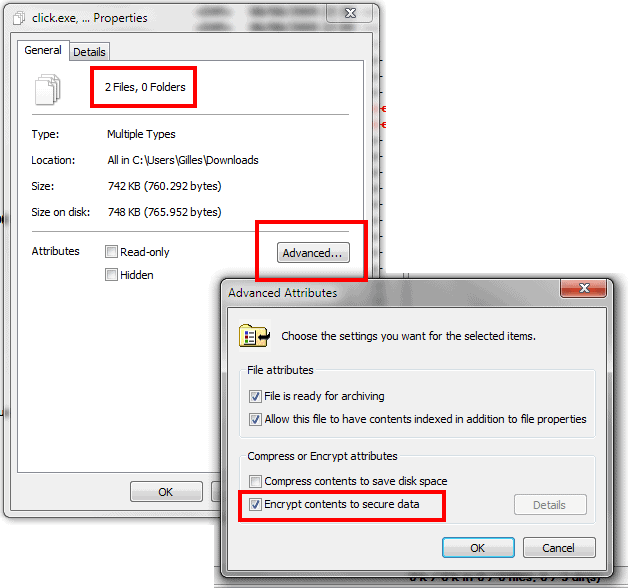
Lưu ý: Nếu tùy chọn Encrypt contents to secure data không khả dụng thì có thể là do bạn đang dùng bản Windows Home hoặc ổ đĩa không có định dạng NTFS.
Sau khi quá trình hoàn tất, bạn sẽ được nhắc sao lưu khóa mã hóa của mình nếu bạn chưa sử dụng tính năng này trước đây. Sử dụng trình quản lý mật khẩu để lưu trữ khóa mã hóa.
Sau khi sao lưu xong, thư mục hoặc tệp tin của bạn đã được bảo mật và chúng được mã hóa bằng một khóa gắn liền với tài khoản người dùng Windows.
Bạn cũng có thể sử dụng tính năng Windows BitLocker để bảo vệ thư mục bằng mật khẩu, nhưng có hai hạn chế mà người dùng cần lưu ý. Đầu tiên, tính năng này chỉ có sẵn trên phiên bản Windows 10 Pro và Enterprise. Thứ hai là BitLocker không giới hạn trong một tệp hoặc thư mục mà bảo vệ toàn bộ ổ đĩa.
Bảo vệ thư mục bằng mật khẩu với WinRAR
WinRAR là một công cụ mã hóa và nén các tập tin miễn phí. Thực hiện theo các bước dưới đây để bảo vệ thư mục bằng mật khẩu trên Windows 10.
Bước 1: Tải và cài đặt WinRAR cho máy tính tại ĐÂY.
Bước 2: Sau khi cài đặt WinRAR xong, bạn kích hoạt File Explorer lên rồi điều hướng đến thư mục muốn bảo vệ bằng mật khẩu.
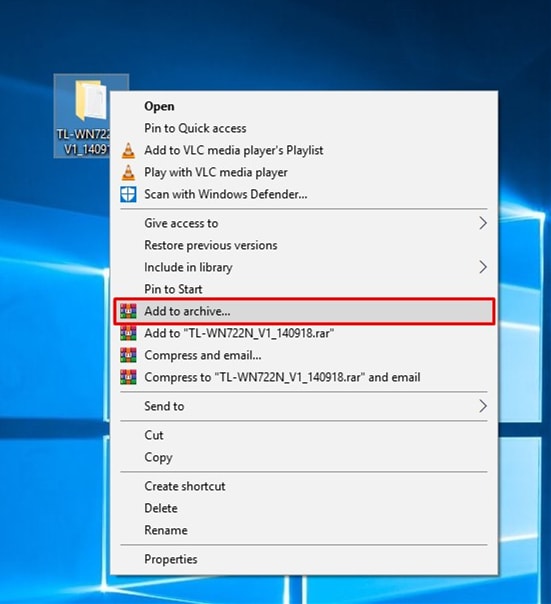
Bước 3: Kích chuột phải vào thư mục cần bảo vệ bằng mật khẩu chọn Add to Archive.
Bước 4: Trong hộp thoại hiển thị, ngoài việc đặt tên và chọn nơi lưu cho thư mục nén mới (Archive name), bạn bấm nút Set password.
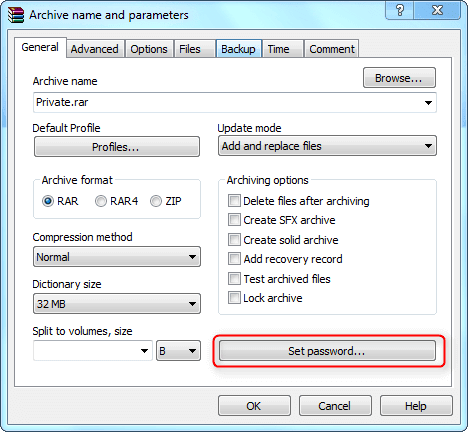
Bước 5: Bây giờ bạn chỉ cần nhập mật khẩu muốn bảo vệ thư mục vào khung Enter password và Reenter password for verfication của hộp thoại Enter password.
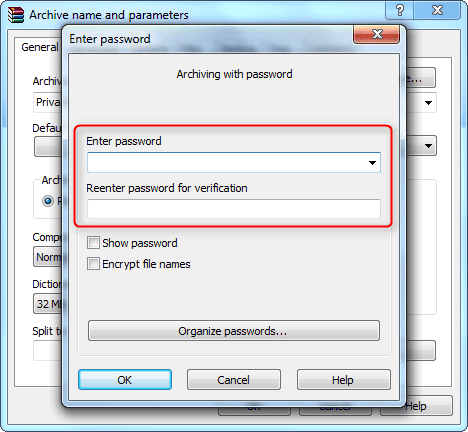
Sau cùng bấm nút OK > OK để hoàn tất quá trình nén và đặt mật khẩu bảo vệ thư mục này trong Windows 10. Như vậy sau này nếu ai đó muốn truy cập vào tệp tin có trong thư mục nén này, họ sẽ phải nhập đúng mật khẩu mới có thể mở chúng.
Bảo vệ thư mục bằng mật khẩu với Notepad
Sử dụng Windows, rất ít người dùng biết rằng có thể sử dụng trình soạn thảo văn bản Notedpad để bảo vệ các tệp tin quan trọng hoặc thư mục bằng mật khẩu. Cách thực hiện như sau:
Bước 1: Đầu tiên bạn truy cập vào thư mục Documents và tạo một thư mục mới với tên phù hợp.
Bước 2: Tiếp theo kích đúp vào thư mục đó và tạo một tài liệu văn bản mới (kích chuột phải vào bất kỳ đâu bên trong thư mục vừa tạo và chọn > New > Text Document).
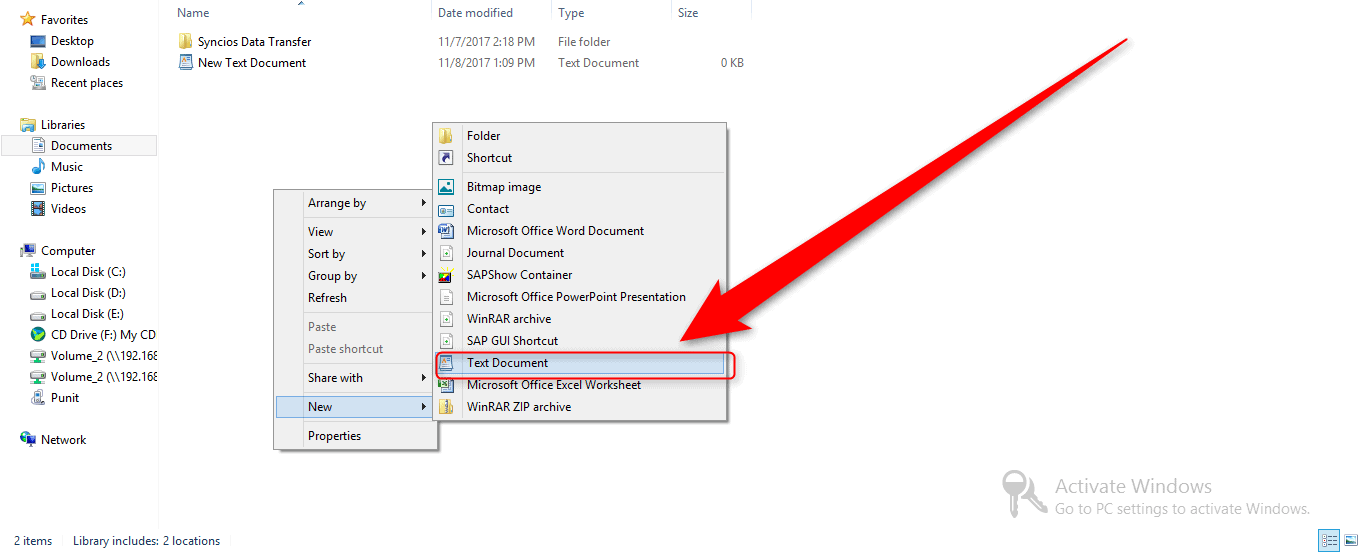
Sau đó bấm đúp vào tài liệu văn bản vừa tạo rồ dán mã dưới đây vào:
cls
@ECHO OFF
title Folder Private
if EXIST “HTG Locker” goto UNLOCK
if NOT EXIST Private goto MDLOCKER
:CONFIRM
echo Are you sure you want to lock the folder(Y/N)
set/p “cho=>”
if %cho%==Y goto LOCK
if %cho%==y goto LOCK
if %cho%==n goto END
if %cho%==N goto END
echo Invalid choice.
goto CONFIRM
:LOCK
ren Private “HTG Locker”
attrib +h +s “HTG Locker”
echo Folder locked
goto End
:UNLOCK
echo Enter password to unlock the folder
set/p “pass=> “
if NOT %pass%== PASSWORD_GOES_HERE goto FAIL
attrib -h -s “HTG Locker”
ren “HTG Locker” Private
echo Folder Unlocked successfully
goto End
:FAIL
echo Invalid password
goto end
:MDLOCKER
md Private
echo Private created successfully
goto End
:End
Bước 3: Tiếp theo, xóa văn bản PASSWORD_GOES_HERE khỏi tập lệnh trên và thay đổi bằng thành mật khẩu muốn sử dụng. Như trong hình mật khẩu được đổi thành 1234567.
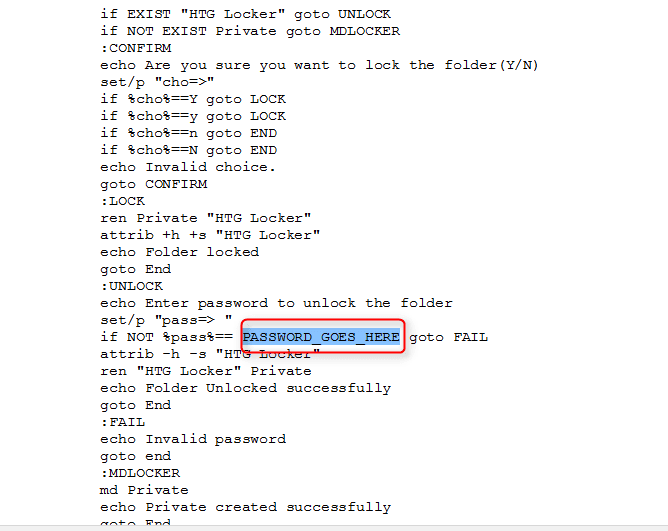
Bước 4: Bây giờ lưu tệp tài liệu văn bản với phần mở rộng .bat. Để dễ quản lý bạn nên đặt tên của tài liệu là Locker.bat và lưu dưới dạng All Files tại khung Save as type.
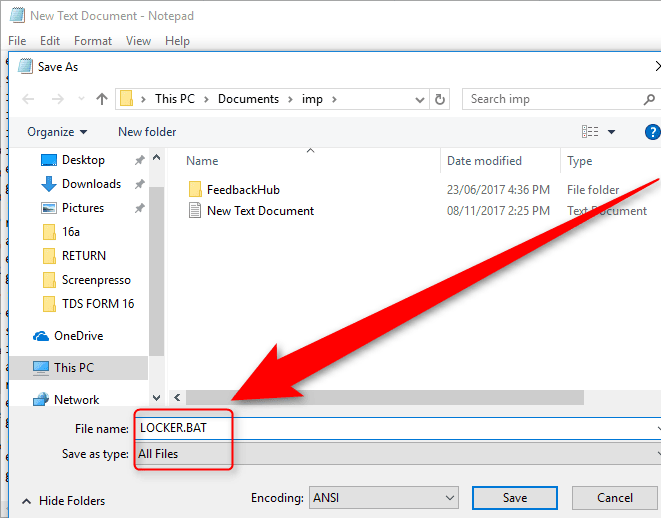
Bước 5: Sau khi lưu xong, hãy xóa tài liệu văn bản đi. Bây giờ, khi bạn chạy tệp tin Locker.bat ở trên, một thư mục có tên Private sẽ được tạo ra. Đây sẽ là thư mục để bạn lưu trữ các tài liệu cần bảo mật.
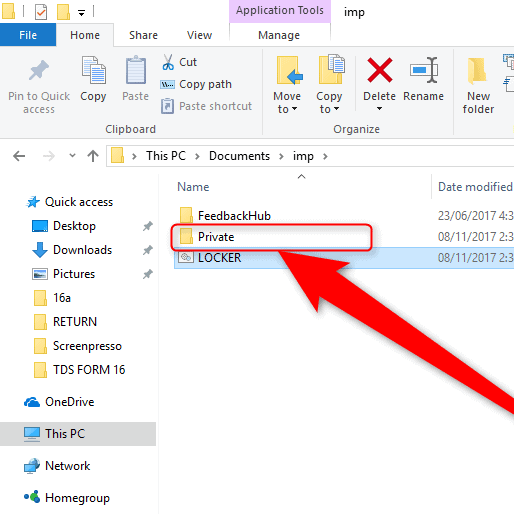
Bước 6: Sau khi thêm tài liệu vào thư mục Private, hãy nhấp đúp vào tệp tin Locker.bat. Cửa sổ dòng lệnh hiển thị hỏi bạn có muốn khóa tài liệu hay không. Chọn Y để khóa nó, ngay lập tức thư mục Private sẽ biến mất.
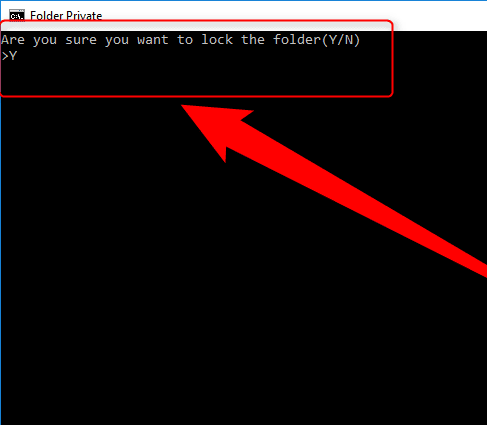
Bước 7: Cuối cùng, khi nhấp đúp vào tệp tin Locker.bat một lần nữa, bạn sẽ được yêu cầu nhập mật khẩu để truy cập các tập tin và thư mục được ẩn trên bước 6.
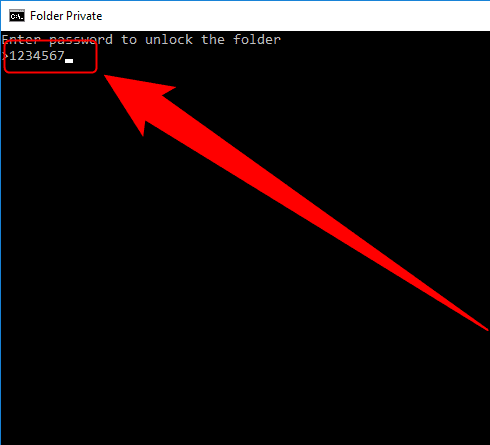
Lưu ý: Trong trường hợp bạn quên mật khẩu, chỉ cần nhấp chuột phải vào tệp FolderLocker.bat và chọn Edit sẽ thấy mật khẩu ở đó.
Bảo vệ thư mục bằng phần mềm
Ngoài một số thủ thuật ở trên thì bạn có thể sử dụng phần mềm Wise Folder Hider để ẩn thư mục trên Windows một cách đơn giản, với phần mềm bạn sẽ dễ dàng thao tác để ẩn thư mục hơn so với khi sử dụng các cách mình có nêu trên đây.











